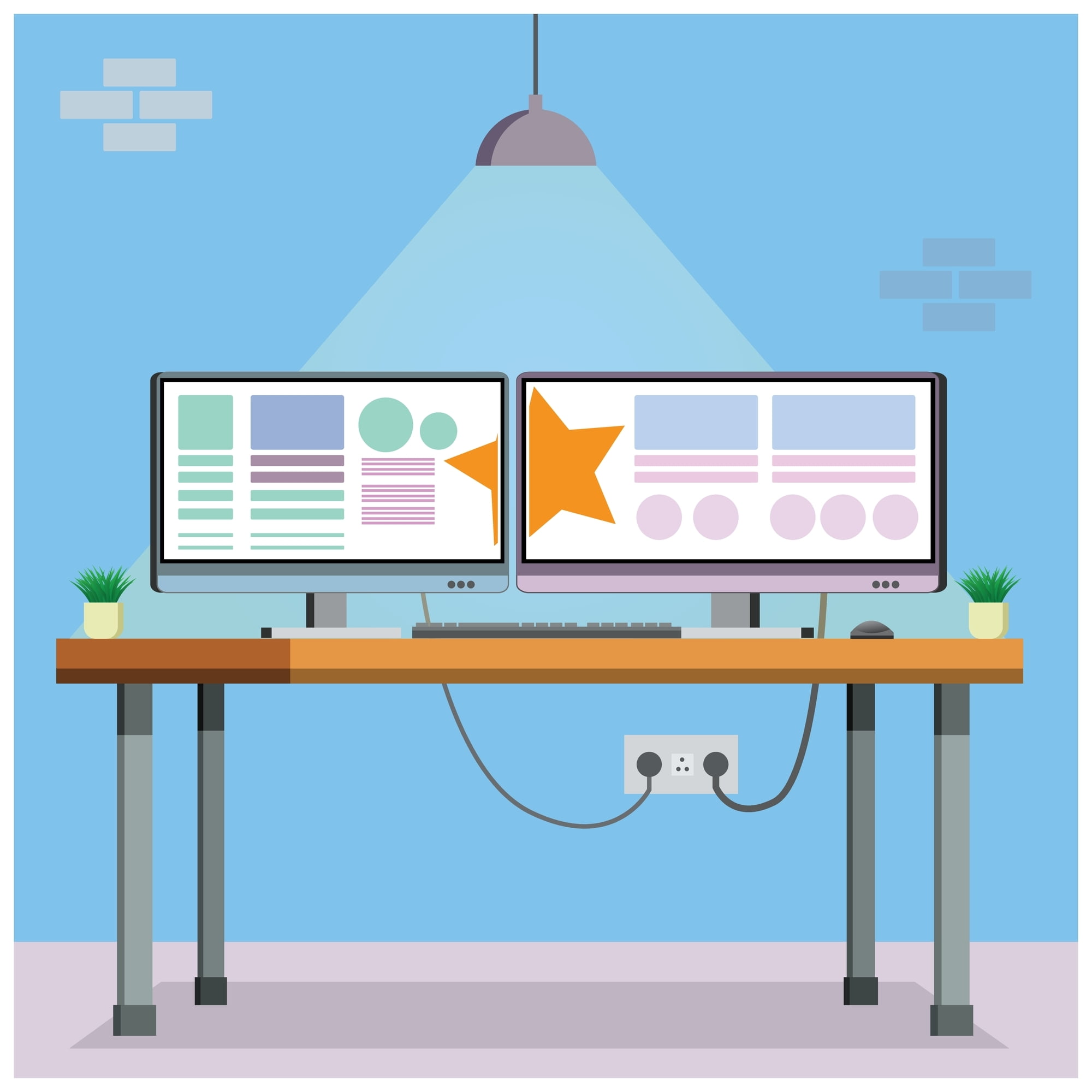Many will agree that Windows 10 is an excellent operating system. While purists prefer sticking to the clean and practical functionality of Windows 7, millions of users who have upgraded would never look back to the old OS. Windows 10 can still run old apps while providing a host of security improvements. What’s more, it comes with enhancements that help users boost their productivity.
For many people, having two or more monitors is indispensable. If you’ve been using Windows 7, you understand how frustrating it can be to customize your desktop background. This old operating system does not support having a single image spanning across two monitors. Well, if you’ve upgraded, you can learn how to set the same wallpaper for dual monitors in Windows 10.
Keep reading this article if you want to discover various methods for setting it up. We’ll also share some tricks that will make your background image look even better.
Option 1: Using One Background Image for Multiple Monitors
- Launch the Settings app by pressing Windows Key+I on your keyboard.
- Once you’re inside the Settings app, select Personalization.
- On the left-pane menu, click Background.
- Move to the right pane, then scroll down to the Choose Your Picture section.
- Select a photo for your background, and if you don’t find what you like in the quick list, you can click the Browse button.
- Right-click the photo you selected from the list.
- Now, you will see three options:
- Set for all monitors
- Set for monitor 1
- Set for monitor 2
- If you want to use a single image for both monitors, select the ‘Set for all monitors’ option.
You may notice that the image fills each of the monitors you have. If you want it to span across two displays, you can click the drop-down list under ‘Choose a fit’, then select Span.
Option 2: Using Different Images for Multiple Monitors
We understand that there are users who prefer different images for their monitors. So, we’ll also share how you can configure this. Older Windows operating systems allow you to do this via the Control Panel. However, this feature was removed from Windows 10. Instead, you can set up the images via the Settings app.
We won’t deny that the Control Panel offers more options for configuring wallpapers. That said, the Settings app still allows you to use different images for multiple displays. To learn how to set up the wallpaper for dual-screen PCs, follow the instructions below:
- Go to your taskbar, then click the Windows icon.
- Click the gear icon to open the Settings app.
- Select Personalization, then click Background from the left-pane menu.
- Now, select an image from the Choose Your Picture section. You can also click Browse to locate the photo you like.
- After selecting your background image, right-click it from the list, then select Set for Monitor 1 or Set for Monitor 2.
- To set up the background photo for the other monitor, repeat Steps 4 and 5.
Tip 1: Having the Perfectly Fitting Background Image Across Multiple Monitors
If you’re a detail-oriented person, it may annoy you if your desktop background does not fill your monitors perfectly. Well, we can share a trick on how you can customize the image according to your preferences. Simply follow the steps below:
- The first thing you need to do is figure out the cumulative resolution of your monitors. Let’s say you have two 1920×1080 displays sitting beside each other. Get the sum of the width of the two monitors. In this case, the cumulative resolution of the displays is 3840×1080.
- Now, you’ll need to configure your image to have a resolution of 3840×1080. You may need to To do this, using you may need to use a third-party application like Adobe Photoshop.
- Once you’ve edited the resolution of your photo, you can save it to any local folder.
- Click the Search icon on your taskbar, then type “Settings” (no quotes) and press Enter.
- Select Personalization on the Settings app.
- Make sure you are on the Background page.
- Select the image with the right resolution by clicking Browse under Choose Your Picture.
- Since you want the image to fill both monitors, you need to select Span from the drop-down list under Choose a Fit.
Tip 2: Switching to a Different Background Images Easily
Some people get restless when they have to look at the same background image for hours to end. Of course, it can be annoying to go through several steps just to change the photo every time. Well, there is a workaround for this issue. You can follow the instructions below and have the ability to switch to different background images within a few clicks.
- Save the images you want to use for your desktop background in a local folder.
- Copy the photos, then open File Explorer by pressing Windows Key+E on your keyboard.
- Once File Explorer is up, navigate to this path: C:\Windows\Web\Wallpaper\Windows
- Right-click any empty area in the folder, then select Paste from the context menu.
- You will see a security warning. Make sure you select the ‘Do this for all current items’ option, then click Continue.
- Now, select the photos you want to use as your wallpaper.
- Right-click the selected images, then choose Set as Desktop Background from the menu.
After completing these steps, your background image will change. If you want to switch to a different wallpaper, you can right-click an empty area on your desktop. All you need to do is select Next Desktop Background from the options.
Setting Dual Monitor Wallpaper on Windows 11
A dual monitor setup can increase your productivity at home or office. If you’re using a Windows 11 dual monitor setup, you already benefit from this productivity boost. However, you might not know that you can set different wallpapers for each monitor.
Windows 11 comes preinstalled with several themes and photos. These themes are available within the Personalization tab of the Settings app, and you can even create a custom theme. So, you can use different wallpapers to spice up your dual monitor setup. However, note that to use personal images for your dual monitor setup, you’ll need to set them up.
Expert Tip: Windows Tweaks: How to Customize Your Windows 10/11
How to Set the Same Wallpaper for Dual Monitors in Windows 11
- To access Settings, simultaneously press the Windows + I keys.
- When on the Settings screen, click “Personalization” and pick “Personalize your background” to display image options.
- Scroll down to access the “Choose a photo” or “Browse photos” option.
- From “Browse photos”, select an image in your storage and right-click on it.
- Next, choose “Set for all monitors,” and you’re done.
The second method to use is copying files to the Windows directory. Follow these steps:
- Select the images you want to use as a background and copy them.
- Next, open your file explorer and navigate to:
C:Windows/Web/Wallpaper/Windows
- Right-click on this window and paste the copied images.
- A popup window appears. From it, select “Do this for all current items”, then Continue.
- Next, go to Settings.
- Pick “Personalization” from the left navigation bar.
- Choose “Background”, right-click on the added image, pick “Set for all monitors”, and restart your PC to implement the changes.
Alternatively, you can use the Run command dialog to set your wallpapers. Here is a simple guide:
- Access the command prompt window by pressing the Windows + R combination.
- Key in the following command in the dialog box, then press OK:
shell:::{ED834ED6-4B5A-4bfe-8F11-A626DCB6A921} -Microsoft.PersonalizationpageWallpaper
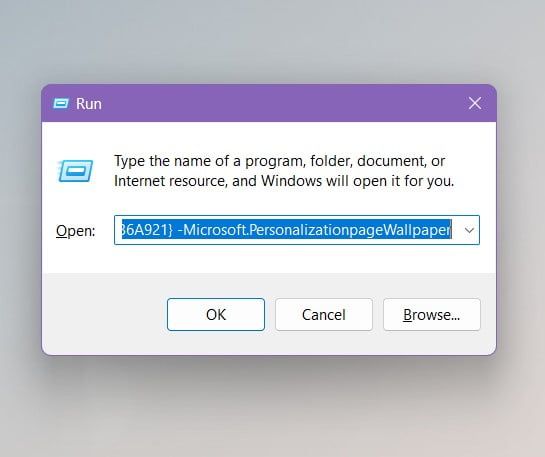
- Select “Desktop Background” from the options at the bottom of your screen.
- Choose a preferred wallpaper, right-click on it and pick “Set for all monitors.”
- Restart your PC.
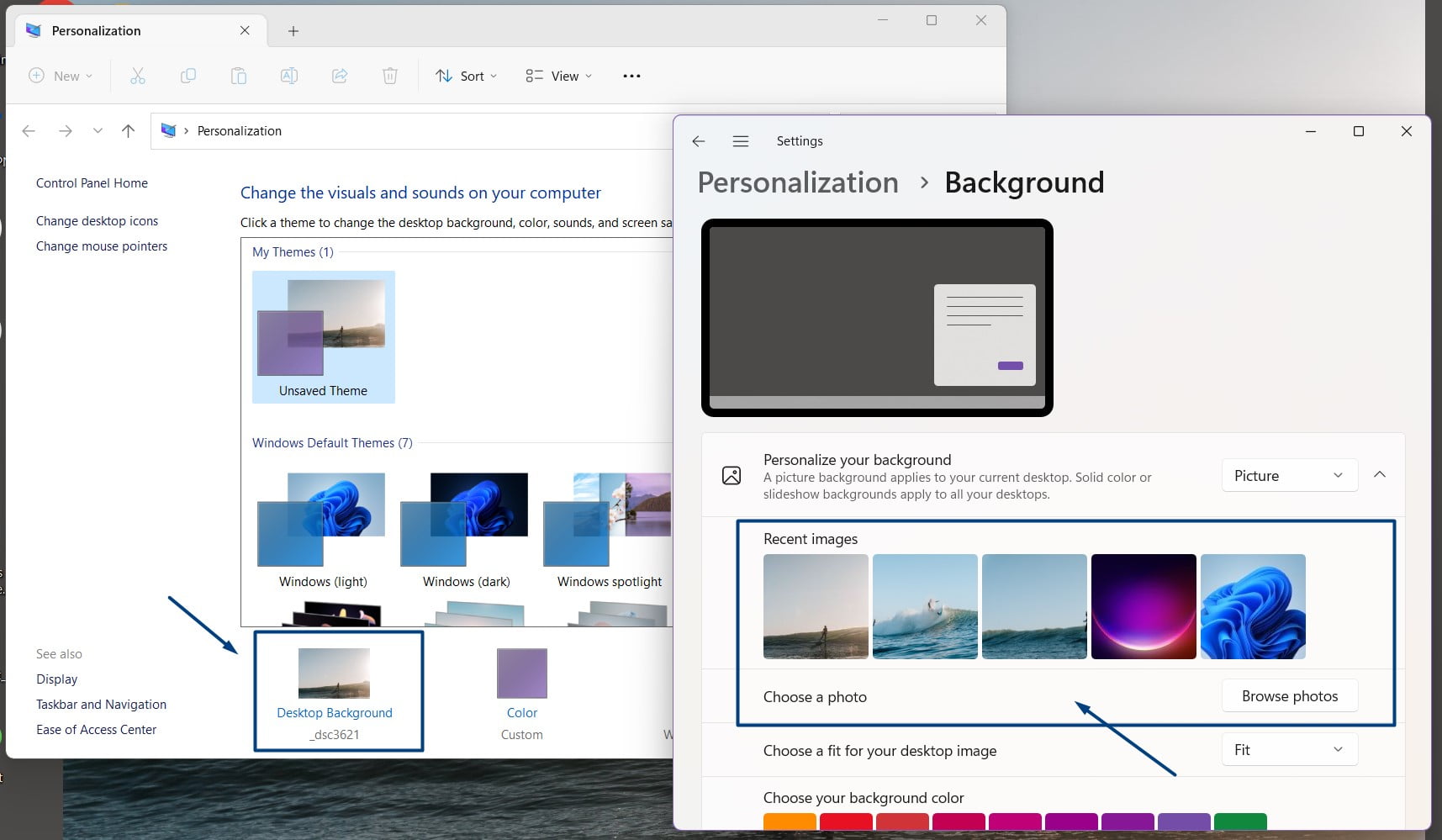
You can also choose to set different images for your monitors. Here is how to set wallpaper for dual-screen on Windows 11:
- Press the Win + I combination to open your Settings.
- Select “Personalization” and “Background” from the left sidebar to access wallpaper settings.
- To choose your favorite wallpaper, pick the “Browse photos” option next to “Choose a photo” in the “Background” section.
- Next, right-click on the image you prefer from the “Recent images” tab and choose “Set for monitor 1” from the options.
- Further, repeat the process by right-clicking on a different image and selecting “Set for monitor 2” to set it as the second monitor’s wallpaper.
- You’ve successfully set a unique wallpaper on each monitor in Windows 11, and you’ll be able to see your images for each monitor.
- Before setting the wallpapers, ensure you know the monitor numbers. If you don’t, you can go to “System” from your Settings, select “Display”, then click on the “Identify” button. The monitor number will appear at the bottom-left corner of the screen.
How to Extend Wallpaper Across the Two Windows 11 Monitors
You might also want your wallpaper to span across all your monitors for a unified look. There is a feature available for extending your wallpaper to both monitors. Here’s how it works:
- Press the Windows + I keys at the same time to access Settings.
- Select the “System” option from the left navigation and then click on “Display” to access the display menu.
- Pick the Advanced display option.
- Next, select Extend from the dropdown menu to extend the wallpaper to both monitors.
This tool has an efficient cleaning module that can safely sweep out all types of computer junk. What’s more, you can use it to tweak non-optimal system settings, allowing processes and services to run at a faster pace.
Setting Up Dual Monitor Wallpaper Using Third-Party Software
For more advanced control over your dual monitor wallpapers, you can explore third-party software options like DisplayFusion or Dual Monitor Tools. These tools offer additional customization features, such as different wallpapers for each monitor or dynamic wallpapers.
Conclusion
Setting a dual monitor wallpaper on Windows 10 and 11 can transform your desktop experience, making it visually appealing and enhancing your productivity. By following the simple steps mentioned in this article, you can customize your desktop with stunning wallpapers that span across both monitors.
Do you think we missed other great Windows 10 wallpaper tips?
Don’t hesitate to share them in the comments below!