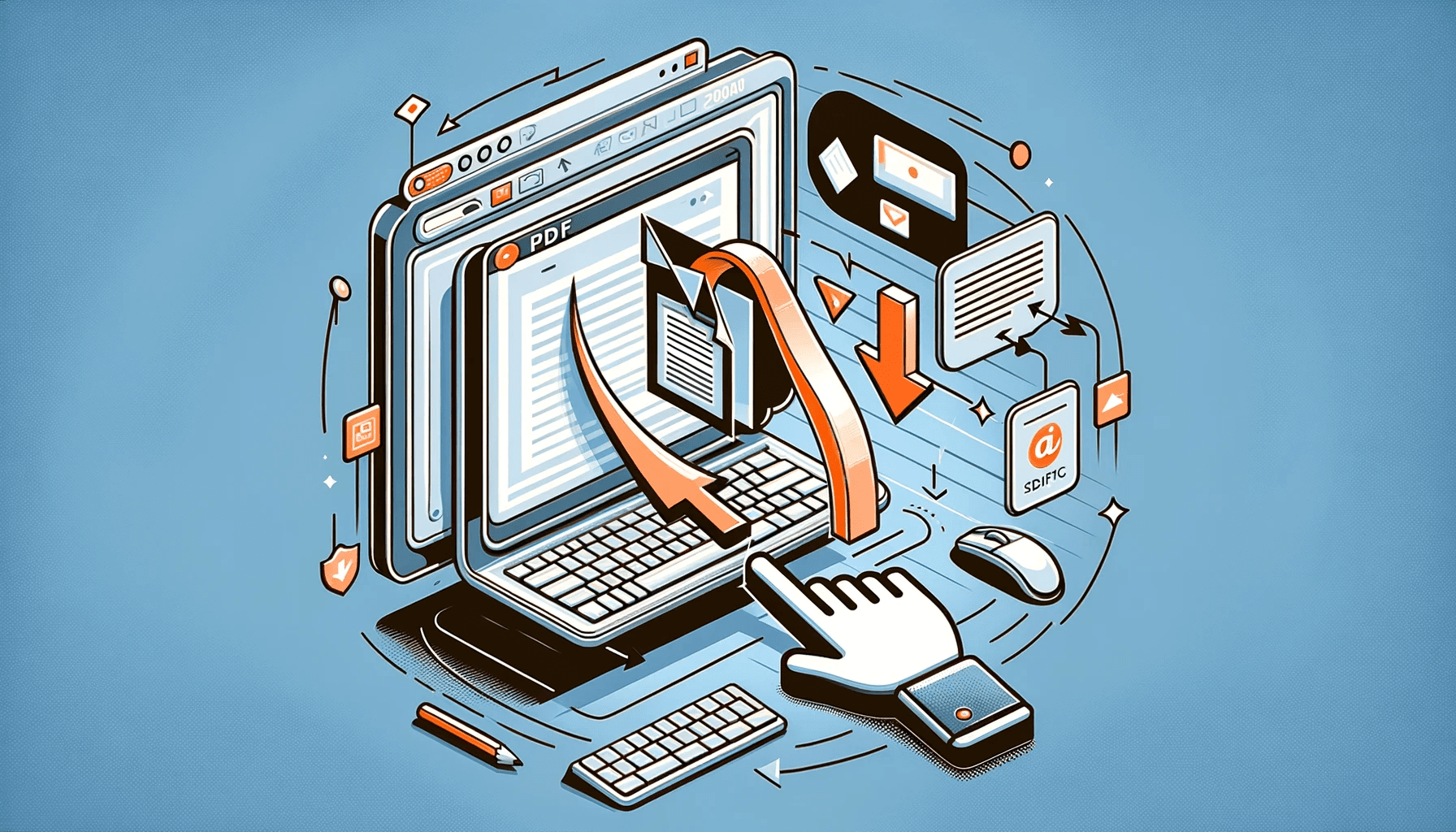Microsoft has made it easy to insert PDFs into Word. So, you don’t need to rewrite everything in the PDF’s content into your Word document.
Plus, it can be challenging to replicate the PDF’s content if it contains images, designs, diagrams, etc, onto the Word document.
However, the process can be tricky, especially if you want a diagram in the PDF to appear the same in Word. But, no need to worry!
We’ll show you how to insert a PDF into a Word document and the crucial tips and tricks you need to know.
Let’s dive right in!
Why Insert a PDF into Word?
Inserting a PDF allows you to add different types of content to a single document, making it simple to manage, share with colleagues, or submit a report.
For example, let’s say you have a presentation or report in a PDF format you want to include in your proposal.
You can import a PDF into Word to have all the important information in one document.
Depending on how you insert the PDF into Word, you can edit the PDF content to suit your preferences.
Related: How to Set Microsoft Office Word as Default in Windows 10?
Can You Insert a PDF into Word?
Yes. Microsoft has made it easy for users to insert a PDF file into a Word document. You can add PDFs as clickable objects, link to them, or add them as images.
You can even learn how to embed a PDF in Word! In the following sections, we’ll show you how to insert a PDF into Word and provide key points to remember.
For example, when you add a PDF as an object, you can’t edit its text but can comment, view, or annotate.
If you want to edit the PDF’s text, you’ll have to convert it first before inserting it into the Word document.
Related: PDFs Not Opening? Learn How to Open PDF Files
How to Insert a PDF into a Word Document
If you want to know how to add a PDF to a Word document, follow the methods below.
Method 1: Insert a PDF as an object
If you’re not planning on editing the PDF file, insert it as an object. Here’s how to embed a PDF in Word:
- The first step is to open your Word document.
- Click “Insert” in the menu bar and select “Object” in the “Text” section.
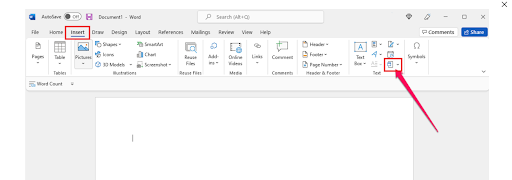
- When the “Object” window appears, click the “Create from File” tab and choose “Browse.”
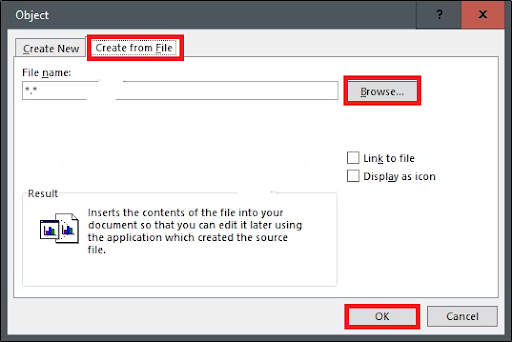
- Search for your PDF file, select it, and click “Insert.”
- If you want to link the PDF to the original file, select “Link to file.” You can also select “Display as icon” to display the PDF as an icon. Depending on your preference, you can select both. After, select “OK.”
If you don’t select any of these options, the PDF file will display everything in Word. Any changes you make in the source PDF file won’t affect the inserted file.
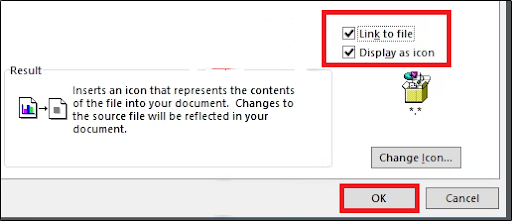
This process will insert the PDF into your Word document.
If you’re having problems reducing the document size, check this guide: How to Reduce the Size of a Word Document?
That means any changes you make in this document won’t affect or reflect in the original PDF file.
However, when you attach a PDF to a Word document, you only link to the original PDF file. That means the PDF file is separate from the Word document.
So, when you click on the PDF file, it’ll open in its default application, like Adobe Acrobat Reader, not in the Word document.
Method 2: Insert a PDF as text
Here’s how to copy a PDF into Word as text:
- Open your Word document.
- Click “Insert” in the menu bar and select “Object.”
- Next, select “Text from File” from the drop-down menu.
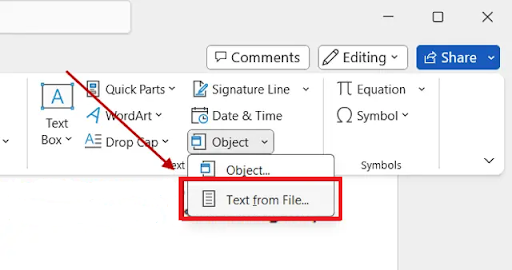
- A window will open; search for and click on the PDF file and select “Insert.”
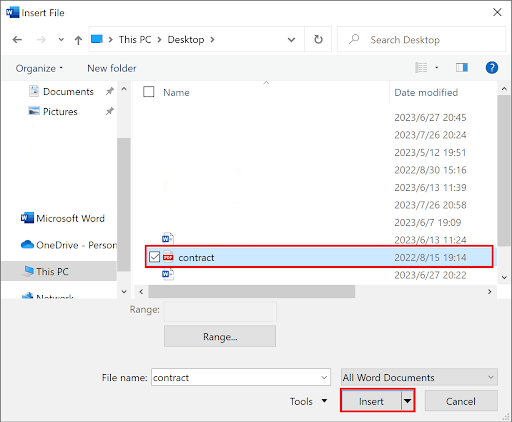
- A window will pop up, letting you know it’ll convert your PDF into an editable Word document. Click “OK” to accept.

Then, switch to your Word document and press “Ctrl + V” to paste them. This method can be used for numerous pages.
However, depending on the formatting, it can be challenging and time-consuming. So, it’s best to use the copy-and-paste method for short sections.
Method 3: Insert a PDF as an image
If you want to convert your PDF file into a static image and add it to Word, follow the steps below:
- First, convert the PDF to a JPG file using a conversion tool. If it’s a single page, you can take a screenshot using the Windows snipping tool.
- Open your Word document and place the cursor where you want the image to be.
- Click the “Insert” tab at the menu bar and select “Pictures.”
- When the drop-down menu appears, click “This Device.”
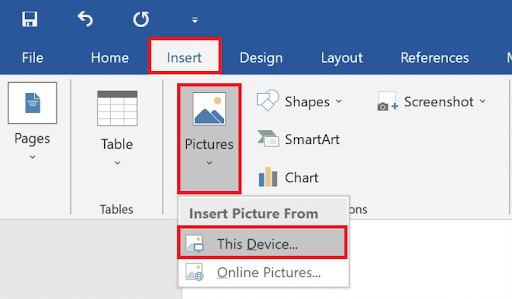
- Search the folder where you saved the JPG file and select “Insert.”

Also read: How to Use Microsoft Word Without Problems: Useful Tips & Fixes
How to Insert a Multi-Page PDF into Word
If you want to insert a multi-page PDF into your Word document, you can use the methods discussed above.
However, depending on the version of your Word, you may only see a single page of your PDF. If all the PDF pages display in Word, great, you’re good to go!
If not, follow the steps below:
- You can split your PDF into single pages online using Adobe Acrobat. You can also convert PDF pages into an image file using Adobe Acrobat’s PDF to JPG image tool.
- After the conversion, open your Word document.
- Put the cursor where you want the PDF files to be.
- Click the “Insert” tab at the menu bar and select “Pictures.”
- When the drop-down menu appears, click “This Device.”
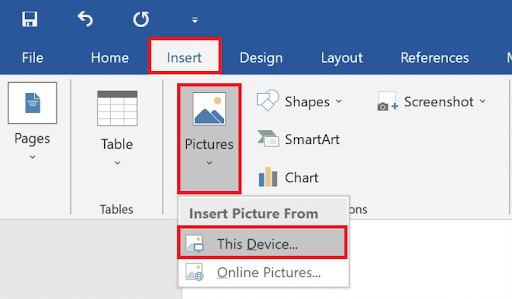
- Locate the single pages, select them, and click “Insert.”
Also read: [FIXED] Why Can’t I Print PDF Files on Windows 10?
How to Insert a PDF into Word: Explained
Throughout this article, we’ve discussed how to insert a PDF into a Word document. Go through the methods and choose one that suits your preference.
The easiest method is copying and pasting the PDF into your Word document. However, sometimes, you can’t copy the text.
This happens when the PDF file has a copy and paste restriction. Another reason could be that the PDF’s content is scanned, so you can’t copy the text.
If the PDF is protected, you’ll have to ask for permission to copy it.
Was this article helpful? Please share your thoughts and tips in the comments below, and kindly share the article with your friends!