The best browsers are now integrated with password managers so you don’t have to memorize your numerous login credentials. You can view saved passwords later to juggle your memory too.
However, if you no longer trust browser password managers, this article will show you how to delete your saved passwords for good. We’ll also show you how to turn off the password-saving feature on your desktop and mobile browsers.
Related: How to Clear Your Search and Activity History: PC, iPhone and Android
Deleting Saved Passwords on Google Chrome
We’ll start by showing you how to delete saved passwords on Chrome through the “Clear browsing data” window.
How to delete local passwords on Chrome’s desktop version:
- Open Google Chrome.
- Click the three dots in the top-right corner and select Settings.
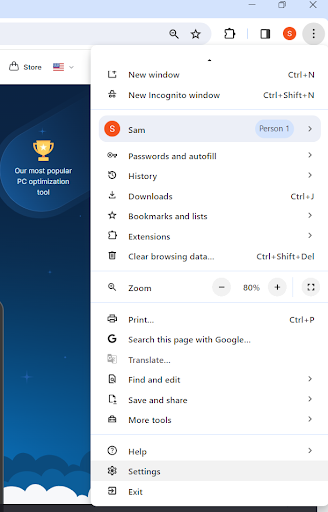
- Go to the left sidebar and select Privacy and security.
- Go to the Privacy and security page on the right and click Clear browsing data.
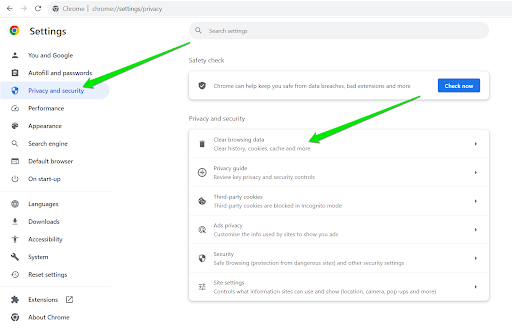
- Switch to the Advanced tab and the Clear browsing data dialog and check the box for Passwords and other sign-in data.
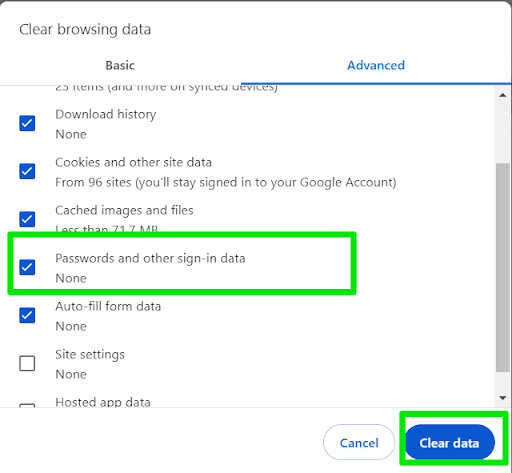
- Click Clear data.
How to delete local passwords on Chrome’s mobile version:
- Launch Google Chrome on your smartphone.
Tap the three dots in the top-right corner and select Settings.
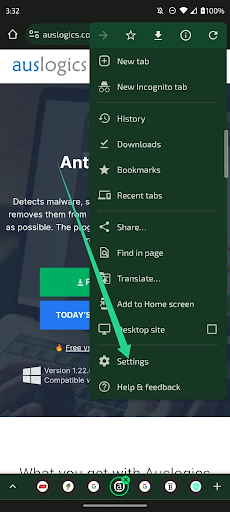
- Tap Privacy and security under Basics.
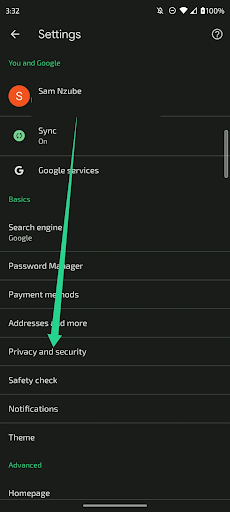
- Tap Clear browsing data under Privacy.
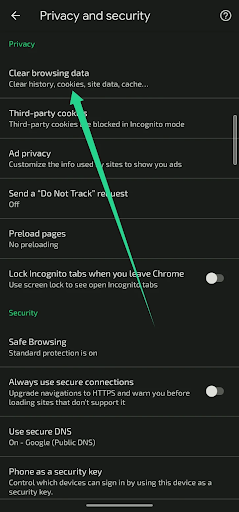
- Switch to the Advanced tab in the Clear browsing data page and check the box for Saved passwords.
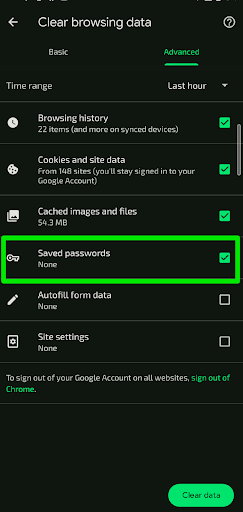
- Tap the Clear data button in the bottom-right corner.
How to remove saved passwords from your Google account on Chrome for desktop:
- Launch Google Chrome and click the profile icon (the circled letter).
- Click the password (key) icon to open Google Password Manager.
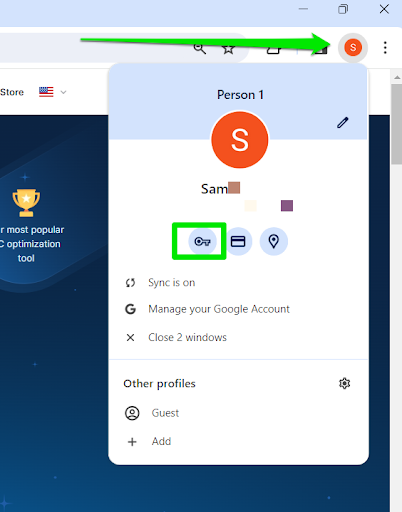
You can also click the three dots in Chrome’s top-right corner and select Passwords and autofill > Google Password Manager.
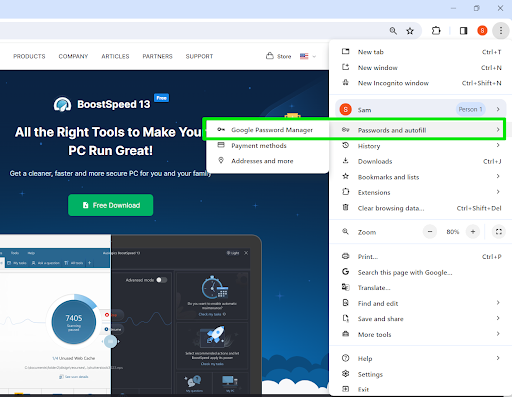
- Click the arrow next to the website whose password you want to delete.

- Windows may ask for your password at this point.
- Click the Delete button under the site name.
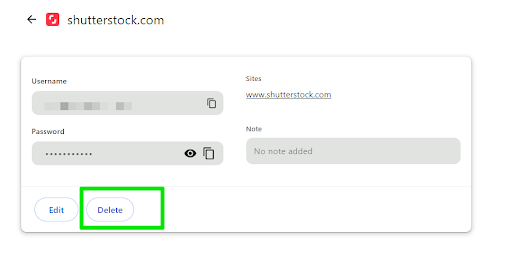
How to remove saved passwords from Chrome’s mobile password manager:
- Launch Google Chrome.
- Click the three dots in the top-right corner.
- Select Settings and click Password Manager.
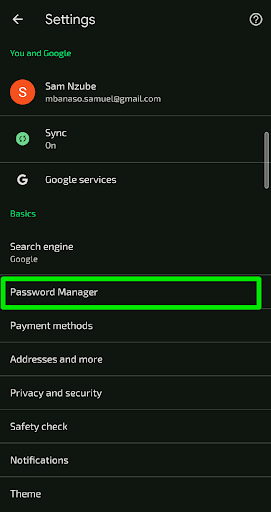
- Click the website whose password you want to delete.
- Enter your phone’s password, pin, or pattern, or use your biometrics to unlock the manager.
- Click the Delete button.
Deleting Saved Passwords on Microsoft Edge
Like Google Chrome, you can save passwords locally with Microsoft Edge. You can also use the Microsoft password manager (Microsoft Wallet) connected to your Microsoft account. We’ll show you how to delete both passwords.
How to delete locally saved passwords on Edge for desktop:
- Launch Microsoft Edge.
- Click the ellipses icon in the top-right corner and select Settings from the menu.
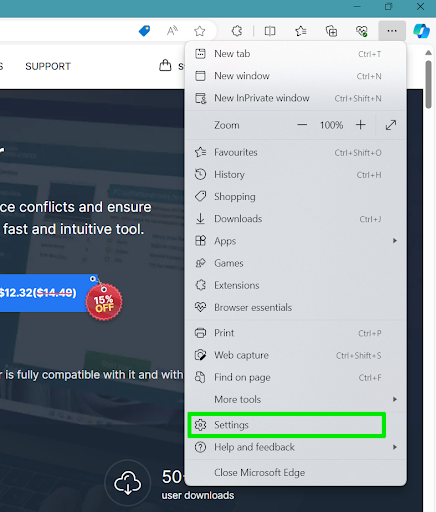
- Go to the left sidebar and select Privacy, search, and services.
- Click the Choose what to clear button next to Clear browsing data now.
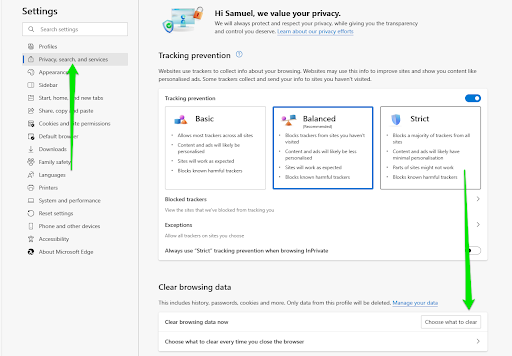
- After the Clear browsing data dialog appears, check the Passwords box and click Clear now.
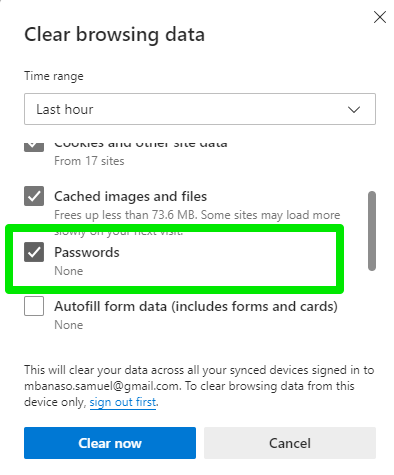
How to clear local passwords on the Edge mobile browser:
- Launch Microsoft Edge on your smartphone.
- Tap the three lines in the bottom-right corner and select Settings.
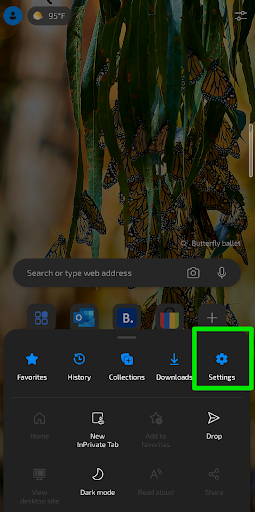
- Tap Privacy and security under Settings.
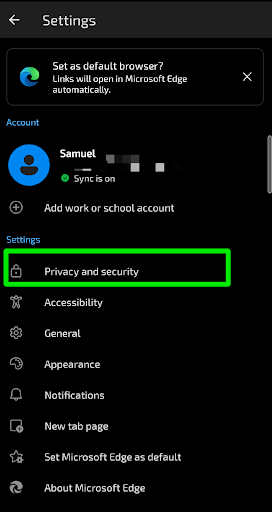
- Tap Clear browsing data under Privacy.
- Check the box for Saved passwords.
- Tap the Clear data button in the bottom-right corner.
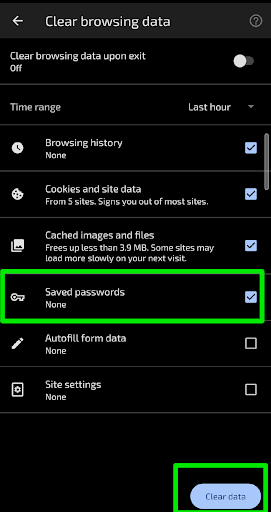
How to delete saved passwords from Microsoft Account through Edge for Desktop browser:
- Launch Microsoft Edge.
- Click the ellipses icon in the top-right corner and select Settings from the menu.
- Click Passwords under Your profile.
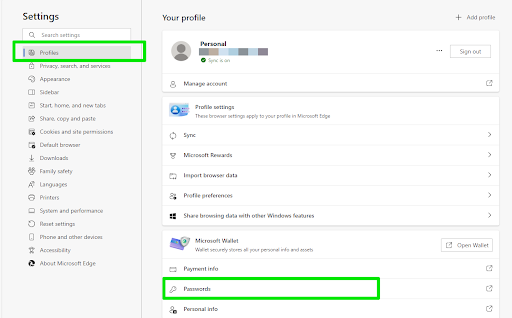
- Select the website whose password you want to delete and enter your computer’s password or PIN when prompted.
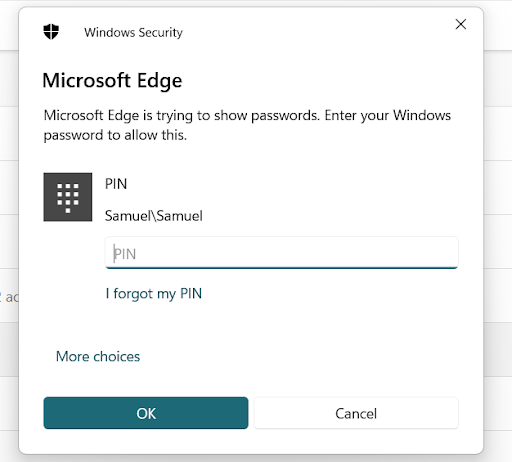
- Click the Delete button.
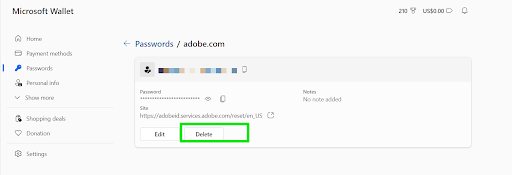
How to delete saved passwords from Microsoft Account through EdgeMobile version:
- Launch the Microsoft Edge app for your phone.
- Tap the three lines in the bottom-right corner and select Settings.
- Tap your profile name.
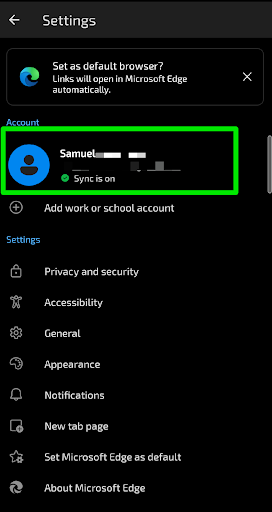
- Go to Saved info and select Passwords.
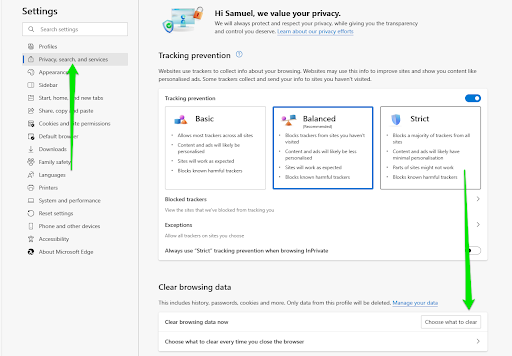
- Once the Password Manager window opens, scroll down to the Passwords section to see sites with saved passwords.
- Now, tap the site whose password you want to remove and click the Delete icon in the top-right corner.
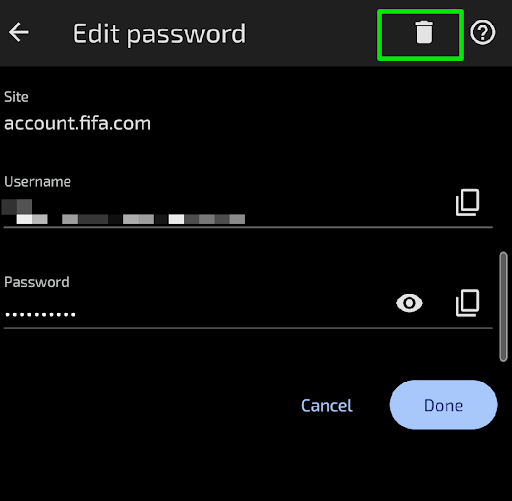
Deleting Saved Passwords on Mozilla Firefox
Mozilla Firefox only allows you to save passwords when you log into your Mozilla account. You can delete passwords saved to the account through Firefox’s desktop and mobile browsers.
How to delete saved passwords on the desktop browser:
- Launch Mozilla Firefox.
- Click the hamburger menu button in the top-right corner.
- Select Passwords from the menu.
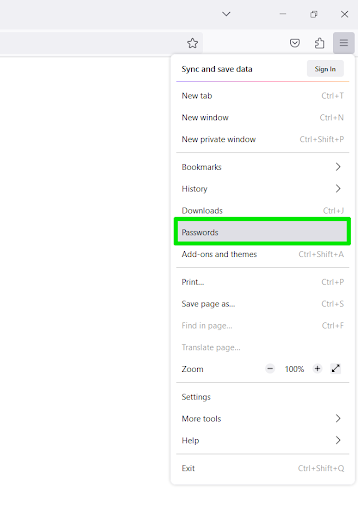
- Choose a website from the logins list in the left sidebar.
- Now, go to the right side and click the Remove button in the top-right beside Edit.
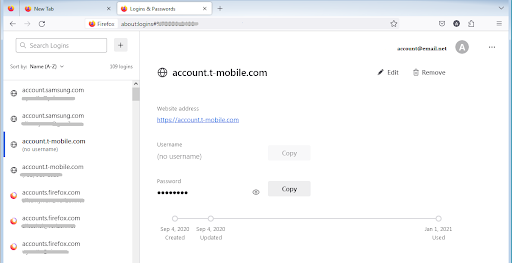
- If you want to remove all your saved passwords, click the three dots (ellipses icon) next to your profile name and choose Remove All Logins.
How to delete saved passwords on the mobile browser:
- Launch Firefox and tap the three dots in the top-right corner.
- Select Settings.
- Tap Logins and passwords once the Settings screen appears.
- Select Saved logins.
- Now, select the site whose password you want to remove and tap the Remove option.
Deleting Saved Passwords on Safari
Follow these steps to delete saved passwords in Safari for macOS:
- Launch Safari.
- Go to the Safari menu and select Settings or Preferences.
- Click Passwords.
- Sign in with your user account password or Touch ID.
- Select the website whose password you want to delete and click the details icon to the right.
- Click Delete Password.
Follow these steps steps to delete saved passwords on iOS:
- Launch the Settings app.
- Scroll down and tap Passwords.
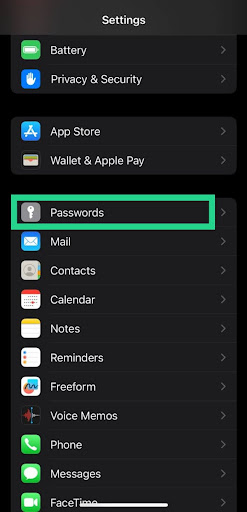
- Enter your passcode or Face ID when prompted.
- After the Passwords page opens, go to the top-right corner and click Edit.
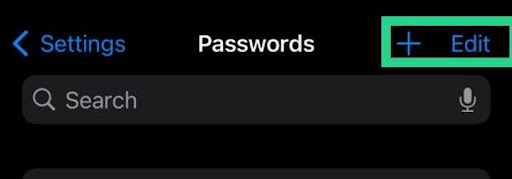
- Next, select the password you want to delete and tap Delete in the top-left corner.
How to Turn Off the Password-Saving Feature
You may inadvertently allow your browser to save your passwords after the pop-up offering shows up. You can disable this pop-up to avoid saving your password accidentally.
To do that in Chrome, follow these steps:
- Open the Password Manager and click Settings in the left sidebar.
- Go to the right and turn off the switch for Offer to save passwords.
On mobile, go to Settings, click Password Manager, and click the settings icon at the top of the page. Now, turn off the switch for Offer to save passwords.
Follow these steps for Microsoft Edge:
- Open the Settings page.
- Click Passwords under Your profile.
- Click Settings when the Microsoft Wallet page opens.
- Scroll down to Passwords and turn off the switch next to Offer to save passwords.
On the browser’s mobile version, open the Settings page, click your profile name, select Passwords, and turn off Save passwords.
Follow these steps to turn off the feature in Mozilla Firefox:
- Click the hamburger menu in the top-right corner of the browser and select Settings.
- Click Privacy and security in the left sidebar.
- Navigate to the Logins and Passwords section and uncheck the Ask to save logins and passwords for websites box.
For Firefox’s mobile version, go to the Settings page and select Logins and passwords. Click Save logins and passwords and select Never save.
Turning off the save password feature for Safari:
If you’re in Apple’s ecosystem and do not want your browser to offer to save your password, you have to turn off iCloud Keychain, Apple’s main password manager.
Follow these steps for Mac:
- Go to the Apple menu and select System Settings.
- Go to the top of the sidebar, click your name, then select iCloud.
- Choose Passwords & Keychain.
- Turn off the Sync this Mac switch.
- Choose an option when asked if you want to keep a copy of the keychain or delete it.
Follow these steps for iOS:
- Launch the Settings application.
- Tap your name.
- Select iCloud and tap Passwords and Keychain.
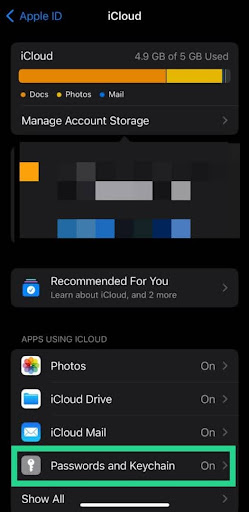
- Turn off the Sync this iPhone switch.
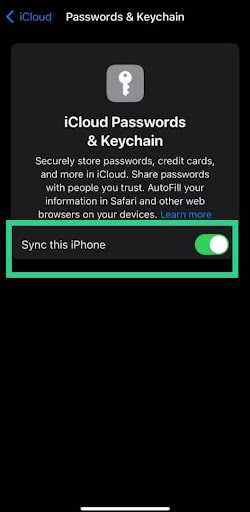
Conclusion
Indeed, knowing how to remove saved passwords on Chrome and other web browsers means you can take more steps to keep your credentials secure. However, remember not to reuse the same password across multiple platforms. That way, you’ll reduce the risk of more than one account being compromised if one password is discovered.
Use the comments section below to let us know if the guide helped you delete your saved passwords successfully.



