Gmail never really allows you to forget about unread emails. It always displays how many emails you’re yet to open beside the Inbox entry in your navigation menu. It also shows in your desktop browser’s email tab.
The sheer number of unread emails in your inbox can also bury important messages and make you miss out on critical communication. Even unsubscribing from different email services may not help.
If your inbox is too busy and you need help taking that unread number down to zero, this article will help. We’ll explain how to delete all unread emails in Gmail and show you some inbox management tricks.
Learn: How to Add a Gmail Account to Outlook
How to Find and Delete Unread Emails in Gmail for Desktop
As mentioned, Gmail will always display your number of unread emails in the Gmail browser tab and the left navigation menu. If you want to get that number down to zero, you have to find the emails first.
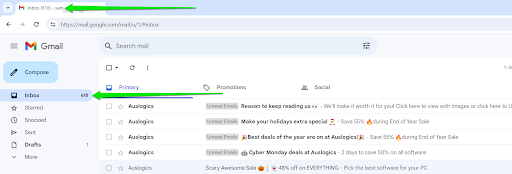
While deleting all of them will solve your problem, you may want to locate important emails and conversations that are worth keeping or even replying.
It might seem impossible to find every unread email or specific ones by scrolling alone, as they’ll be mixed with read conversations. That said, there are different ways to easily make these emails appear.
We’ll explain how to mass delete unread emails in Gmail right after showing each method to find them.
Helpful read: [FIXED] Why Is My Gmail Not Working
Making Gmail show unread conversations first
You can change your inbox display format to allow you to see unread messages first.
There are two ways to do that. The first method involves going through the Quick settings page. Here’s how:
- Launch your browser and open Gmail.
- After your inbox loads up, click the Settings icon (cogwheel) beside the Google apps icon.
- Scroll through the Quick settings items to the Inbox type section.
- Select Unread first.
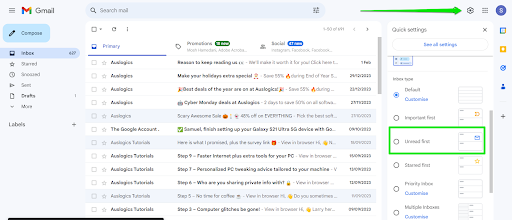
- Gmail will now rearrange your inbox, showing an Unread section on top and an Everything else section right below it.
Another way to do it is to follow these steps:
- Click the cogwheel icon after you log into Gmail and select See all settings once the Settings menu flies out.
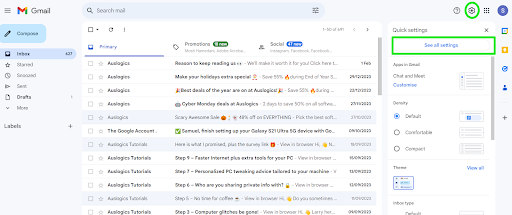
- Switch to the Inbox tab once the Settings page opens.
- Next, select Unread first in the drop-down menu for Inbox type.
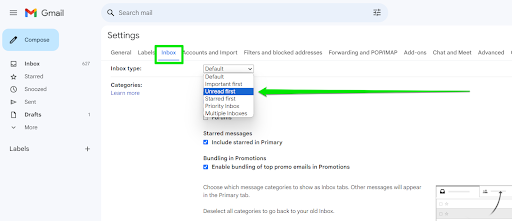
- The inbox selection section will now appear. It allows you to select how many unread emails will appear before other emails. This option will create an Unread section in your inbox. You can tick the option for “Hide section when empty” to collapse the section if you don’t have unread emails.
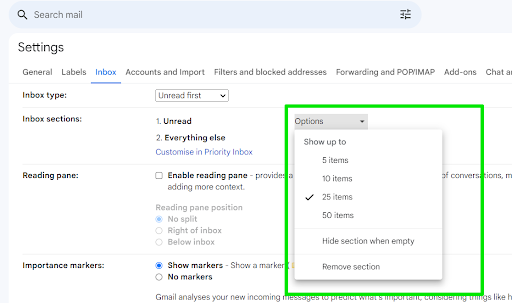
- Scroll to the bottom of the page and click the Save Changes button after entering your preferences.
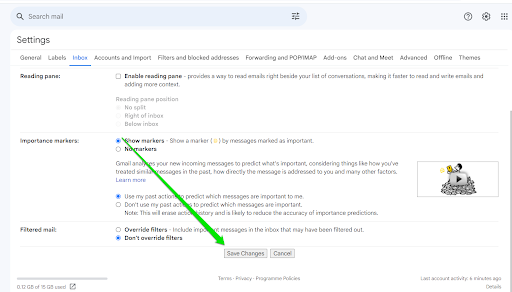
- You’ll now see unread emails under the Unread section.
You can see up to 50 unread messages per page. Use the arrow buttons in the top-right corner to move to other pages.
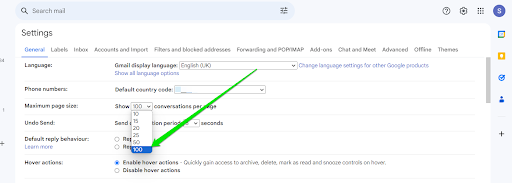
How to delete emails that appear first
You can quickly click the arrow beside the checkbox under the Search mail box and select Unread. Gmail will automatically select all the unread emails on the page regardless of your inbox type or format. In this case, however, it will only select the emails under the Unread section.
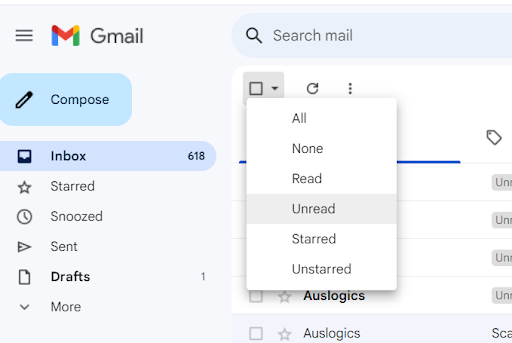
After that, you can click the bin icon to delete the selected emails.
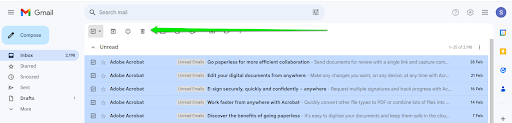
Using the search field
The search field process will benefit those looking to learn how to delete old unread emails in Gmail. It allows users to apply different types of filters to target specific emails.
There are two ways to use Gmail’s Search mail box:
- Using the search filter interface (search options).
- Using search operators (commands).
Here’s how to find all unread emails in Gmail using search options:
- Open Gmail and click the Show search options button in the right side of the Search mail box.
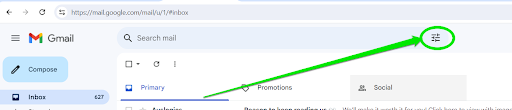
- Once the interface opens, go to the Search drop-down menu and select Unread Mail.
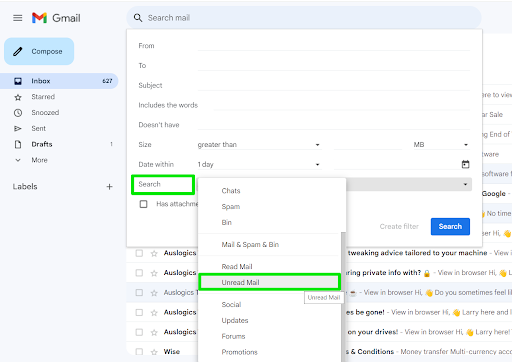
- Click the Search button.
- Gmail will now display only unread emails. Move to other pages using the arrow keys in the top-right corner to see more unread emails.
If you look close enough, you’ll see a command in the search box after clicking the Search button.
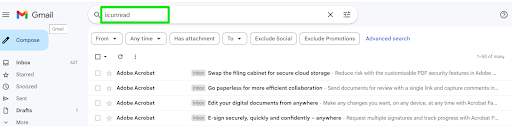
That leads us to our next method. You can skip using the search options route and type the commands directly into the Search mail box instead.
Follow these steps:
- Click the empty search text box after logging into Gmail.
- Type
is:unreadand hit the Enter key to display unread messages. - You can now use the filter options under the search box to select a date range and add other filters, like choosing only mails with attachments.
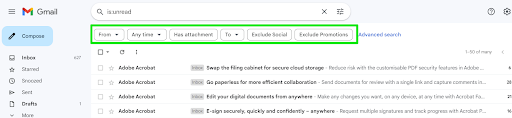
Related: [FIXED] How to Fix “Can’t Attach Files in Gmail” Error
- You can click Advanced search to narrow your search further with different parameters, including who sent the mail (From), subject, and words.
- Move to other pages using the arrow keys in the top-right corner to see more unread emails.
You can also use the following search operators to narrow your search:
- Type
is:unread before:[date] after [date]to show unread messages for a specific date range. Make sure you replace [date] with your preferred dates. For example, you can typeis:unread before:2024/03/08 after 2023/11/30.

- Type
is:unread from:sam@auslogics.comto show unread emails from a specific email address. - Type
is:unread [word] before:[date] after [date]to search for unread emails within a date range that contains specific words. For example, you can typeis:unread training before:2024/03/08 after 2023/11/30.You can add multiple words.
How to delete unread emails in the search result
Once the search results appear, click the Select all box and click the delete (bin) button. People who want to know how to delete all unread emails in Gmail at once can click Select all conversations that match this search before clicking the delete button.
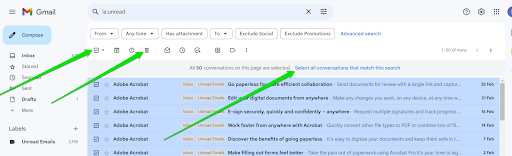
Creating a separate unread folder
You can make your inbox look cleaner when you create a separate folder for unread emails. It’s also a great way to see all your unread messages in one place and even delete them at once. These steps will show you how:
- Launch Gmail in your web browser and log in.
- Go to the search box at the top of the page.
- Type
is:unreadand hit the Enter keyboard button to display all your unread emails. - Click Advanced search under the search text box.
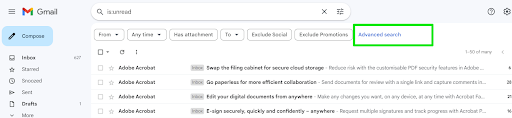
- Leave the fields blank and click Create filter.
- Click OK.
- Once the new menu appears, check the box for Apply the label and select New label.
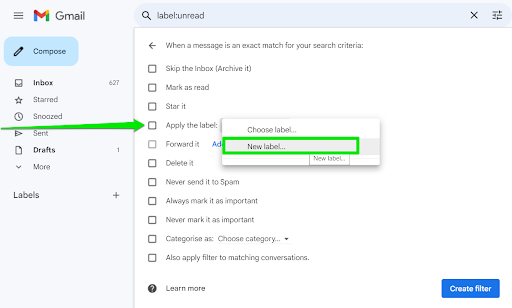
- Enter a name for the label (folder) and where to position (optional). You can name the folder Unread Emails.
- Check the box next to Also apply filter to matching conversations and click the Create filter button.
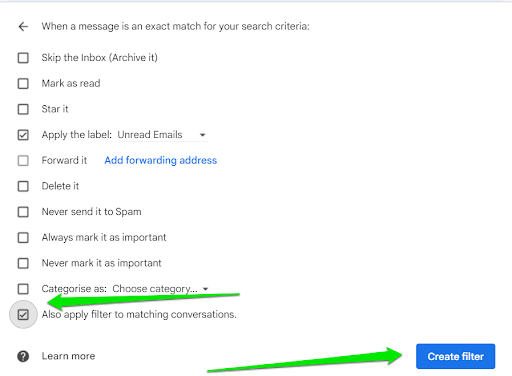
- The Unread Emails folder you just created will appear under labels in the left navigation pane. It will also contain all your incoming unread emails.
How to delete unread emails through the Unread Emails folder
Open the folder after creating it and select the emails you want to delete. You can also check the Select all checkbox and click the Delete button.
Note that after ticking the Select all checkbox, you can click the “Select all X conversations in ‘Unread Emails’” option and click the bin icon to delete your entire unread emails at once.
Empty the bin
Gmail has a Bin (or Trash) folder where it sends deleted items. So after hitting the delete button, go to the left navigation pane and select Bin (Trash). You may have to click More to reveal the folder.
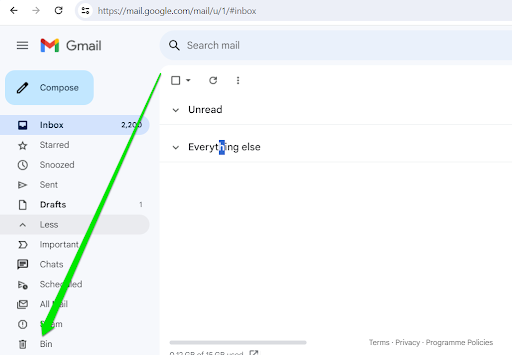
Now, check the Select all box and click the Delete forever option. If there are multiple pages in the Bin (Trash) folder, you can click the option that allows you to select every message in the folder instead of a specific page.
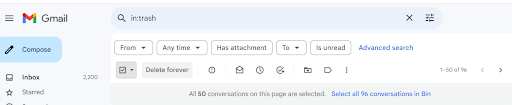
How to Find and Delete Unread Emails in Gmail for Android and iOS
You can find unread emails in the Android and iOS Gmail apps by typing is:unread in the search box. You can then use the Date, Attachment, To, and From drop-down menus to narrow and filter your search.
Once the unread emails appear, tap the large letter to the left of any email you want to delete or the sender’s profile picture to select it. You can now select other emails by tapping the same item.
You can check the Select all checkbox at the top if you want to delete everything.
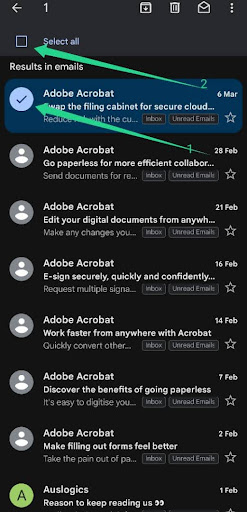
How to find and delete all unread emails in iPhone’s Mail app
Follow these steps if you logged into your Gmail account using the Mail app:
- Launch your Mail app and select Mailboxes.
- Go to the app’s top-right corner and tap Edit.
- Check the Unread checkbox to display unread messages.
- Tap the Done option.
- You can now open the Unread folder and delete your emails.
How to Read Unread Emails in Gmail
Knowing how to read all unread emails in Gmail is another way to get the number next to Inbox to zero.
You don’t have to delete all your emails in some cases. You may need to refer to some conversations in the future. In such cases, you can use the Mark as read feature.
Once you select your unread emails, go to the top of the page and click the open envelope icon to mark them as read. The process works in Gmail for desktop and the Gmail Android and iOS applications.
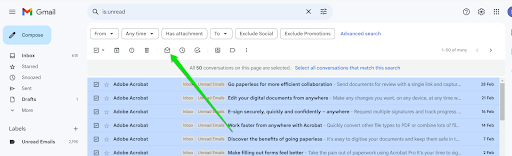
How to Get Rid of Unread Emails in Gmail
That’s how to get the number of unread emails down to zero or single digits. The number should only reflect recent unread and important emails that you can handle immediately.
You can always use the Unread first option in Quick settings to find your unread conversations and rearrange your inbox. However, you can go through the main settings page for more options.
Please head to the comments section to share how you dealt with your unread emails in Gmail with us.



