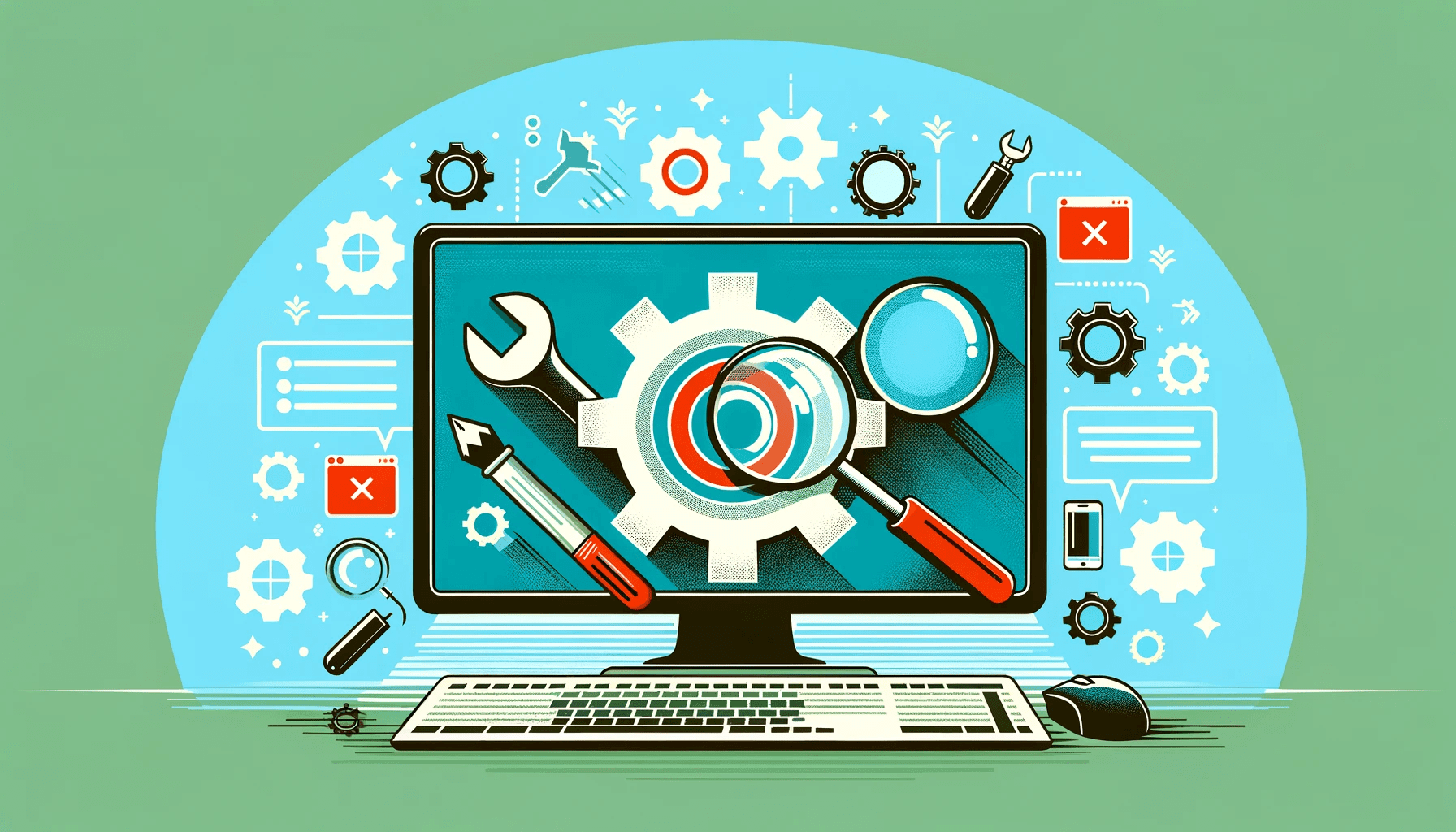- What Is the “This App Can’t Run on Your PC” Error?
- How to Solve the “This App Can’t Run on Your PC” Error
- Method 1: Run the application with administrator privileges
- Method 2: Use compatibility mode
- Method 3: Check your system architecture
- Method 4: Disable SmartScreen
- Method 5: Create a new user
- Method 6: Use the Apps troubleshooter
- Method 7: Re-register the Windows Store (For Windows Store apps)
- Method 8: Update your drivers
- This App Can’t Run on Your PC: Fixed
- FAQ
Running into the frustrating “This app can’t run on your PC” error on Windows 10 or 11 can be a perplexing roadblock. Whether you’re attempting to launch a crucial application or a favorite program, this issue can disrupt your workflow. Fear not! In this comprehensive guide, we’ll delve into the intricacies of this error, unraveling its causes, and equip you with a range of effective solutions.
What Is the “This App Can’t Run on Your PC” Error?
The “This app can’t run on your PC” error message in Windows is a common yet frustrating issue that can halt your workflow or entertainment. This error primarily arises when the system encounters compatibility issues between the application you’re trying to open and your PC’s Windows version or architecture.
- One of the primary reasons for this error is attempting to run an application designed for a different version of Windows or one that is not compatible with your system’s architecture (32-bit vs. 64-bit).
Conversely, while 32-bit applications generally run on 64-bit systems thanks to Windows’ built-in compatibility layer, specific older applications might still face issues due to other compatibility problems.
- Another common scenario leading to this error involves the Windows SmartScreen filter, a security feature that blocks unrecognized apps from running, potentially misidentifying safe applications as harmful. This protective measure, while crucial for security, can sometimes be overzealous and prevent legitimate software from executing.
- Additionally, corrupted app files or incomplete downloads can trigger this error. If the application’s files were not correctly downloaded or have been damaged, Windows might not recognize the app as executable, leading to the error message.
Quick fix: How to Find and Fix Corrupted Files in Windows 10?
- Permission issues or restrictions set by Windows User Account Control (UAC) can also cause this problem, particularly if the app requires administrator rights to install or run and those rights are not granted.
By pinpointing the root cause of the “This app can’t run on your PC” error, you can better navigate towards the most appropriate solution, whether it’s updating your system, adjusting security settings, or verifying the application’s compatibility and integrity.
How to Solve the “This App Can’t Run on Your PC” Error
Method 1: Run the application with administrator privileges
Running an app with administrator privileges grants it additional permissions that might be required for its operation. This can resolve issues related to access and permission, especially for applications that modify system files or settings.
Steps to run the app as an administrator:
- Right-click on the application’s shortcut or executable file.
- Select “Run as administrator” from the context menu.
- If prompted by the UAC dialog, click “Yes” to proceed.
Method 2: Use compatibility mode
Guide to setting up and using compatibility mode:
- Right-click on the application’s shortcut or executable file and select “Properties.”
- Go to the “Compatibility” tab.
- Check the box for “Run this program in compatibility mode for:” and select the version of Windows the app was designed for from the dropdown menu.
- Click “Apply” and then “OK.”
Choosing the right compatibility settings:
Start with the immediately previous version of Windows than the one you’re currently using. If the app doesn’t run correctly, try other versions until you find the best fit.
Method 3: Check your system architecture
How to determine if your system is 32-bit or 64-bit:
- Press “Windows Key + I” to open Settings.
- Navigate to “System” > “About.”
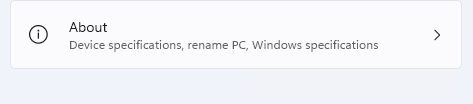
- Look under “Device specifications” for “System type,” which will indicate whether your system is 32-bit or 64-bit.

Also read: What Is the Difference: Program Files Vs Program Files (x86)
Method 4: Disable SmartScreen
Instructions to temporarily disable SmartScreen:
- Type “Windows Security” in the search bar and open it.
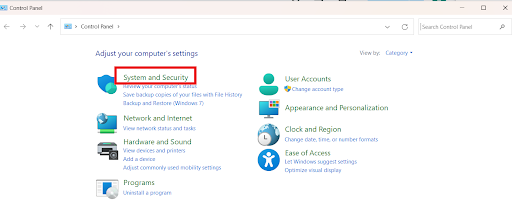
- Go to “App & browser control.”
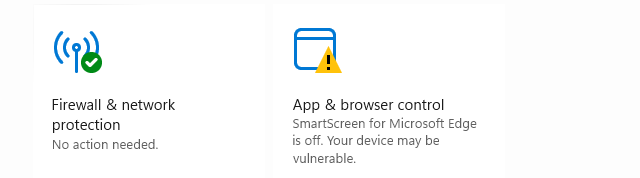
- Under “Reputation-based protection,” click “Reputation-based protection settings.”
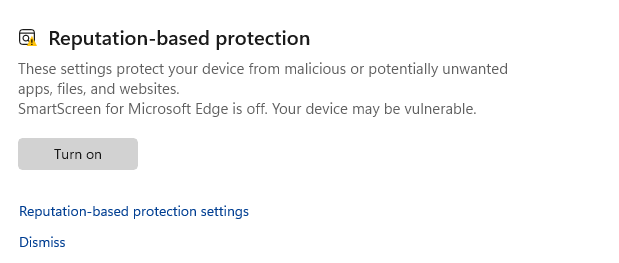
- Turn off “Check apps and files.”
Method 5: Create a new user
Steps to create a new user account in Windows:
- Go to Settings > Accounts > Family & other users.
- Click “Add someone else to this PC.”
- Follow the prompts to set up a new account.
Method 6: Use the Apps troubleshooter
Guide to accessing and using Windows’ built-in troubleshooter for apps:
- Go to Settings > Update & Security > Troubleshoot.
- Select “Additional troubleshooters.”
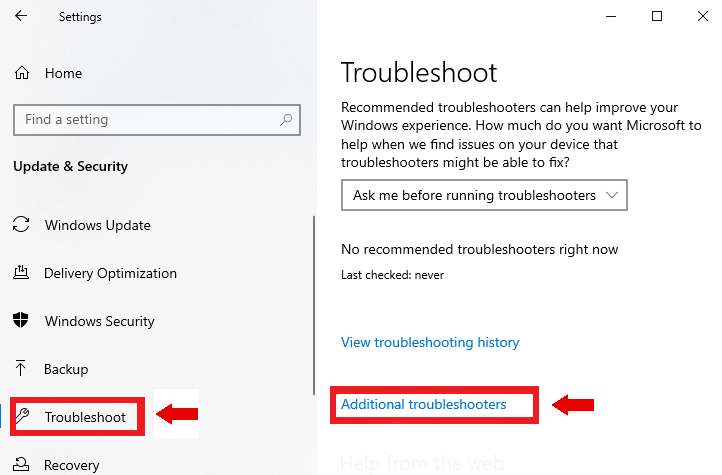
- Find and run the “Windows Store Apps” troubleshooter.
This tool can automatically identify and fix problems with apps installed from the Windows Store.
Method 7: Re-register the Windows Store (For Windows Store apps)
Instructions for using PowerShell to re-register the Windows Store:
- Right-click the Start button and select “Windows PowerShell (Admin).”
- Type the following command and press Enter:
Get-AppXPackage -AllUsers | Foreach {Add-AppxPackage -DisableDevelopmentMode -Register "$($_.InstallLocation)\AppXManifest.xml"}
Method 8: Update your drivers
And yet no success? Then your problematic app might be having trouble communicating with the hardware involved in its functioning. Such a problem usually stems from out-of-date or faulty drivers, and there is a very high chance of that being your case.
To update and repair your drivers, you can use the built-in Device Manager tool:
- Press the Windows logo key + X shortcut and select Device Manager from the list.
- Locate the device which driver needs updating and right-click on it.
- Click on Update driver. Then select Search automatically for updated driver software.
If Windows fails to find a new driver for your device, you are free to search for it yourself – just make sure you know what you are looking for, since installing the wrong driver may complicate matters even further.
However, the easiest way of getting all your drivers back on track is by using special software to automate the process. For instance, Auslogics Driver Updater will need no more than just a click of yours to provide all your devices with the latest manufacturer-recommended driver versions.
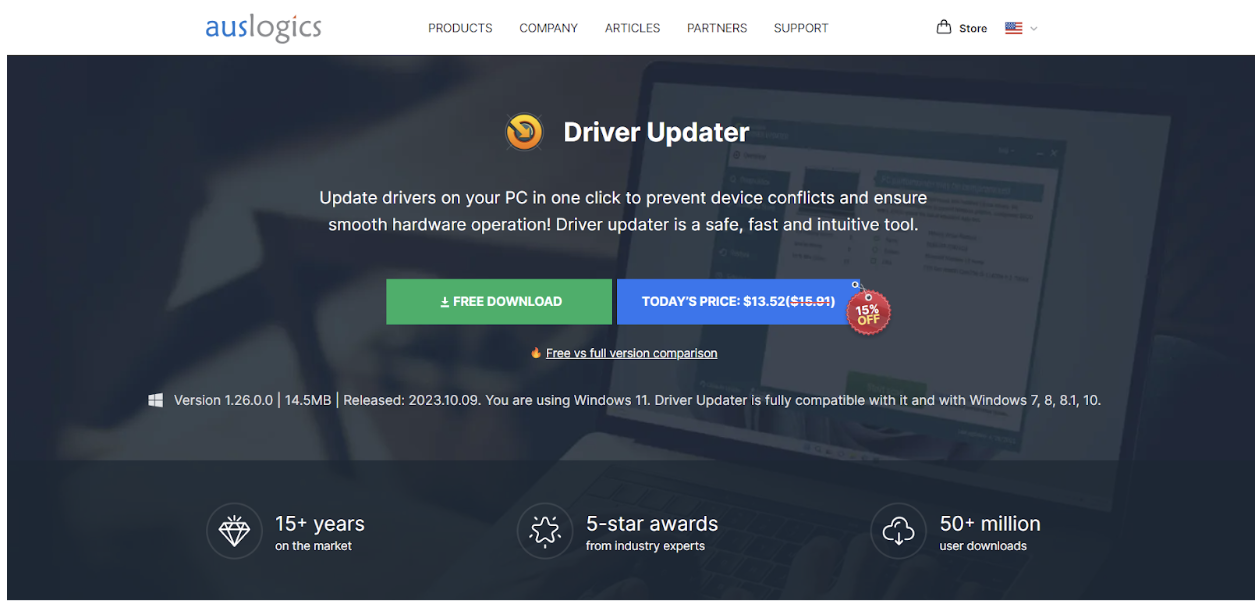
Also read: [EASY GUIDE] How to Update Device Drivers on a Windows 10 PC?
This App Can’t Run on Your PC: Fixed
Navigating the “This app can’t run on your PC” error in Windows 10 and 11 can be straightforward with the right approach. By understanding the root causes and applying specific solutions ranging from running the app with administrator privileges to using compatibility mode and checking system architecture, users can effectively resolve compatibility issues.
Remember, while methods like disabling SmartScreen or creating a new user account may help, they should be used judiciously to maintain system security and integrity. With these strategies, you can ensure your applications run smoothly, bolstering your productivity and enjoyment of your PC.