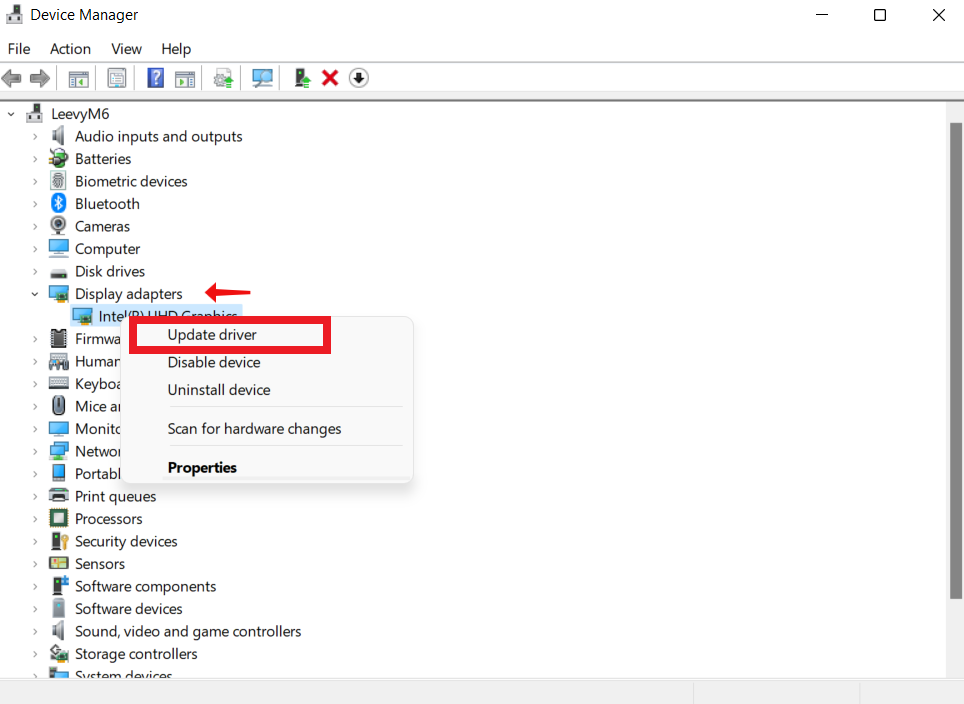The laptop screen flickering or blinking on a Windows 10 is frustrating and can hinder productivity and even cause eye strain. This problem usually occurs as fast and intermittent display or brightness changes, leading to an unstable visual experience.
So why is my laptop screen flickering? There are different causes of flickering in Windows 10, most of which are hardware or software-related issues. For example, display drivers can often be at fault if they are outdated or incompatible.
Other causes include loose cables, inadequate power supply, faulty hardware components like graphics cards, etc.
This guide will examine the potential reasons for laptop screen flickering and discuss potential ways to fix it on Windows 10.
Let’s begin.
Why is Laptop Screen Flickering in Windows 10?
As said earlier, numerous reasons exist for screen flickering Windows 10 issues. Below are some of the causes:
1. Faulty or Outdated Display Drivers
An outdated or faulty display driver is often at the root of a flickering laptop screen. Without the display driver, there is no direct connection between the operating system and the display hardware.
Therefore, screen flickering can result from a damaged, incompatible, or obsolete driver.
2. Incompatible Programs
Incompatible or outdated third-party software is another common cause of laptop screen flickering in Windows 10. These applications can potentially cause problems with the graphics driver or interfere with how the graphics drivers work.
3. Problems with the Screen Refresh Rate
Flickering can occur when the screen’s refresh rate isn’t compatible with the display’s capabilities. If the display’s capabilities are exceeded in refresh rate or resolution, lines will appear on the screen.
4. Hardware Issues
Laptop screens sometimes flicker due to hardware issues. A loose cable, damaged graphics card, or faulty display panel could all be to blame for the flickering. If you think your laptop has hardware problems, you can take it to a repair shop or contact the company that made it.
5. Malware Infections
Malware interference with system processes might also result in a flickering display. To ensure your laptop is clean of harmful software, you should run a comprehensive system scan with reputable anti-malware, such as Auslogics Anti-Malware.
Regarding computer security, nothing is more important than staying on top of system and software updates. That’s why we recommend using Auslogics BoostSpeed to maintain and improve your PC performance.
Related: Auslogics BoostSpeed 13: Get Your PC in Shape!
Step-by-Step Guide to Fix Laptop Screen Flickering Issues in Windows 10
Below are some of the most effective ways to fix your laptop screen flickering issue. Most users have used one of these steps to resolve the screen flickering or blinking. Go through each of them and find the one that works:
1. Update Your Display Driver
You can resolve the screen flickering Windows 10 issue by manually or automatically updating your display drivers. We’ll go through each of them.
How to Update Your Display Drivers Manually
Below is the step-by-step process to update your drivers manually:
- Type “Device Manager” in the search bar
- Search for “Display adapters” and double-click on it
- Right-click on the driver and choose the “Update driver” option.
![laptop screen flickering]()
- Select “Search automatically for drivers” and wait for the process to complete. Then, if an update is available, it’ll automatically install.
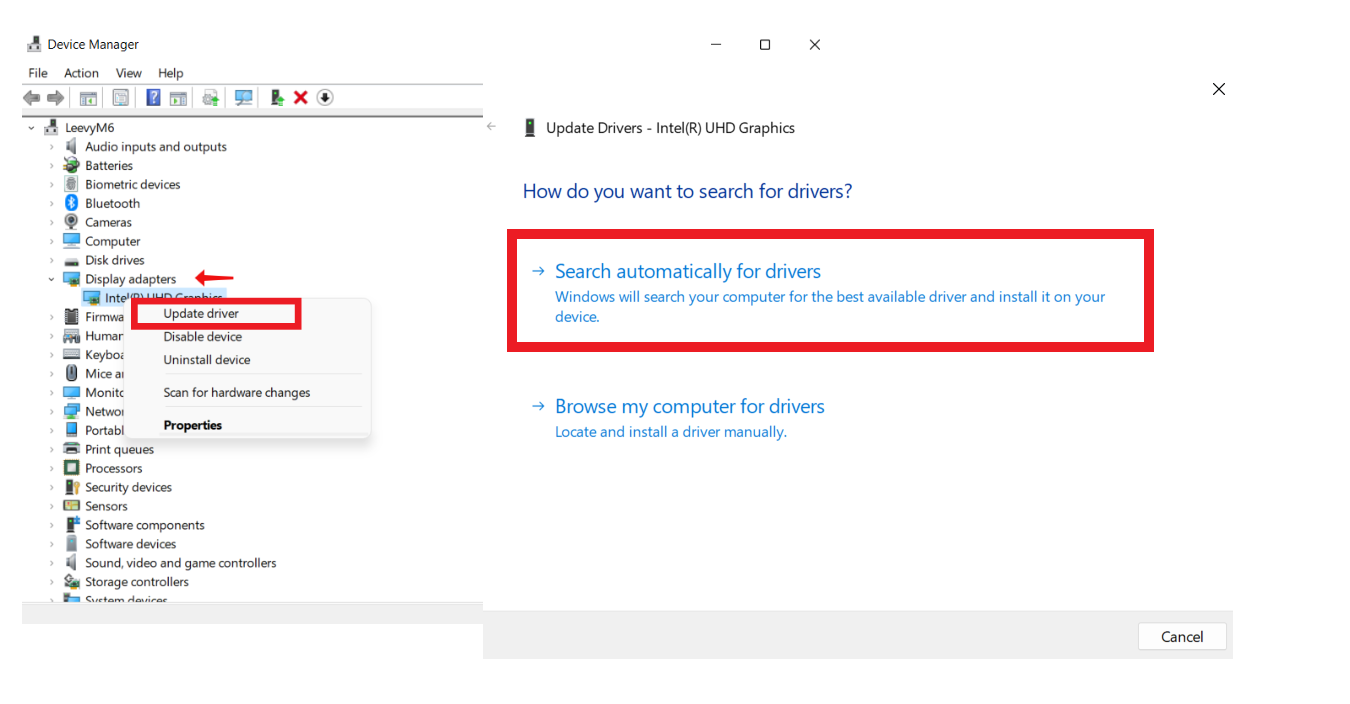
How to Update Graphic Drivers Automatically
- Download and install Auslogics Driver Updater.
- When you install the program for the first time, you’ll see “Scan for driver issues.” click on it to scan for outdated drivers.
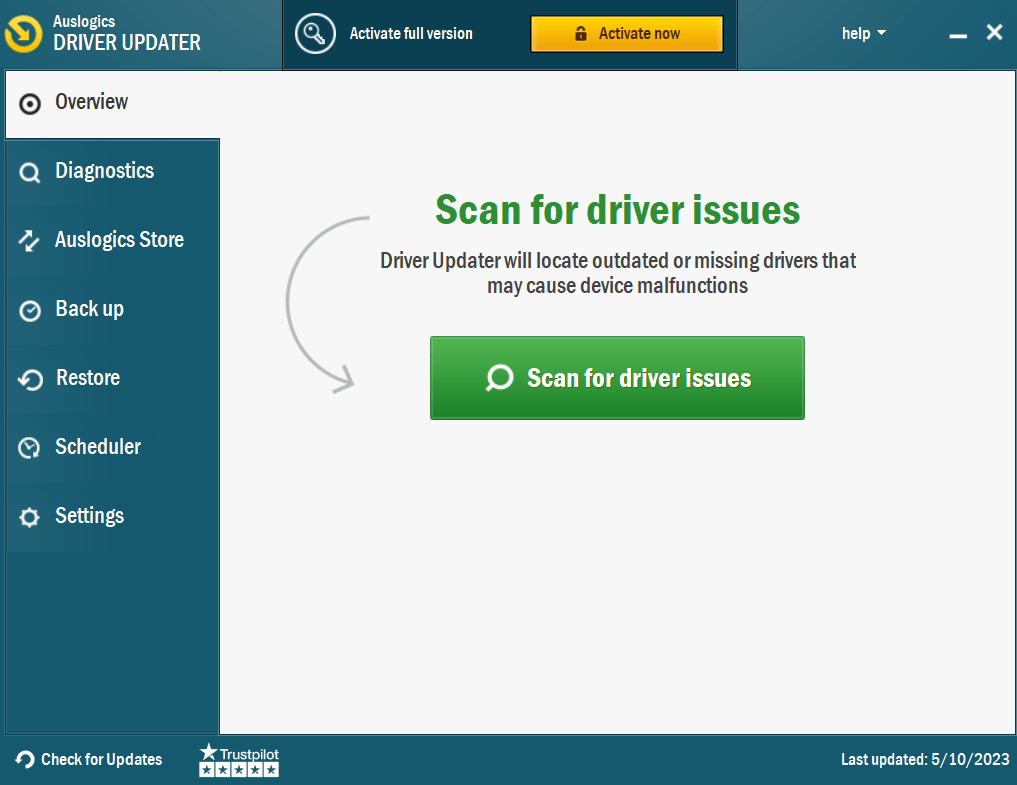
- Wait for the scan to complete.
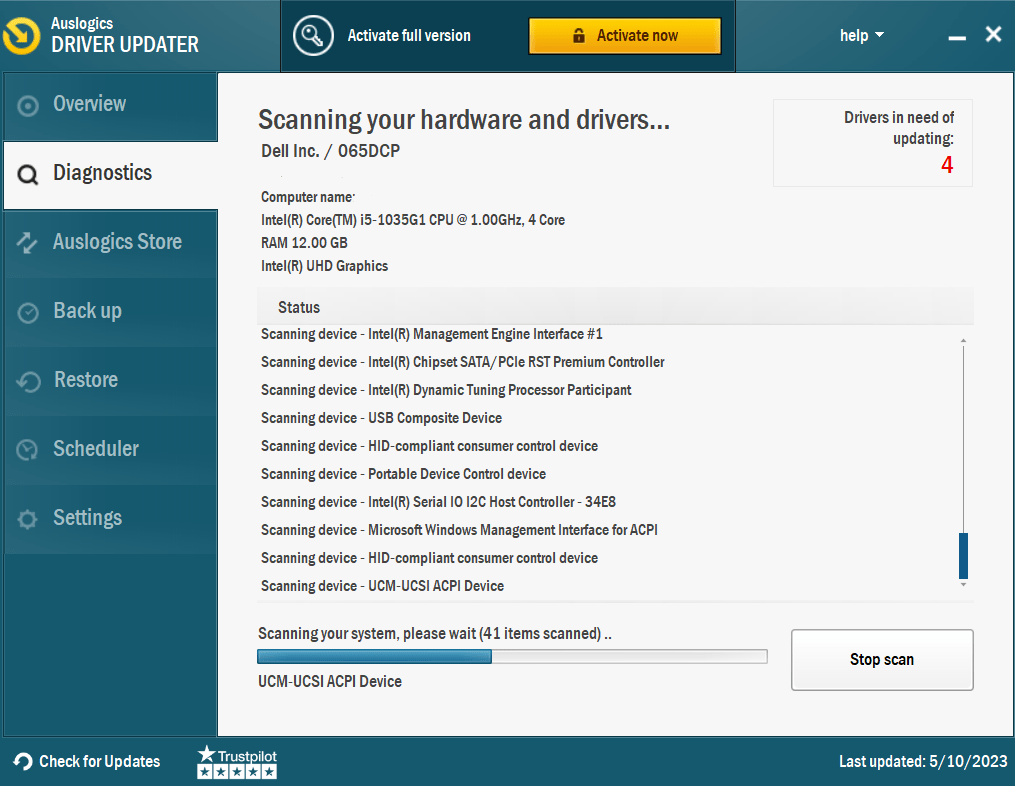
- After completion, you’ll get a list of outdated drivers. Click on Update drivers and restart your computer if the laptop screen flickering continues.
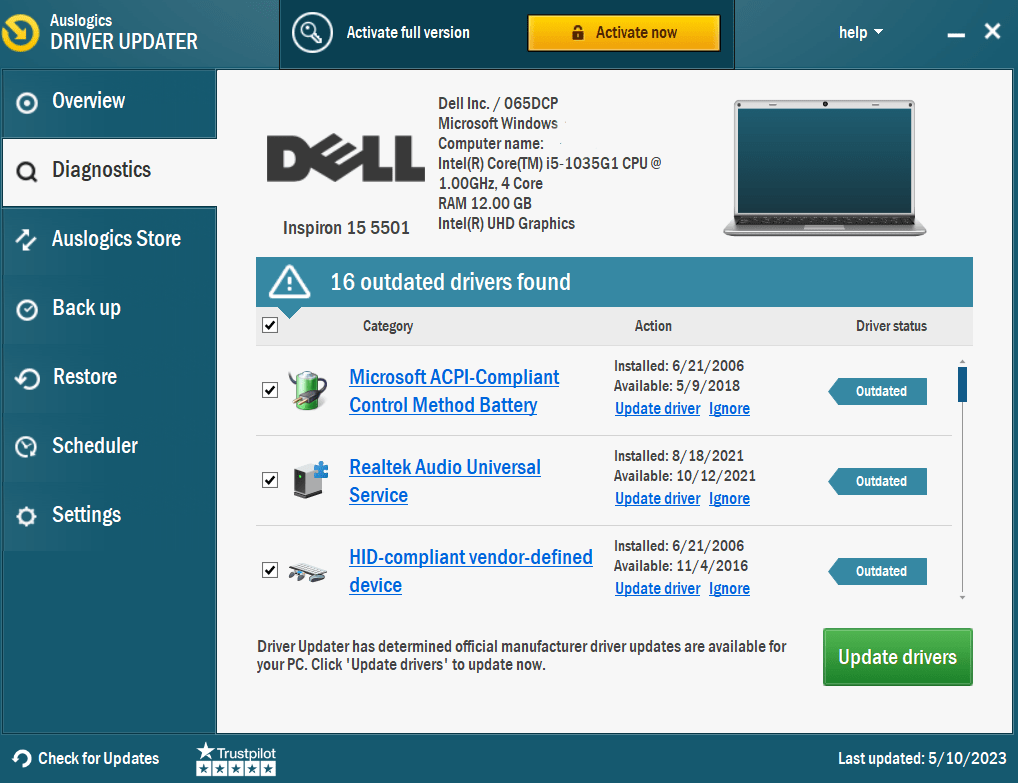
Remember that if you use the free version, you can only update one driver at a time. Therefore, we recommend activating the pro version to update all the drivers at once.
Related: How to update device drivers on Windows 10 PC? [Easy Guide]
2. Adjust Refresh Rate Settings
Check to see if your computer’s refresh rate and monitor’s refresh rate are configured similarly. Changing the refresh rate in Windows may help you determine the cause of the laptop screen flickering.
Follow the below steps:
- Type “Settings” in your search bar
- Click on “Display,” then “Display adapter properties.”
- Click the “Monitor” tab, then check the refresh rate under “Monitor Settings.”
- Click on the drop-down menu, choose a higher refresh rate, and click the “Apply” button.
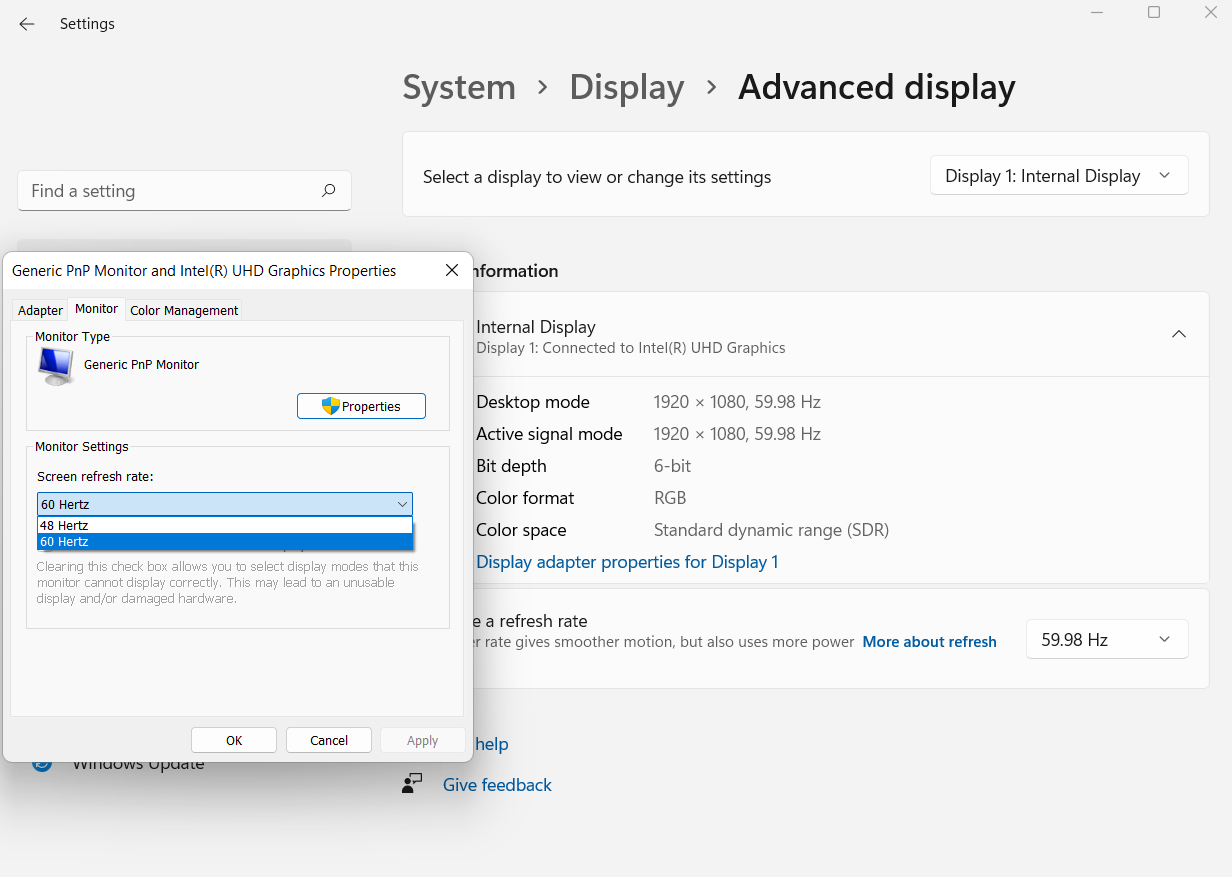
3. Reposition Your Graphics Card
If you updated your device drivers and the problem still exists, it might be the graphics card. Incorrectly inserting the graphics card into the motherboard can cause your computer screen to flicker.
So you have to ensure the position of the graphics card is the issue. First, move the monitor cable from your graphics card to the motherboard’s display slot. Then, if the flickering stops, you know the issue lies with your graphics card.
If you’re not very experienced with computers, proceed with caution because a little mistake can lead to severe complications. However, you can get professional assistance to help you solve the issue.
4. Disable Windows Desktop Manager
One method to answer the question, “Why is my laptop screen flickering” is to disable your Windows desktop manager. Here’s how to do it:
- Press the “Windows key + R” to open Run. Then type “services.msc” and click OK.
- Search for “Desktop Window Manager Session Manager” and double-click to open its properties.
- Under “Startup Type,” set to “Disabled.”
- Click the “Stop” button, then Ok, to save the changes.
5. Uninstall Recently Installed Apps
If you want to uninstall programs you recently installed, check the following steps:
- First, press the “Windows key + I” to open “Settings.”
- Next, click “Apps,” then go to “Apps & Features.”
- Finally, scroll through and remove the apps you recently installed by clicking on “Uninstall.”
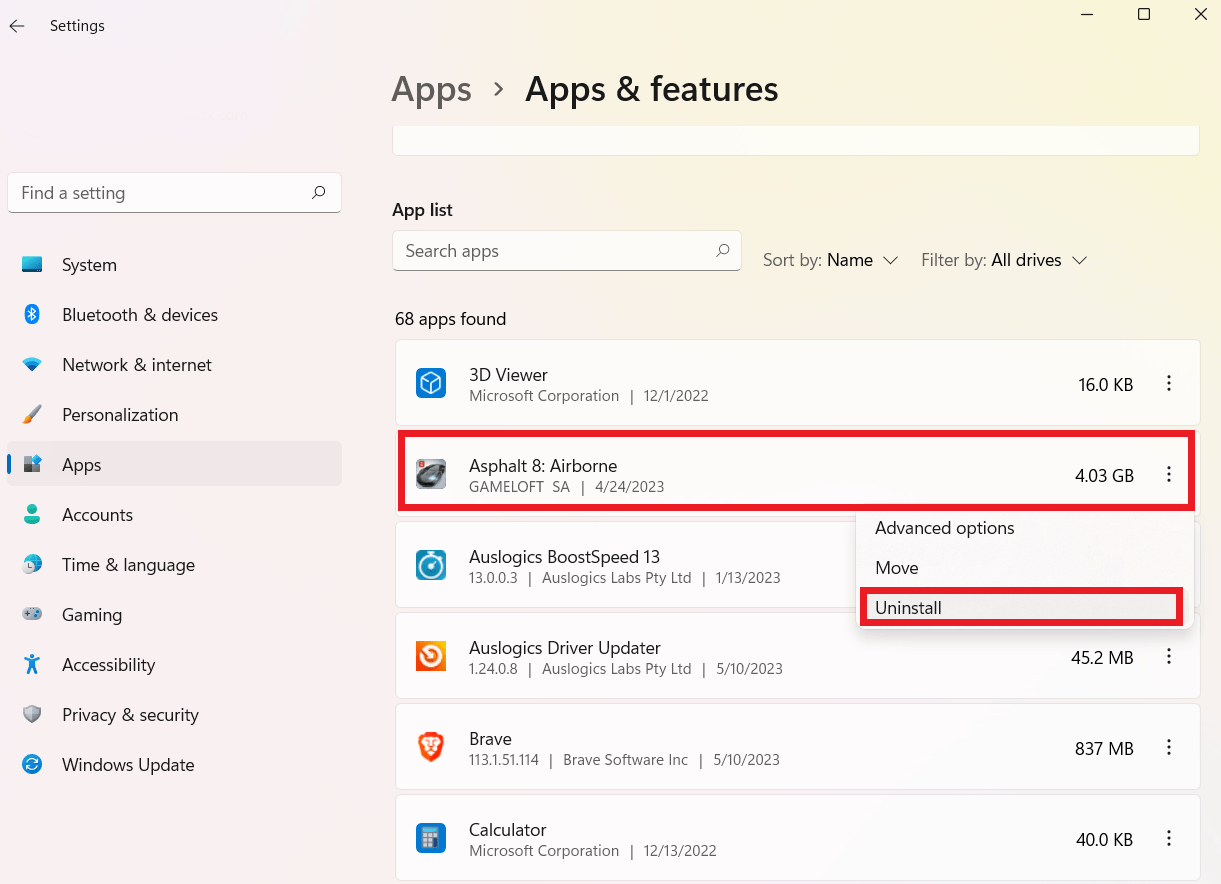
Related: How to Uninstall Programs in Windows 10/11?
Using Auslogics BoostSpeed to Delete Recently Installed Apps
A simpler way of uninstalling programs is to use Auslogics BoostSpeed. All you have to do is open the Uninstall Manager tab, click the program you want to remove, and click on Delete.
You can even delete several apps together with a single click.
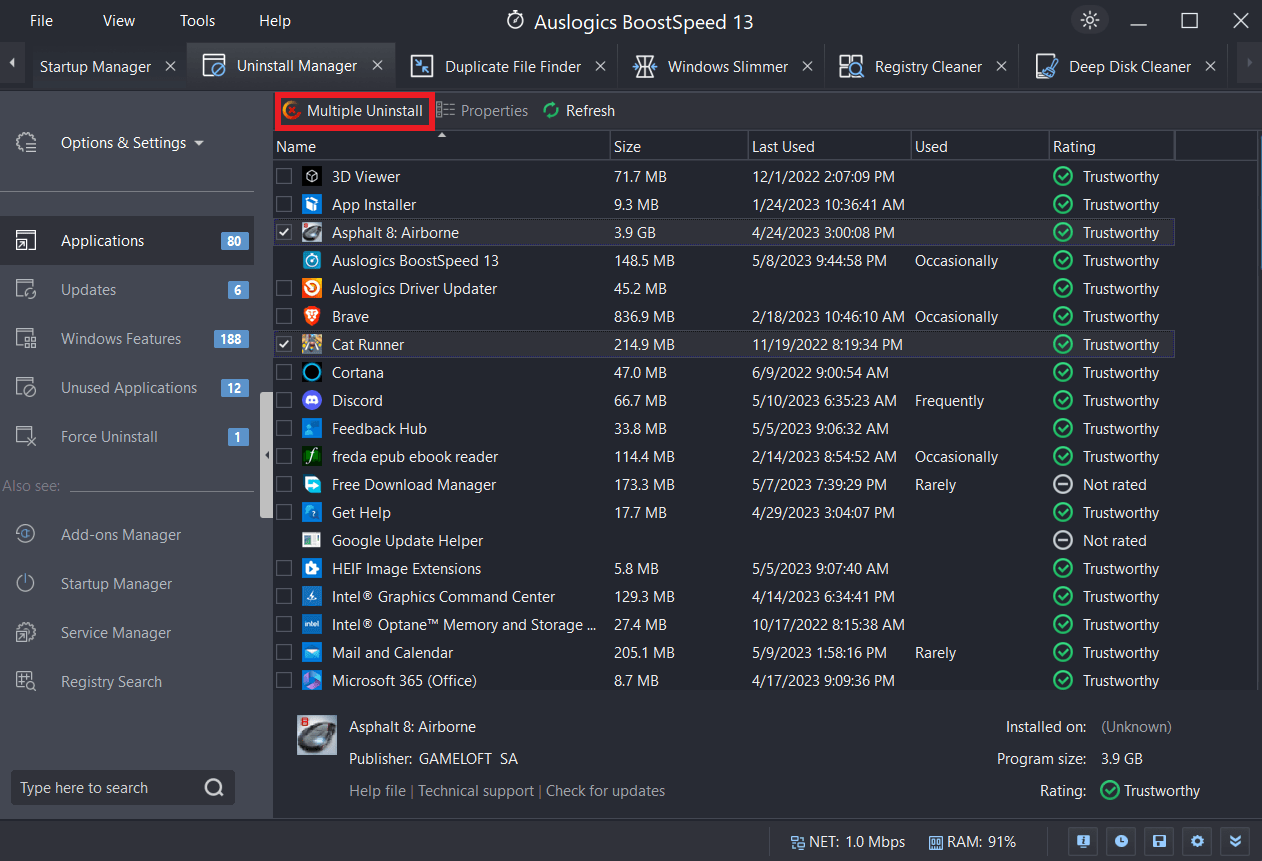
6. Change Screen Resolution
Here’s how to change your screen resolution:
- First, click on the search bar and type “Settings.”
- Next, click on “Advanced display settings.”
- Under “Resolution,” click on the drop-down menu and choose the option you prefer.
- Click “Apply”
Check to see if the screen flickering Windows 10 issue still exists.
7. Run Windows Update
Here’s how to check and run Windows Update:
- Click on the search bar and type “Update & Security.”
- Click the “Check for updates” button.
- Install updates.
Helpful Tips to Prevent Laptop Screen Flickering in Windows 10:
Here are other tips for answering the question, “Why is my laptop screen flickering?”
1. Use a Cooling Pad
If your laptop’s cooling system is inefficient, overheating may cause screen flickering in Windows 10. Instead, use a cooling pad or a high stand with built-in fans to keep it from getting too hot.
These add-ons let your laptop disperse heat and maintain a consistent temperature, both of which lessen the likelihood of screen flickering.
2. Keep Out of the Heat and Sunlight.
Heat buildup from long exposure to direct sunlight or extremely high temperatures can impair your laptop’s display functionality. So don’t leave your laptop in hot or cold places, such as in front of a heater or near an air vent.
Like the rest of its components, your laptop’s screen is most reliable when temperatures are kept at optimal levels.
3. Perform Regular Maintenance
If you perform regular maintenance, you can avoid problems with the screen flickering. Use compressed air or a soft brush to remove dust and dirt from your laptop’s vents and fans. Overheating can occur if ventilation is restricted due to dust buildup.
Also, maintain stability and compatibility by always using the most recent versions of your operating system, drivers, and other software.
4. Adjust Your Power Settings
Incorrect power settings can affect the screen and cause it to flicker. Adjusting the power settings can improve computer performance and reduce power fluctuations. Choose the “Balanced” or “Power Saver” power plan to keep the screen and other electronics running smoothly.
Conclusion
If you want to stop laptop screen flickering in Windows 10, you need to understand the causes and find effective solutions to the problem. Some of the most typical causes of this issue are faulty drivers, incompatible software, hardware issues, malware infections, etc.
You efficiently fix screen flickering issues and restore a stable display using the suggested solutions discussed in this guide, such as reinstalling drivers, updating applications, tweaking display settings, etc.
Furthermore, you need to maintain your PC and optimize them properly regularly. By using Auslogics BoostSpeed, you can improve your computer performance.
Remember that a properly cared for and optimized computer has a far longer lifespan, allowing you to have a more satisfying computing experience.
FAQs
Can a Virus Make a Laptop Flicker?
Yes, a virus can trigger screen flickering on your laptop. In addition, viruses and malware can cause problems on your computer by exploiting security holes, changing display settings, or messing with graphics drivers. However, before assuming it’s a malware infection, you should check for other causes, such as hardware failure or outdated drivers.
How Do I Fix a Flickering Screen on My HP Laptop?
Try updating your graphics drivers, checking for software conflicts, and performing a virus scan if the screen on your HP laptop is flickering. If the flickering persists, it’s time to look for hardware problems with the display cable and the screen panel. And when all else fails, call experts for assistance. Learn more: [FIXED] Why is my HP laptop screen flickering or blinking?
Why is My Computer Glitching?
Screen glitches are a problem, and they can be caused by anything from outdated graphics drivers to software conflicts to malicious spyware. If you’re having this issue, updating your drivers, resolving software incompatibilities, and scanning for malware are all smart places to start. Use this guide to solve the issue: “Why is My Computer glitching?” – Most Common Reasons for Computer Glitches



![[FIXED] How to Fix Laptop Screen Flickering Issues in Windows 10?](https://www.auslogics.com/en/articles/wp-content/uploads/2023/05/shutterstock_2170180205-2.jpg)