- Why Is StarCraft 2 Crashing?
- How to Fix StarCraft 2 Crashes: Initial Checks and Basic Fixes
- How to Fix StarCraft 2 Crashes: System and Software Adjustments
- Disable overclocking
- Reinstall StarCraft 2
- Modify your StarCraft 2 in-game options
- Check your firewall and adjust your antivirus settings
- Run the game as an administrator
- Set affinity for the game
- Check your installation directory
- Check for Variables.txt
- Run the game in windowed mode
- Run StarCraft 2 in compatibility mode
- Disable EVGA Precision X
- Turn off Windows DVR
- Try turning off Vsync and reinstalling the Battle.net desktop app
- Check your ports
- Delete the folders for Battle.net and Blizzard Entertainment
- Turn off Crossfire or SLI
- Install Windows updates
- Disable background apps
- How to Fix StarCraft 2 Crashes: Tweak Game and Network Settings
- How to Fix StarCraft 2 Crashes: Advanced Troubleshooting
- How to Fix StarCraft 2 Crashing on Windows 10 PC: Answered
StarCraft 2 is an amazing real-time strategy (RTS) game that is enjoyed by millions of people around the world. This is why facing issues, such as crashes, screen tearing, a low frame rate, and other problems, while trying to play the game on your Windows PC can be such a bummer. These issues are highly frustrating, as they render StarCraft 2 unplayable or close to it.
But don’t worry. In this guide, you will discover the solutions that have worked for other users. Applying them will ensure that you have an awesome gaming experience. StarCraft is an exciting game, and you deserve to enjoy it.
Why Is StarCraft 2 Crashing?
There are several reasons that cause StarCraft 2 to crash on your computer. These include:
- Failing to meet the system requirements for the game,
- Conflicting background applications,
- Not installing the game correctly,
- The game being outdated,
- Your device drivers being outdated,
- The Variables.txt file for StarCraft 2 being missing,
- Conflicting in-game settings,
- Corrupt game files.
The list goes on and on. So we shouldn’t dwell on it here. Let us quickly dive into how to fix the StarCraft 2 crashing issue. Before we begin, make sure you have an active internet connection. That shouldn’t be a problem.
How to Fix StarCraft 2 Crashes: Initial Checks and Basic Fixes
-
Start here: Check whether your system meets the requirements for StarCraft 2
You have to make sure your computer meets at least the minimum requirements for playing StarCraft 2. If your system does not meet the following standards, then you will face issues when playing the game on your Windows computer.</h3<
First of all, you have to check the graphics card you are using. Follow these steps:
- Open the Run dialog box (press the Windows key + R combination on your keyboard).
- Type “Devmgmt.msc” and press Enter or click the OK button.
- Once you are in Device Manager, expand Display adapters to find the graphics card you have.
Next, follow these steps:
- Go to File Explorer (
Windows key + E) and right-click on Computer. - Select Properties from the context menu.
- In the page that opens, you will find your system specifications, including RAM, operating system, processor, and so on.
Now, compare your computer specifications to the following requirements for StarCraft 2.
- Operating system (OS): Windows 10 | Windows 8 | Windows 7
- Installed memory (RAM): 2 GB
- Dedicated video memory (VRAM): 64 MB
- Central processing unit (CPU): Intel Core 2 Duo | AMD Athlon 64 X2 5600+
- Graphics processing unit (GPU): NVIDIA GeForce 7600 GT | ATI Radeon HD 2600 XT | Intel HD Graphics 3000 or better
- Hard drive: 30 GB of free disk space
- PIXEL SHADER: 3.0
- VERTEX SHADER: 3.0
- Operating system (OS): Windows 10 64-Bit
- Installed memory (RAM): 4 GB
- Dedicated video memory (VRAM): 1024 MB
- Central processing unit (CPU): Intel Core i5 | AMD FX Series Processor or better.
- Graphics processing unit (GPU): NVIDIA GeForce GTX 650 | AMD Radeon HD 7790 or better
- Hard drive: 30 GB of free disk space
- PIXEL SHADER: 5.0
- VERTEX SHADER: 5.0
If you fail to meet either the minimum or recommended requirements for StarCraft 2, consider going for a hardware upgrade or using another computer.
Also read: The Most Demanding PC Games of 2024: Pushing Hardware to the Limits
-
Install the latest patches for the game
The developers of StarCraft will frequently release patches to improve the gaming experience and fix various bugs. Installing the patches could help fix the crashing issue and other faults. So make sure to check if any updates are available for the game and install them. Also, don’t forget to check for updates for the game launcher (i.e. the Blizzard Battle.net desktop app).
-
Run the Scan and Repair tool
Your game files may be corrupt, and that is why you are facing this issue. You can resolve that easily by using Blizzard’s Scan and Repair tool in the Battle.net desktop app. It will detect and automatically repair problems in StarCraft.
Follow the steps presented below:
- Launch the Blizzard Battle.net desktop app and go to the Game tab.
- Click on StarCraft 2 in the left pane to select it, and then click on Options.
- Click on Scan and Repair from the context menu.
- Click on Begin Scan. Once the scan commences, you can monitor the progress bar at the bottom of the screen to know when it is complete.
- Afterward, restart your computer and try launching the game. See if the issues have been taken care of.
Also read: How to Find and Fix Corrupted Files in Windows 10?
-
Update your graphics card drivers
If you do not have the correct driver software, especially for your graphics card, you will always run into issues when you try to play any game on your PC. This is a very important fix that cannot be overemphasized. You should always make sure to keep all your drivers updated. StarCraft will crash a few seconds after launch, lag, or even fail to start in the first place if your drivers are missing, corrupt, incorrect, or outdated.
Update your drivers via Device Manager
- Open the WinX/Power User Menu by right-clicking the Start button or pressing the
Windows logo key + Xcombination on your keyboard. - Click on Device Manager from the list.
- Click on the arrow beside Display adapters or double-click the option itself to expand it.
- Right-click on your graphics device and click on Update driver.
- Choose the option to automatically search the Internet and your computer for the latest driver. Make sure you turn on your internet connection.
- Wait for the download and installation to complete and then restart your computer.
Download the graphics driver from the manufacturer’s website
This is another method you can use to update your drivers. For instance, if you are using HP, you can visit their site and download the latest driver software for your graphics device. The Support Assistant might even detect the specifications of your product, thus ensuring that you download the correct drivers. If you are using NVIDIA or Radeon, visit their website to download and install the latest software.
Automatically update all drivers
Using Auslogics Driver Updater is the best method to handle the entire process automatically, from identifying outdated and faulty drivers on your computer to creating a backup for roll-back if needed and finally downloading and installing the latest manufacturer-recommended version of your drivers.
An automatic update is entirely stress-free and is a great time-saver, and most importantly, it ensures that you get the correct drivers.
To use Auslogics Driver Updater, simply download and install the tool. Once it has been installed, it will launch and immediately begin scanning your PC for outdated and faulty drivers. After the scan completes, you will be presented with the results that show all the problem drivers on your computer. You can then choose to update a particular driver or update all the problem drivers that were found. Keep in mind that the tool comes in Free and Full versions. The free version will only scan your PC for problem drivers but will not update them. To update your drivers and enjoy other great features, opt for the full version.
Also read: [EASY GUIDE] How to Update Device Drivers on a Windows 10 PC?
How to Fix StarCraft 2 Crashes: System and Software Adjustments
-
Disable overclocking
Overclocking your device drivers in order to boost performance might cause issues with some games, including StarCraft 2. If you have used an overclocking tool, undo the settings from there. You could also enter the BIOS and CMOS of your system and set the configurations back to their defaults. To do that, you’ll have to consult the manual for your specific device.
Also read: What Is Overclocking a CPU? Explained in Detail
-
Reinstall StarCraft 2
Reinstalling the game from scratch can help if the issues persist after you’ve tried all the other fixes, especially if you’ve tried using the repair tool. You should keep your Blizzard credentials handy because you might need them to provide them or provide the download code for the game.
Follow these steps:
- Open the Run dialog by typing “Run” into the search bar in the Start menu or by pressing and holding the Windows key and then pressing R.
- Type
appwiz.cplin the box and click the OK button or hit Enter. This takes you straight to Uninstall or change a program in Control Panel’s Programs & Features. - Locate StarCraft 2 in the list and click on it. Then click Uninstall/Change. Or you could right-click StarCraft 2 and then click on Uninstall from the context menu.
Alternatively, you can uninstall the game via the Blizzard Battle.net app.
- Restart your system.
- Now, you have to remove the temp files. Navigate to Local Disk (C:) > Users >*Username* > AppData > Local > Temp and delete everything in the Temp folder.
- Afterward, head to the official website of StarCraft. Download the game file from there and install it. You could also open the Blizzard store and download StarCraft 2 from there.
-
Modify your StarCraft 2 in-game options
If you’ve personalized your gaming options, including your preferences, key binding, and graphics settings, after installing an update or even before, these in-game settings might conflict and cause StarCraft 2 to misbehave.
So, what you have to do is go back to the in-game settings and reset them to their defaults.
- Open the Blizzard launcher (i.e. your Battle.net desktop app) and go to Options.
- Click on Game Settings in the left pane.
- Locate StarCraft 2 in the list of games and click the Reset In-Game Options link.
- Click Done and then try running the game again. See if the crashing has stopped.
-
Check your firewall and adjust your antivirus settings
You might not be able to access the game’s main menu because StarCraft 2 fails to start and doesn’t get past the authentication process. This can occur due to the game being blocked in your firewall settings.
So here’s what you have to do:
- Launch the game and then press the
Alt + Tabcombo on your keyboard to get back to Windows. - If you see a firewall prompt pop up, choose to allow StarCraft 2 to bypass your firewall.
If no prompt from the firewall comes up, then you have to navigate to your firewall settings and make sure that StarCraft 2 is not blocked:
- Type “Firewall” in the Start menu’s search bar, then click on Windows Firewall from the results.
- In the Control Panel window that opens, click on the Allow an app or feature through Windows Firewall option in the left pane.
- Locate StarCraft and click on it. Then click the Change settings button.
- Click the Allow another app button.
- In the box that opens, click StarCraft and then create an exception for StarCraft 2. Then click the Add button.
- Save the changes and then see if your game will now run properly.
Another option you have is to disable the antivirus program. But this is often not advisable. You need to keep your PC secure against threats.
-
Run the game as an administrator
StarCraft 2 issues, such as lags in the game menu, can be resolved by granting the game administrator rights. Here’s how:
- On your computer, go to the directory where the game is installed and right-click on the .exe file (it should be SC2.exe).
- Click on Properties from the pop-up and go to the Compatibility tab.
- Enable the Run this program as administrator option, and then click the Apply and OK buttons to save your modification.
You can check if the game’s performance is good now.
-
Set affinity for the game
Lagging menus in StarCraft 2 are said to result because the game cannot engage all of your CPU cores efficiently. Setting affinity for the game in Task Manager will help resolve the issue you are facing. See the procedure below:
- Launch the game. Once it comes up, hold the Alt key on your keyboard and press the Tab key. You’ll be led back to your desktop.
- Now, open Task Manager. You can type the name in the Start menu’s search bar or simply press the keyboard combination:
Ctrl + Shift + Esc. - Once you are in Task Manager, go to the Details tab and right-click on StarCraft 2. Then click on Set affinity from the context menu.
- Now, disable one of the CPU cores by un-marking the checkbox for it.
- Save your modification by clicking the OK button, and then go back to StarCraft. All better?
The downside to using the above method for setting affinity is that you’ll have to repeat it every time you want to launch the game. Therefore, we will present you with a more permanent solution. The method is quite advanced, but don’t worry about that. Just follow the steps, and you’ll be fine:
- Open Task Manager (press
Ctrl + Shift + Escon your keyboard) and head to the Details tab. - Right-click on any program in the list and select Set affinity from the context menu. This is to find out how many CPU cores you have.
- Now, count the CPUs displayed to you, including CPU 0, to know how many there are. Note that 1 represents a core. So assuming you have 4 running cores, you will see 1111. Likewise, if there are 8 running cores, it will be shown as 11111111, and so on.
- Next, to deactivate a running core, you will have to change the number from 1 to 0. So assuming you have 4 cores (i.e. 1111), on deactivating one, you’ll now have 0111.
- Afterward, you’ll have to convert the binary number 0111 to a decimal. This requires using a converter. Many are available online for free. You can simply go to Google and type “convert 0111 to decimal” and see what the result is. For instance, when you convert the binary number 0111, the result is 7.
- Note down the number you got after converting your specific number (maybe you have 8 cores and you disable one, so the binary number you will convert to decimal is 01111111. (See what it gives you in decimal and note it down).
- Open your Battle.net launcher and locate StarCraft 2. Click on it, go to Options, and open Game Settings.
- Locate StarCraft 2 in the list and mark the Additional command line arguments option.
- Now, remember the decimal you got from converting your binary number; it’s time to use it. In our example, it is 7, so we are going to add “-affinity 7.”
- Once you save the change, whenever you launch StarCraft, it will run with one processor disabled.
Hopefully, you didn’t find the above procedure too complicated. If you did, you can always use the first method we discussed to set affinity manually each time you want to play StarCraft 2.
-
Check your installation directory
If StarCraft has been installed in a directory outside your hard drive, you will experience issues, such as the game hanging or crashing.
So make sure that when you run the .exe file for the game, you don’t do so from an external drive. If that’s the case, uninstall the game and send the .exe file to your computer.
Then reinstall StarCraft so that the installation directory is located on your internal hard drive. Afterward, restart your computer and see if the issue you are facing has been successfully resolved.
-
Check for Variables.txt
StarCraft creates a Variables.txt file in its installation directory. This is where all the preferences and configurations for the game are saved.
Variables that the game needs to refer to before starting may also be stored in the Variables.txt file. Blizzard officials say that this file is crucial and should not be removed. However, if you are using cloud storage services, such as OneDrive, the .txt file may be removed from your local storage and stored in the cloud. So when you launch the game, it fails to locate the .txt file and crashes.
Thus, you have to make sure that the Variables.txt file is present in the installation directory where it is supposed to be. If it is not, try uninstalling and reinstalling the game or ask a friend to send you the file from their computer and then paste it in the appropriate directory. Afterward, you need to protect the variables.txt file from being moved by OneDrive. Here’s what you have to do:
- Open File Explorer by pressing the
Windows logo key + Ekeyboard combination. - Navigate to Local Disk (C:) > Users > *Username* > OneDrive > Documents > StarCraft 2 > Variables.txt.
- If the StarCraft 2 folder is in the OneDrive directory above, cut it and paste it in the game’s installation directory.
Once you have performed the instructions, as shown above, try starting StarCraft 2 again and see if it runs smoothly.
-
Run the game in windowed mode
Full-screen mode for StarCraft 2 often does not work properly. Switching to windowed mode has helped many users play the game without experiencing issues. Here’s how to launch StarCraft 2 in windowed mode:
- Open your Battle.net desktop app.
- Click the StarCraft 2 tab, select Options, and head to Game Settings.
- Select the Additional command line arguments option and type “-Displaymode 0” for StarCraft games you want to run in windowed mode.
- Save the change you made and re-launch StarCraft 2. You can then switch back to full-screen mode once the game starts and see if the problem will occur again.
-
Run StarCraft 2 in compatibility mode
You can fix StarCraft 2 crashing when loading by running it in compatibility mode. Compatibility mode makes your Windows 10 operating system act like an earlier version of Windows, such as Windows 8 or Windows 7. Therefore, if the crashing issue is due to operating system incompatibility, this fix will help you resolve it. Follow the steps given below:
- Go to the directory where StarCraft 2 is installed and locate the .exe file. It may be listed as SC2.exe.
- Right-click on the file and choose Properties from the context menu.
- When the window opens, click on the Compatibility tab.
- Enable the Run this program in compatibility mode for option and expand the drop-down menu. Select Windows 8 or Windows 7.
- Effect the changes by clicking the Apply and OK buttons.
After you’ve followed the procedure above, try launching your game again and see what happens.
-
Disable EVGA Precision X
This applies if you are using an NVIDIA graphics card.
EVGA Precision X is a tool used for overclocking your graphics card, thus enabling it to unlock its maximum capabilities. Coincidentally, this causes StarCraft 2 to crash. So, before you launch the game, make sure to turn off EVGA Precision X.
You can also try enabling Debug Mode in the NVIDIA Control Panel. Here’s how:
- Right-click on a blank area on your desktop and click on NVIDIA Control Panel.
- Go to the Help tab and click on Debug Mode in the menu.
If your graphics card is overclocked by default, the above procedure will set it to the NVIDIA reference clock speeds.
-
Turn off Windows DVR
Disabling Windows DVR can help resolve menu lag and screen tearing issues. Here’s how to do it:
- Launch the Xbox app and go to Settings.
- In the Game DVR tab, turn off the Record game clips and screenshots using Game DVR option.
-
Try turning off Vsync and reinstalling the Battle.net desktop app
Black screen crashes in StarCraft 2 can be resolved by opening the Catalyst Control Center or NVIDIA Control Panel and disabling Vsync for the game.
Also, try uninstalling and reinstalling your Battle.net desktop app and see if that helps.
-
Check your ports
Use any reliable free service that is available online and ensure that your UDP: 6112 and TCP: 6112 ports are open. If they are not, go to the firewall settings on your PC and open them.
-
Delete the folders for Battle.net and Blizzard Entertainment
First, you will have to go to the Services tab in System Configuration and disable all non-Microsoft services. Then you can go ahead and delete the aforementioned folders:
- Type “msconfig” in the Start menu search bar and click on the result.
- Go to the Services tab and mark the Hide all Microsoft services checkbox at the bottom of the window. Then click the Disable all button.
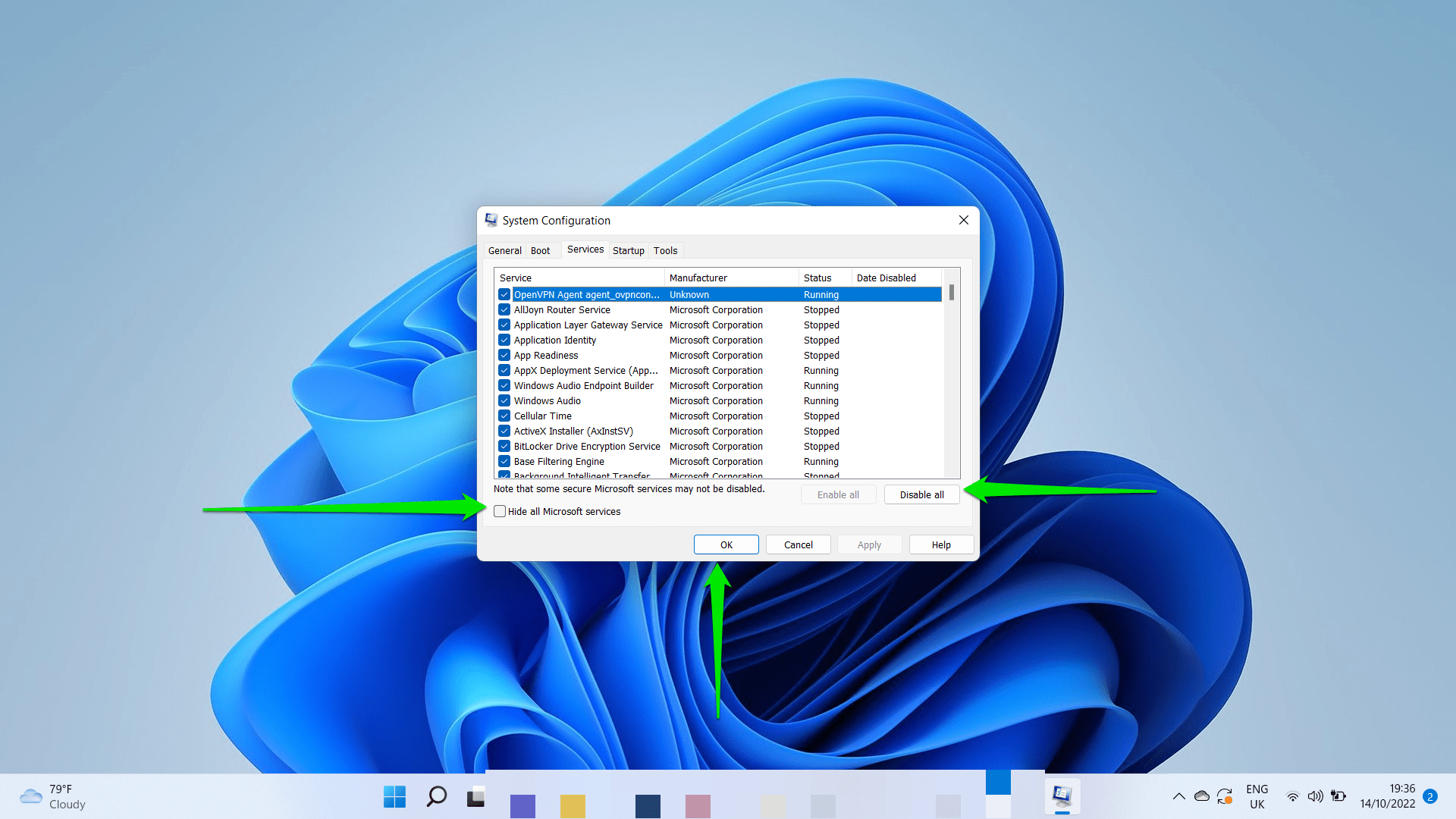
- Click Apply and click OK.
- Close the System Configuration window and press the
Windows logo key + Ecombo on your keyboard. - Click on Local Disk (C:) and open the ProgramData folder.
- Delete the Blizzard Entertainment and Battle.net folders.
-
Turn off Crossfire or SLI
When you have two graphics cards and you use them in Crossfire or SLI mode, you are able to enjoy enhanced performance, yet graphical issues, such as flickering textures, can occur in StarCraft 2 because of Crossfire or SLI mode. Disabling them can help resolve glitches in your game. Afterward, see if the crashes will still occur.
-
Install Windows updates
Updating your operating system provides the latest version of your drivers and fixes bugs and problematic files that might be preventing your game from functioning properly. An updated OS that runs efficiently is essential if you wish to enjoy a hassle-free gaming experience on your PC. So, here’s what you have to do to get the latest Windows updates:
- Go to the Start menu and click on Settings. Or use the
Windows logo key + Xcombination on your keyboard to open the Settings app. - Click on Update & Security once the Settings page opens.
- Navigate to Windows Update in the left pane of the screen.
- Now, click the button to Check for updates.
- Once the process is complete, restart your computer and try running the game again. See if the crashes will still occur.
Also read: Ultimate Guide: How to Manually Check and Install Windows Updates
-
Disable background apps
The crashes you are experiencing could be due to compatibility issues with other software that is running on your computer. Therefore to fix the problem, try disabling apps that are running in the background and then see if that helps.
Follow the steps provided below:
- Press the Windows key on your keyboard or click the Windows icon in the lower-left corner of your screen.
- In the Start menu, go to the search bar and type “msconfig.” Click on it in the search results to open the System Configuration window.
- Choose Selective startup in the General tab and unmark the box for Load startup items.
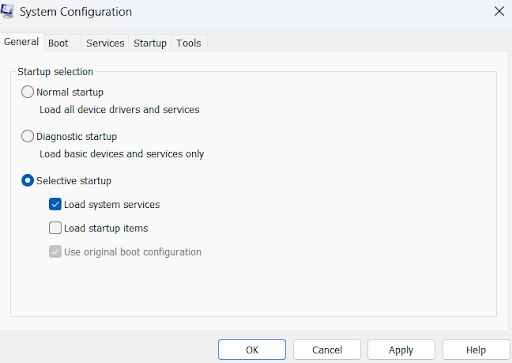
- Move over to the Services tab. At the bottom of the window, mark the checkbox for Hide all Microsoft services.
- Now, click the button that says Disable all.
- Click Apply and click OK to keep your changes.
- Restart the computer and try launching StarCraft 2 again.
How to Fix StarCraft 2 Crashes: Tweak Game and Network Settings
-
Set priority for StarCraft 2 in Task Manager
To ensure that the game gets all the system resources it needs to run smoothly when launched, set its priority to High using Task Manager. This will help ensure that the game does not compete for resources with other apps on your PC.
Follow the steps as presented:
- Open the Run dialog. You can do this by typing “Run” in the Start menu search bar and clicking on it from the results, or you can use the
Windows logo + Rkeyboard combination. - Now, type “Taskmgr” in the box and press Enter. Or you could click the OK button.
- Go to the Details tab and locate StarCraft 2 on the list. Right-click on the entry and hover over Set priority. Select Realtime or High from the context menu.
- Try opening the game again and see how it performs.
-
Renew your IP and flush DNS
Flushing your DNS and renewing your IP helps when your applications frequently crash, freeze, or fail to connect to the server. To get that done, we’ve outlined the procedure for you below:
- Open the Power User (or WinX) Menu by right-clicking on the Start button in the lower-left corner of your screen. You could also press the Windows logo key and X combination.
- Click on Command Prompt (Admin) in the list to open an elevated command prompt window.
- Confirm the action by clicking Yes when the User Account Control prompt comes up.
- Type or paste “ipconfig /release” into the CMD (Admin) window and press Enter.
- Once the command shows that the IP address has been released, type “ipconfig /renew” and hit Enter to re-establish your IP address. Wait for it to go through.
- Flush your DNS by entering “ipconfig /flushdns” and then pressing Enter.
- Afterward, close the window and restart your computer. Then try playing StarCraft 2.
How to Fix StarCraft 2 Crashes: Advanced Troubleshooting
-
Try using a 32-bit client instead of a 64-bit client
The 32-bit StarCraft 2 client might give you better results. This works for many users. Here’s what to do:
- Open the Battle.net launcher.
- Go to the StarCraft 2 tab and click on Options.
- Go to Game Settings and mark the checkbox beside the 32-bit client for StarCraft 2.
- Click Done and launch your game.
-
Perform a clean boot
Another way of preventing programs or services that run in the background from conflicting with StarCraft 2 and causing it to crash is to disable the culprits. Here’s what you have to do:
- Open the Run dialog by pressing the keyboard combination Windows logo key + R.
- Type “msconfig” and click the OK button to open the System Configuration window.
Alternatively, you can bring up MSConfig by using the search bar in the Start menu.
- Go to the Services tab and hide all Microsoft services by marking the checkbox at the bottom of the window.
- Click the Disable all button.
- Switch to the Startup tab and click the Open Task Manager link.
- In Task Manager’s Startup tab, disable each of the startup items in the list by selecting them and clicking the Disable button.
- Head back to the System Configuration page and click OK.
- Close the window and restart your system. Then try launching your game again.
After you’ve tried some of the solutions we’ve presented here, StarCraft 2 will be right as rain on your Windows PC. You will no longer face any issues. You can share our guide with your friends to help them resolve any gaming issues they might be facing.



