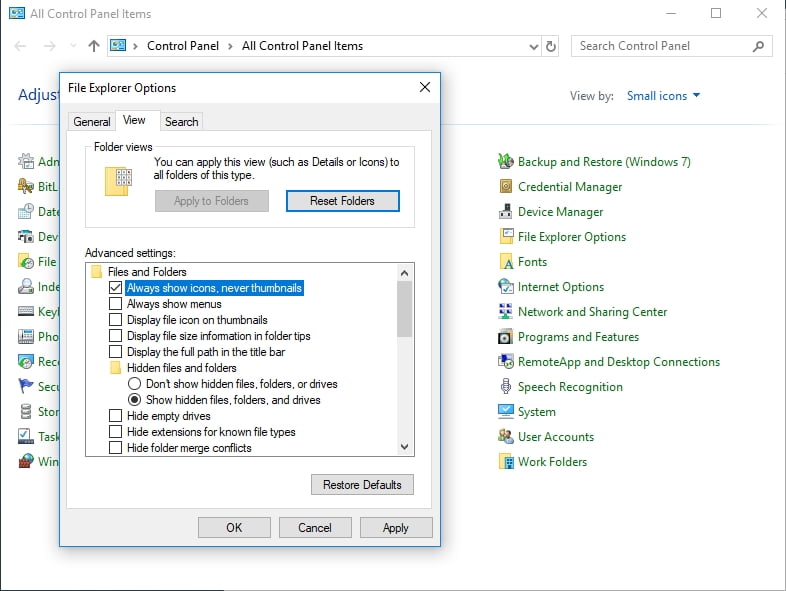It can be frustrating when you are welcomed by an error every time your operating system boots. This is probably how users felt when they encountered this error: Windows host process (Rundll32) has stopped working.
If you encounter this issue, do not worry because there are ways to get rid of it. In this article, we are going to teach you how to fix the ‘Rundll32 has stopped’ error on Windows 10. However, before we do that, let us take a closer look at the problem to understand why it occurs.
What is Rundll32?
A component of Windows, Rundll32 is responsible for 32-bit Dynamic Link Library (DLL7) files. It is directly involved in ensuring that programs in your computer are functioning correctly. However, when the Rundll32 is missing or it gets corrupted, it will stop working properly. Consequently, you will see the ‘Windows host process (Rundll32) has stopped working’ error. If you encounter this problem, make sure you try one of our solutions below.
Method 1: Changing the Settings for the Folder Options
You will be able to manage the settings of your folders and files via the Folder Options. To fix the ‘Windows Host Process (Rundll32) has stopped working’ error, we recommend tweaking some items in the Folder Options. Here are the steps:
- Click the Search icon on your taskbar.
- Type “control panel” (no quotes), then press Enter.
- Once Control Panel is up, click the drop-down list beside View By, then select Small Icons or Large Icons.
- Select Folder Options or File Explorer Options.
- A new window will pop up. Go to the View tab, then select the box beside the ‘Always show icons, never thumbnails’ option.
![Tick the box next to ‘Always show icons, never thumbnails’.]()
- Save the changes by clicking Apply and OK.
Restart your PC, then check if the issue has been resolved.
Method 2: Restoring your Drivers to the Previous Versions
One of the ways to fix the ‘Windows Host Process (Rundll32) has stopped working’ error is to roll back your drivers to their previous versions. After all, many users reported that the problem occurred after they had updated their sound drivers. So, we recommend restoring your drivers to their previous versions. On the other hand, some users mentioned that the error happened after they installed some programs.
If you recently installed programs, try removing them:
- Open the Run dialog box by pressing Windows Key+R on your keyboard.
- Now, type “appwiz.cpl” (no quotes), then click OK.
- Look for the program you recently added and right-click it.
- Select Uninstall from the options.
- Restart your PC.
If you recently updated your device drivers, follow the steps below:
- Press Windows Key+R on your keyboard to bring up the Run dialog box.
- Type “devmgmt.msc” (no quotes), then click OK.
- Look for the device you recently updated, then double-click it.
- Go to the Driver tab, then click the Roll Back Driver button.
- Complete the process by following the on-screen instructions.
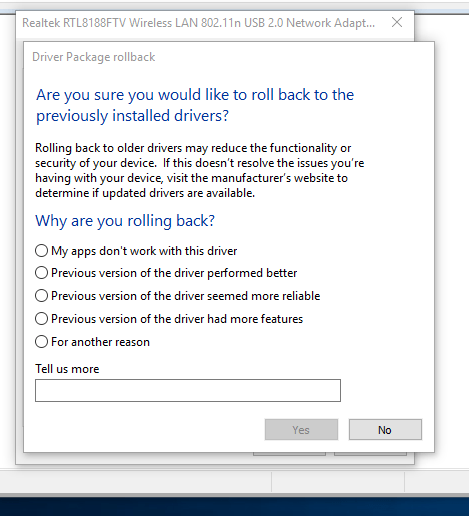
Method 3: Updating your Graphics Card Driver
It is possible that your graphics card driver is missing or outdated, causing the ‘Windows host process (Rundll32) has stopped working’ error to appear. In this case, we recommend updating your drivers. You can do this manually and go to the manufacturer’s website to look for the right drivers. However, this option can be time-consuming, complicated, and even risky. If you install the wrong drivers, you might end up causing system instability issues on your PC.
As such, we suggest that you opt for a more reliable and convenient option— Auslogics Driver Updater. Once you’ve activated this tool, it will automatically identify your system and look for problematic drivers. With one click of a button, you will be able to update all your drivers to their latest, manufacturer-recommended versions. So, you would not need to worry about installing the wrong drivers or spending so much time looking for the right versions.
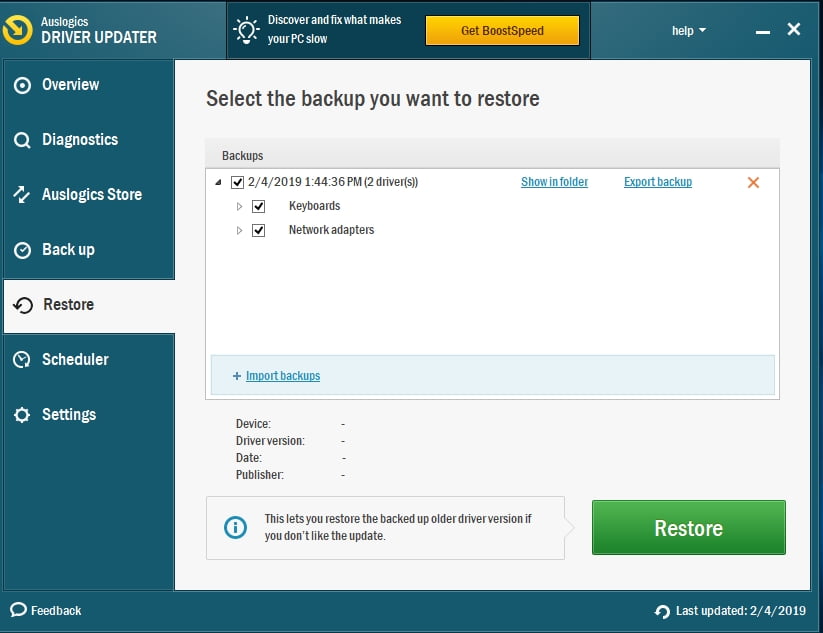
Method 4: Checking for Viruses and Malware
Some computer viruses can keep the system from detecting the host process, prompting the ‘Windows host process (Rundll32) has stopped working’ error to show up. So, we recommend performing a deep scan of your entire Windows system. It may take a while for the process to complete, but every second you spend doing it will be worthwhile. You can use Windows Defender for this job, but it is always best to opt for a more comprehensive and powerful tool like Auslogics Anti-Malware. After all, this program can detect threats and viruses that your main security software may miss.
Tell us how you fixed the error!
Start the discussion in the comments section now!