Knowing how to make a new folder on Windows is one of the most fundamental skills required for maintaining organizational hygiene of your PC. Being able to efficiently sort and store your digital files can transform a chaotic desktop landscape into a smart navigable workspace.
Folders are essential for categorizing, sorting, and maintaining a clutter-free workspace on your Windows 10 desktop. They allow users to separate work documents from personal files, creating a system where efficiency and productivity can co-exist.
This article delves into various ways on how to create a folder on the desktop – from the most commonly used to less familiar ones. This ensures that no matter the scenario, you have the knowledge and tools at your disposal to keep your digital life organized, manageable, and under control.
How to Create a New Folder on Windows 10 Desktop
Method 1: Using the Right-Click Menu
The right-click menu, officially known as the context menu, is at the core of Windows navigation and efficiency. Its advantages are ease of use, quick access, and versatility. This method is ideal for users of all levels, from beginners to advanced, who appreciate the immediacy and straightforwardness of using the mouse to manage their files and folders.
Instructions:
- Initiate the right-click menu: Navigate to an empty space on your Windows 10 desktop. Right-click on this empty space to bring up the context menu.
- Select “New” > “Folder”: Within the context menu, you will notice an option labeled “New”. Hovering over “New” reveals a submenu, where “Folder” is listed among other items. Click on “Folder.”
- Name your folder: As soon as you click “Folder,” a new folder appears on the desktop, highlighted and waiting for a name.
The right-click menu method combines ease of use with quick access, making it a favored option for everyday file management tasks on Windows 10.
Ctrl + Shift + N to create a new folder instantly.Method 2: Using the Command Prompt
The Command Prompt option is a powerful tool in the hands of those who know how to operate it. The advantage of this method is in its ability to easily create multiple folders at once with a single command, streamlining your organization process. Besides, it executes commands with exact parameters, offering a level of detail that mouse navigation can’t match. If you’re wondering how to make a new folder on Windows using the Command Prompt, this is how you can do it.
Instructions:
- Open the Command Prompt: Press Windows + S, type “cmd,” and select “Run as administrator” to launch with all necessary permissions. This is crucial if you find you can’t create a new folder on Windows 10 using normal methods.
- Navigate to the desktop: Type
cd Desktopto change your directory to the desktop. This command positions you right where you need to be to start organizing. - Create your folder: Execute
mkdir MyNewFolder(substitute “MyNewFolder” with your desired folder name). This is how you create a new folder on the desktop using the Command Prompt. - Verify creation (Optional): A quick
dircommand can show your newly created folder among the desktop files, providing immediate confirmation of your action.
New-Item -ItemType Directory -FolderName (replace “FolderName” with the desired folder name)Method 3: Using “Save As”
Creating a new folder while saving a file is perfect when you’re in the flow of working within an application and realize you need a new home for your project. This method, integral for those wondering how to create a folder on your desktop directly from an open application, is seamlessly integrated into your workflow, making it ideal for users who prioritize efficiency and context-specific organization.
Instructions:
- Initiating “Save As”: In your application, accessing the “Save As” dialog usually involves either clicking on “File” > “Save As” or hitting a shortcut like Ctrl + S.
- Folder creation: Within the dialog, a “New folder” button beckons. Clicking it not only answers the “How do you make a folder?” question but also places you inside it, ready to save your file.
- Naming and saving: After naming your folder, saving your file into this freshly minted directory feels like wrapping up a neat package of your efforts.
Also read: How to Use Emoji to Name Files and Folders on Windows 10
Method 4: Using File Explorer
File Explorer can be seen as a one-stop-shop for desktop and file organization. For those who prefer a visual approach to organization, this method makes it easy to organize the desktop logically and efficiently. Besides, you can drag files into a folder right after creating it.
Instructions:
- Opening File Explorer: Start with opening File Explorer by pressing Windows + E.
- Navigating to your desired location: Once inside File Explorer, use the sidebar on the left to navigate to your desktop (or any other location).
- Creating a folder: With your location set, look towards the top of the File Explorer window to find the “New folder” button – it’s typically located in the “Home” tab of the ribbon. Click on it to create a new folder on the desktop.
- Giving your folder a name: The moment the new folder appears, it’s highlighted and ready for you to name it. Type in the name and hit Enter.
Also read: How to enable dark theme in File Explorer on Windows 10?
Conclusion
In this article, we provided an overview of several methods of how to create a new folder on the desktop. While some of these methods are well-known to most users, others are less trivial or a bit more tech-savvy. We hope that this article was useful and equipped you with some additional skills to enhance your efficiency and organization when using Windows 10.
Please don’t forget to rate the article and leave your comments!
FAQ
- File Explorer: Select multiple files or folders in File Explorer, then press the “New folder” button or using the Ctrl + Shift + N keyboard shortcut.
- Command Prompt or PowerShell: Use commands like “mkdir” or “New-Item -ItemType Directory.”
- Batch files: Users can create batch files with commands to generate multiple folders at once. This method is suitable for repetitive tasks or automation.
It is important to note that while using File Explorer and Command Prompt are straightforward for creating multiple folders, the use of batch files or PowerShell scripts may require some basic scripting knowledge.



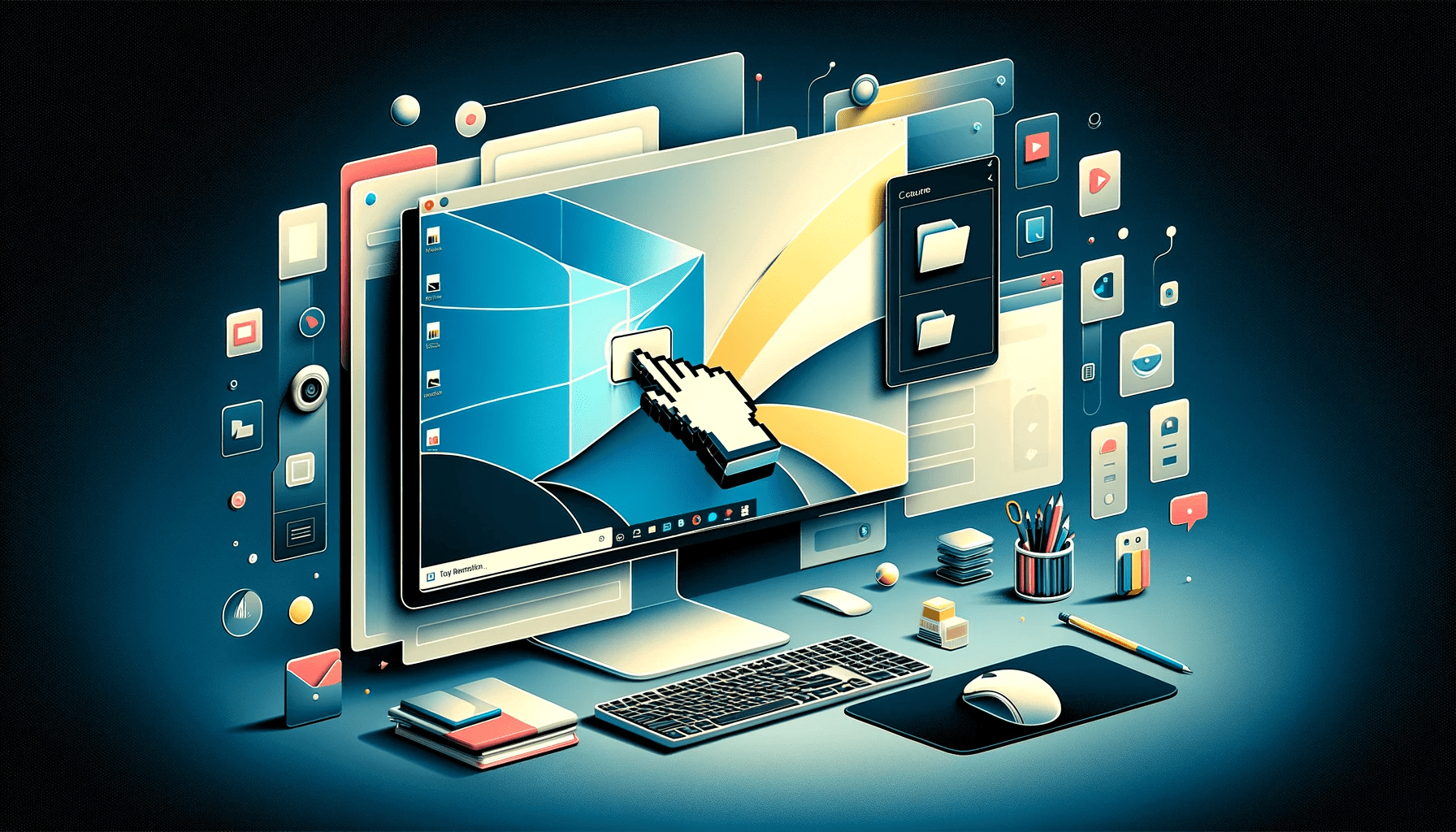
One reply on “How to Create a New Folder on Windows 10 Desktop?”
Editing the registry helped! Thank you.