Windows Update is a crucial component of the Windows operating system that helps keep your computer secure and up-to-date with the latest features and fixes.
However, there are times when Windows Update encounters issues, and one common problem users encounter is the “Potential Windows Update Database error detected” message.
In this article, we’ll explore what this error means and provide step-by-step solutions to fix it.
What Is the Windows Update Database Error?
The “Potential Windows Update Database error detected” message often appears when your computer is unable to communicate with the Windows Update server or when there are issues with the Windows Update database. This error can prevent you from installing important updates, which can leave your system vulnerable to security threats and prevent you from enjoying the latest features and improvements.
Causes of the Windows Update Database Error
Several factors can contribute to this error, including:
- Corrupted Windows Update files or database.
- Malware or virus infections.
- Conflicting third-party software.
- Network issues.
- Problems with system files.
How to Fix the Windows Update Database Error
Follow these steps to resolve “Potential Windows Update Database error detected”:
Run Windows Update Troubleshooter:
- Type “Troubleshoot” in the Windows search bar and select “Troubleshoot settings.”
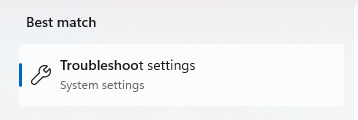
- Click on “Windows Update” and then click “Run the troubleshooter.”
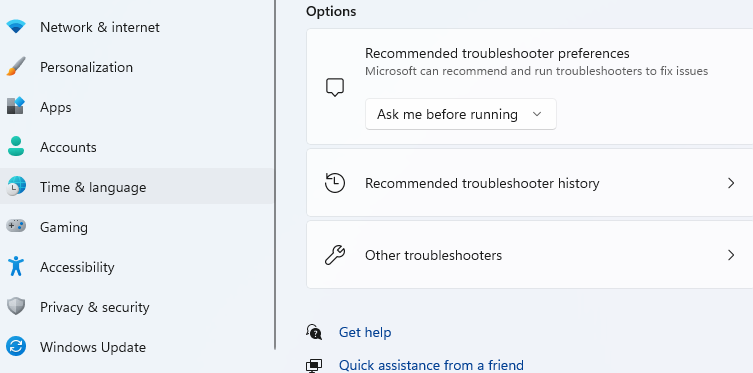
- Follow the on-screen instructions to identify and resolve Windows Update issues.
Clear Windows Update Cache:
- Press “Windows + R” to open the Run dialog box.
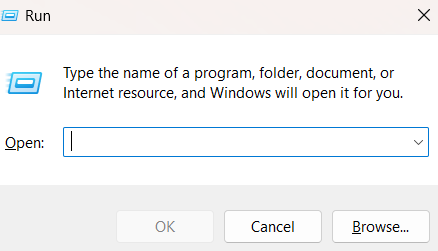
- Type “services.msc” and press Enter to open the Services window.
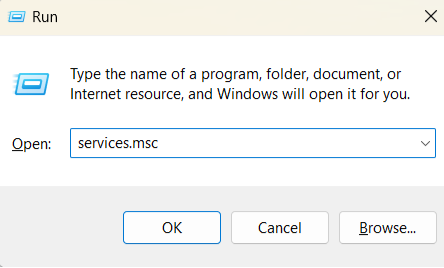
- Scroll down and locate the “Windows Update” service.
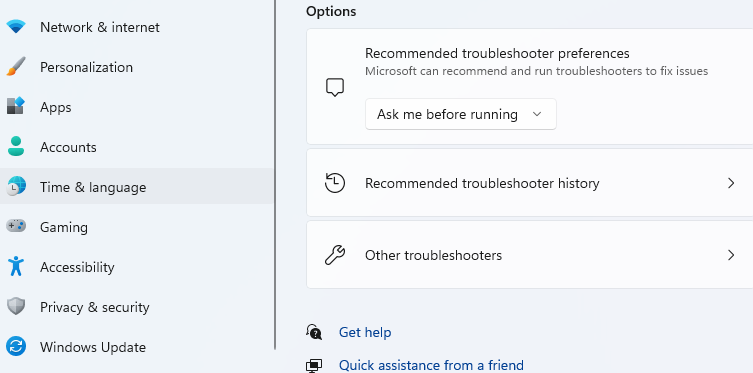
- Right-click on it and select “Stop.”
- Navigate to the “C:\Windows\SoftwareDistribution” folder and delete all the files and folders inside.
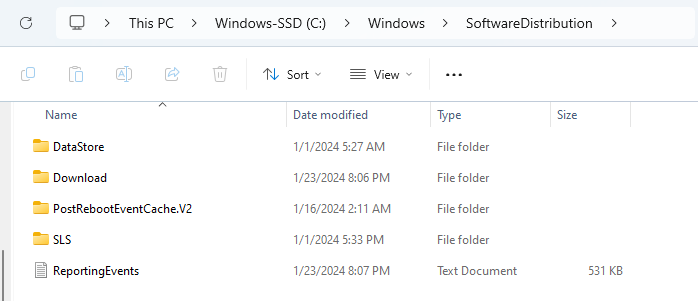
- Restart the “Windows Update” service.
- Try running Windows Update again.
Check for Malware and Viruses:
- Perform a full system scan using your installed antivirus software.
- Consider using Windows Defender or a reliable third-party antivirus tool.
- Remove any detected malware or viruses.
Also Read: Signs of Malware: How to Know if Your Computer Is Infected
Disable Third-Party Antivirus and Firewall:
- Sometimes, third-party antivirus and firewall software can interfere with Windows Update.
- Temporarily disable them and try running Windows Update.
Note that as you disable your antivirus, your system will remain vulnerable to online threats. Make sure to enable it back on as soon as you resolve your update issue. Additionally, consider using an antivirus that is fully compatible with the Windows OS such as Auslogics Anti-Malware.

Also Read: Does Windows 10 Need Antivirus?
Verify System Files
- Open the Command Prompt as an administrator.
- Type “sfc /scannow” and press Enter.
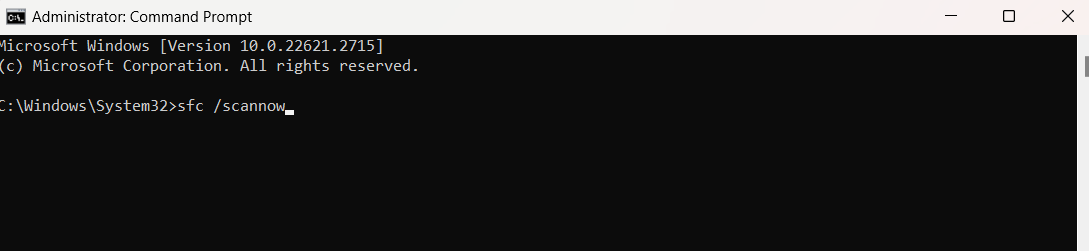
- Wait for the System File Checker to scan and repair corrupted system files.
Reset Network Settings
- Open the Command Prompt as an administrator.
- Type the following commands one by one and press Enter after each:
netsh winsock reset
netsh int ip reset
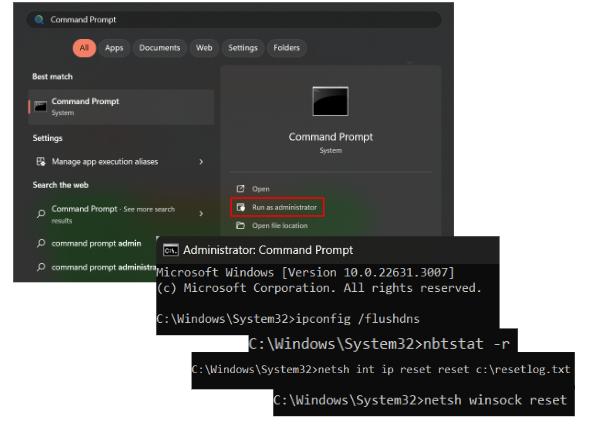
- Restart your computer.
Perform a System Restore
If the error persists, consider restoring your system to a point where Windows Update was functioning correctly.
Conclusion
Encountering the “Potential Windows Update Database error detected” message can be frustrating, but with the steps outlined in this article, you can resolve the issue and ensure your Windows system remains secure and up-to-date. Regularly checking for Windows updates is essential for a smooth and protected computing experience.



![[FIXED] Potential Windows Update Database Error Detected](https://www.auslogics.com/en/articles/wp-content/uploads/2024/01/Potential-Windows-Update-Error-Detected-1-1.jpg)