- How to Enter the Windows 10 Product Key?
- Option 1. Change your product key in Windows 10 via your system settings menu
- Option 2. Change the Windows 10 product key via the Settings app
- Option 3. Change your Windows 10 product key via Control Panel
- Option 4. Run slui.exe to enter your product key
- Option 5. Run changepk.exe to input your product key in Windows 10
- Option 6. Change the Win 10 product key using Command Prompt
- How to Change Your Product Key in Windows 8?
- How to Change Your Product Key in Windows 8.1
- How to Change the Product Key on Windows 7?
- Ways to Change Product Key in Windows 7, 8, 10
It is a wise idea to keep your Windows product key handy: you can use it to upgrade your OS to a newer version or to activate your Windows should the need arise.
The good news is, changing the product key in your OS, be it Windows 7, 8, 8.1, or 10, is a simple and straightforward procedure. So, if the question, “How to re-enter my Windows product key?” is the reason you ended up on this page, you should move on to the instructions below and carry out what is stated there.
How to Enter the Windows 10 Product Key?
If you are running Windows 10, you can rest easy knowing that Microsoft has done its utmost to simplify the procedure you are willing to perform. There are no fewer than 6 ways to reach your system settings and change your product key in Windows 10. To begin with, make sure you are signed in as an administrator. If you are, feel free to choose any of the following methods:
Option 1. Change your product key in Windows 10 via your system settings menu
- Simultaneously press the
Windows logo and Xkeys. This shortcut is designed to evoke the Quick Access menu in Windows 10. - Select System from the menu.
- From the left-pane menu, select the About option.
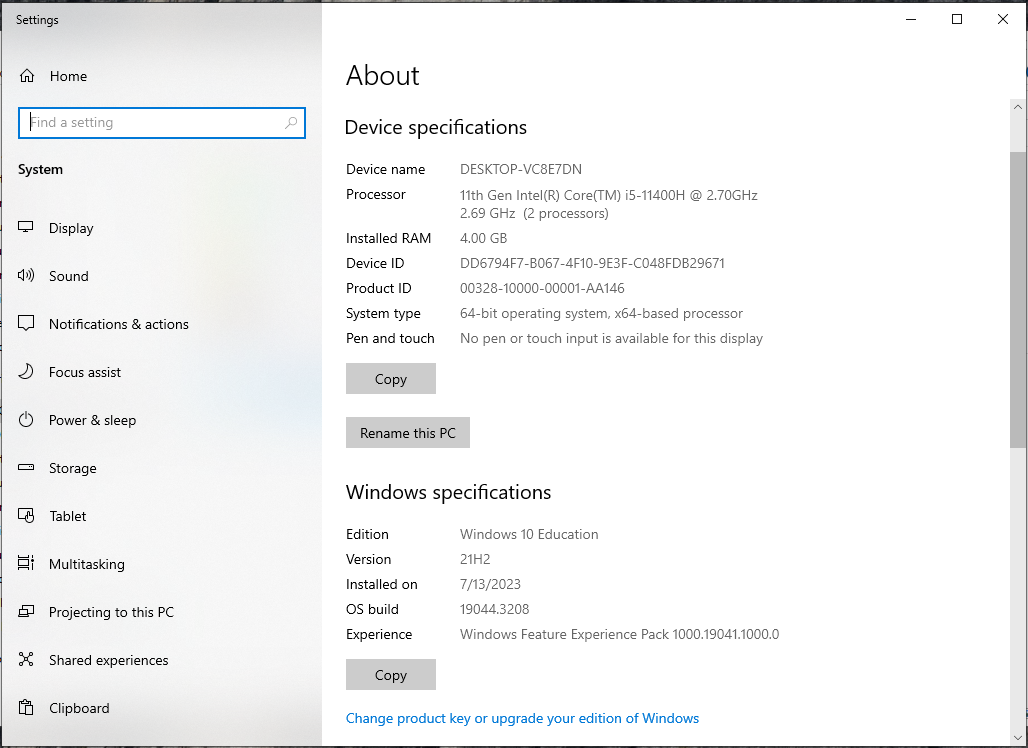
- Navigate to the right pane.
- Scroll down until you arrive at the Change product key or upgrade your edition of Windows link. Click this link to continue.
- You will be taken to the Activation screen.
- From the right pane, select Change product key.
Follow the on-screen prompts to complete the process.
Option 2. Change the Windows 10 product key via the Settings app
- Press the
Windows logo key + Ikeyboard shortcut. - Select Update & Security.
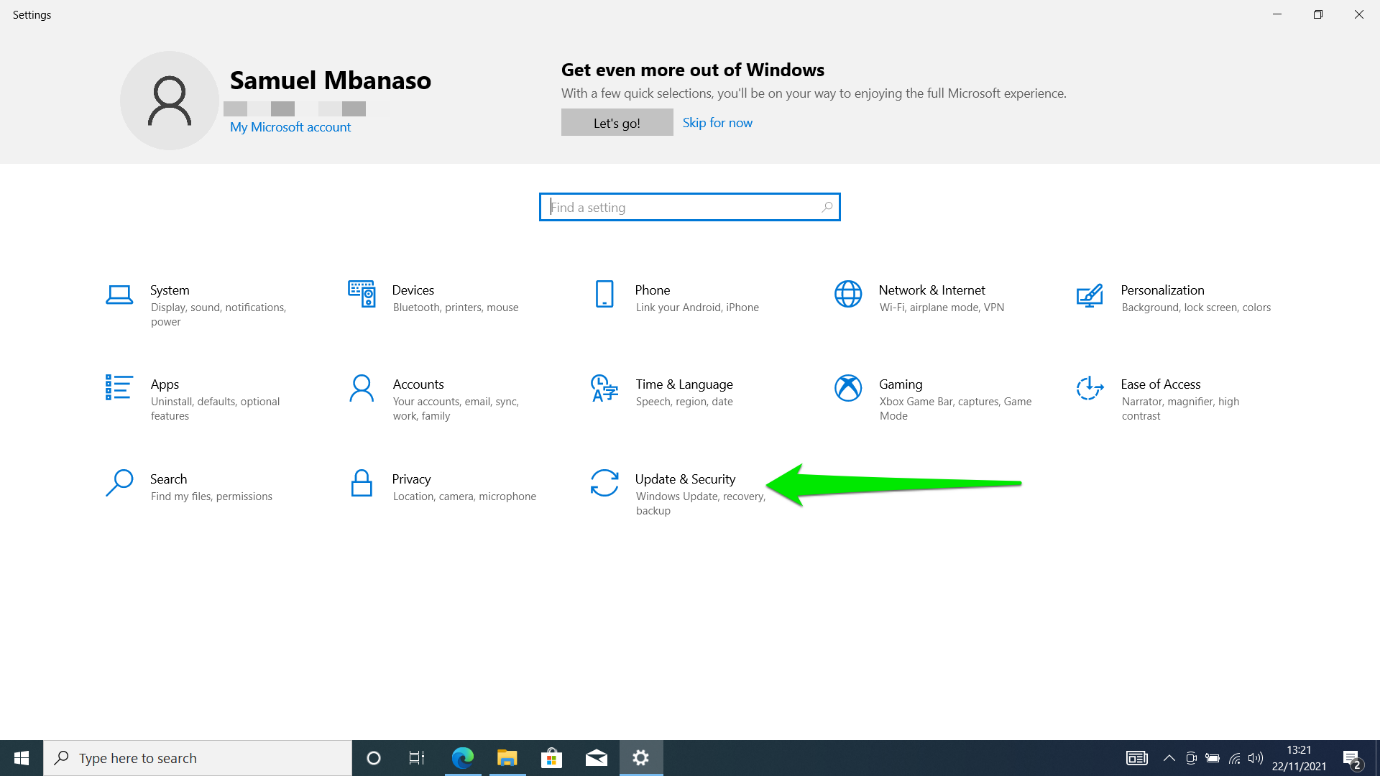
- Move down to the Activation option.
- Click Change product key.
- Enter your product key and follow the instructions to complete your task.
Option 3. Change your Windows 10 product key via Control Panel
- Click on the Windows logo icon that is always present on your taskbar.
- Select Control Panel. Then click on System and Security.
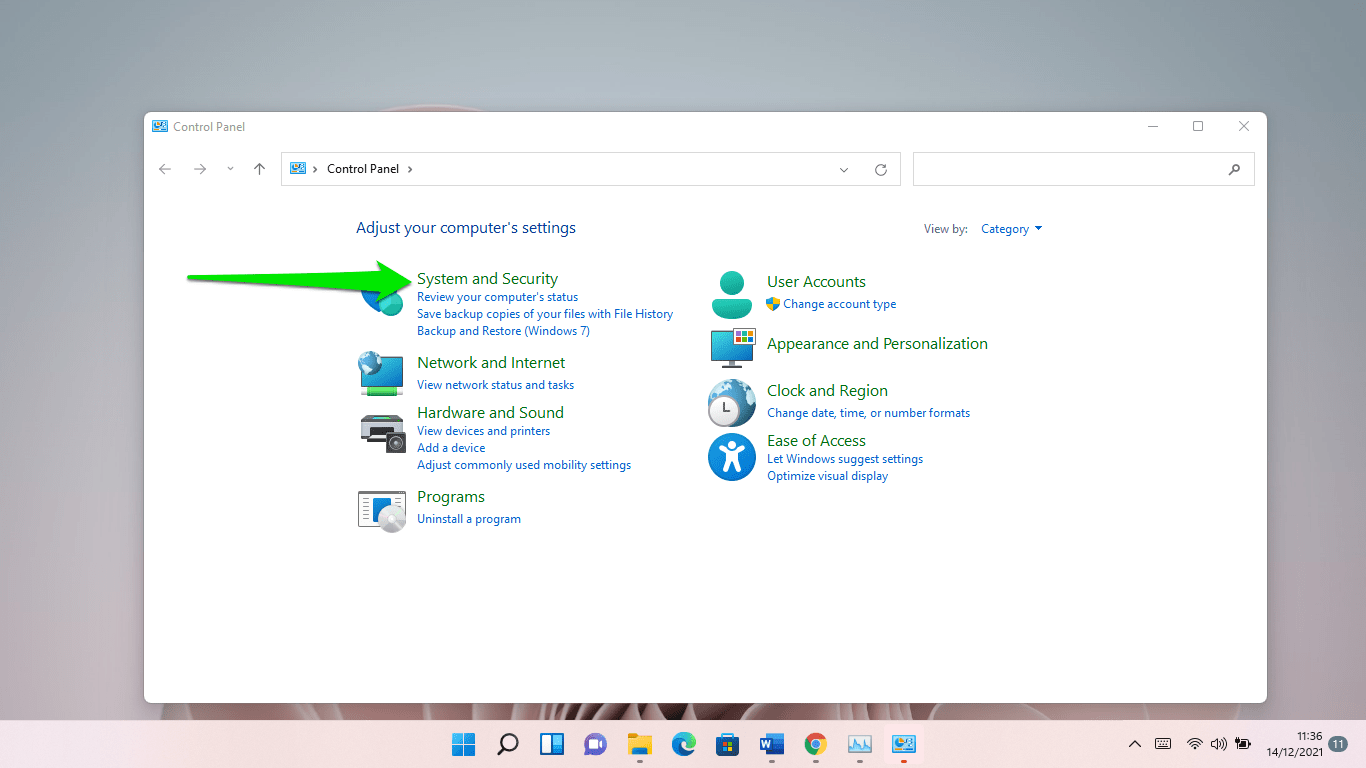
- Click on System to proceed.
- Navigate to the Windows activation section.
- Locate and click the Change product key link.
Do what you are asked to get the job done.
Also read: Windows 10 Control Panel: Where to Find It and How to Use It
Option 4. Run slui.exe to enter your product key
- Press the
Windows logo key + Rshortcut in order to evoke the Run app. - Once Run is up, type
slui.exeand click OK or hit theEnterkey. - Enter your 25-digit product key and press
Enter.
Option 5. Run changepk.exe to input your product key in Windows 10
- Open the Run app by pressing the
Windows logo and Rkeys. - Tap in changepk.exe and click OK.
- Now you can enter your product key.
Also read: Windows Command Prompt: 28 Most Useful CMD Commands [With Examples]
Option 6. Change the Win 10 product key using Command Prompt
- Press the
Windows logo key + Xshortcut. - From the quick-access menu, select Command Prompt (Admin).
- Type
slmgr.vbs /ipk <Your Windows product key>and hitEnter.
You have successfully entered your Windows 10 product key.
Also read: How to Link Windows 10 Product Key to a Microsoft Account?
How to Change Your Product Key in Windows 8?
Option 1. Use Control Panel
The easiest way to change your product key in Windows 8 is via Control Panel. These are the instructions for you to follow:
- Open your Start menu and locate Control Panel. Click on it.
- Click on System and Security. Then select System.
- Click Get more features with a new edition of Windows.
- Select I already have a product key.
- Then enter your product key and click on Next.
Option 2. Use Command Prompt
You can also change your product key in Windows 8 via an elevated Command Prompt window. Here is how:
- Press the
Windows logo + Xkeyboard combination. - Select Command Prompt (admin).
- Type the following:
slmgr.vbs -ipk <Your Windows product key>. - Press
Enter. After your new product key has been validated, you are good to go.
How to Change Your Product Key in Windows 8.1
This set of instructions is for those running Windows 8.1:
- Press the
Windows logo + Wkeyboard shortcut. - Once the Charms bar is up, move to the search area and tap in PC settings.
- Select PC and devices and proceed to PC info.
- There, you can enter or change your product key.
Windows 10/11 (8, 7, Vista, XP)
How to Change the Product Key on Windows 7?
Is it possible to change the Windows 7 product key? If you are looking for the answer to this question, you have come to the right place. The answer is yes, definitely.
Option 1. Configure your PC properties
- Open your Start menu.
- Right-click Computer.
- Click Properties.
- Select Change Product Key.
- Finally, enter your new product key and click Next.
Option 2. Use your Command Prompt
- Open your Start menu.
- Locate Search and type
cmd. - Select Command Prompt (Admin) from the search results. If this option is not available, right-click Command Prompt and choose to run it with administrative privileges.
- Type
C:\Windows\System32> slmgr.vbs -ipk <Your Windows product key>. PressEnter. - To activate your Windows, type
C:\Windows\System32> slmgr.vbs -ato. PressEnter.
Also read: How to fix Blue Screen of Death (BSOD) Errors in Windows 7?
Ways to Change Product Key in Windows 7, 8, 10
Keeping your Windows product key handy is essential for upgrading your OS or reactivating it if needed. Fortunately, changing the product key in Windows 7, 8, 8.1, or 10 is a straightforward process. You can easily update your product key via system settings, the Control Panel, Command Prompt, or specialized commands.
If you are having issues changing your Windows product key, do not hesitate to leave a comment below. We will do our utmost to help you!



