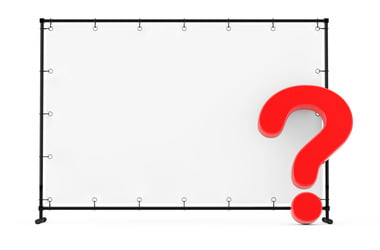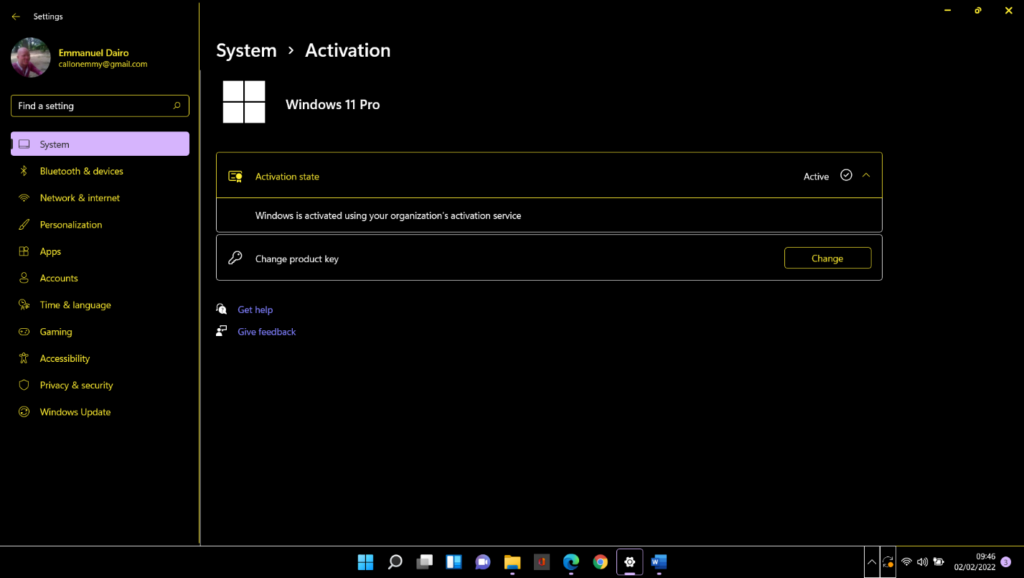A Windows PC runs the Microsoft Windows operating system as its main software. After installing Windows on a computer, it needs to be activated. Most new PCs are already preinstalled with Windows 10.
Individuals or organizations that want to use Windows need some type of product key or digital license. A product key consists of 25 alphanumeric characters. This code is needed to activate and unlock the full features of Windows. It also prevents a license from being used on more PCs than the purchase agreement allows.
In some instances, you may need to find your product key or verify its integrity. This guide provides the low-down on how to do so.
How to find out whether you have a Windows 10 product key
There’s no enjoying the full features of Windows 10 without a legit product key. These days, that means you must have a digital license. Moreover, this license must be verified by the Microsoft servers.
There can be occasions when you’re confused about your product key or digital license. You’d want to know whether you indeed have one or if it’s time to shop for a new product key.
Microsoft makes the process of checking very easy for you. You don’t need to apply complicated workarounds to check your activation status. Simply follow the steps here to discover your product key status:
- Open Settings. You can use the Win + I shortcut or just select Settings from the Start menu.
- Navigate to Update & Security > Activation.
You’ll find your activation status here. This tells you whether or not you have a product key.
You will get one of three activation status messages. Each one tells you something regarding your activation.
- Windows is activated
If you see this message, it means that your OS is activated. Moreover, you have likely activated it using a product key. Thus, you have a product key. You just have to find it.
- Windows is activated with a digital license
This message also confirms that your OS is activated. But in this case, you have a digital license rather than a product key. This means there’s nothing to find since the license is linked to your PC’s hardware. You just need to connect your computer with the Microsoft account used to acquire the digital license.
- Windows is activated with a digital license linked to your Microsoft account
This is the highest activation tier. If you get this message, then you’re all set. There’s nothing else to do, find, or worry about.
- Windows is not activated
As it says, your OS isn’t activated. But this doesn’t always mean you don’t have a product key. You might have one, but your PC hasn’t been activated with it. Perhaps the activation process went wrong or you entered an incorrect product key.
How to find your Windows 10 product key
There’s no single place to locate your product key. If you want to view your activation key for Windows 10, how you do so depends on how you installed the firmware.
We’ll show various scenarios and explain how to view your Windows 10 product key.
Your computer is preinstalled with Windows 10
In this case, finding the product key won’t pose any problems. You can check the device packaging or certificate of authority attached to the device.
If those aren’t available, no worries. You can view your product key via the Command Prompt:
- Hit the Windows key and type “cmd”.
- Below the Command Prompt in the search results, select “Run as administrator”.
- Click Yes on the UAC prompt.
- Now run the command below in the elevated CMD window:
wmic path softwarelicensingservice get OA3xOriginalProductKey
Your 25-digit product key will appear on the screen.
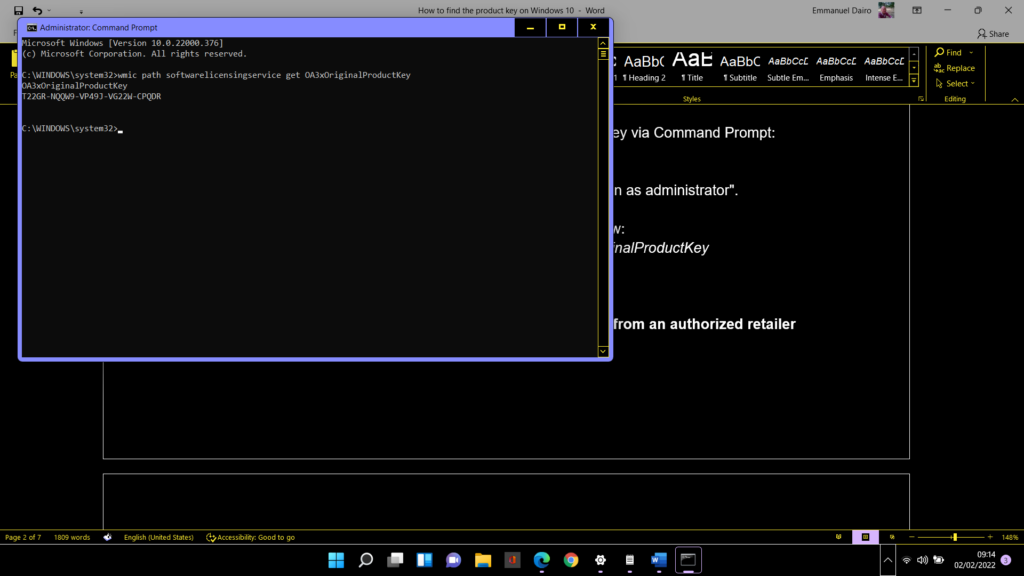
You bought a physical or digital copy of Windows 10 from an authorized retailer
If you bought a physical copy of Windows 10, the product key is on the card or disc enclosure. If you bought a digital copy, you can find the product key in the email that confirmed your purchase. Let’s hope you haven’t deleted it!
You also got a confirmation email if you bought your copy from the Microsoft Store.
If you bought a physical copy of Windows 10 but have lost the enclosure, you can retrieve your product key from the Windows registry. However, this will work only if you’ve previously activated your system with the product key.
Open a blank Notepad document. To do this quickly, right-click any empty space on your desktop and select New > Text document.
Paste the following script into the blank document:
Set WshShell = CreateObject(“WScript.Shell”)
MsgBox ConvertToKey(WshShell.RegRead(“HKLM\SOFTWARE\Microsoft\Windows NT\CurrentVersion\DigitalProductId”))
Function ConvertToKey(Key)
Const KeyOffset = 52
i = 28
Chars = “BCDFGHJKMPQRTVWXY2346789”
Do
Cur = 0
x = 14
Do
Cur = Cur * 256
Cur = Key(x + KeyOffset) + Cur
Key(x + KeyOffset) = (Cur \ 24) And 255
Cur = Cur Mod 24
x = x -1
Loop While x >= 0
i = i -1
KeyOutput = Mid(Chars, Cur + 1, 1) & KeyOutput
If (((29 – i) Mod 6) = 0) And (i <> -1) Then
i = i -1
KeyOutput = “-” & KeyOutput
End If
Loop While i >= 0
ConvertToKey = KeyOutput
End Function“
Navigate to File > Save As…
On the left pane, select Desktop as your save location.
In the “File name” field, type “ProductKey.vbs”.
Click the Save button.
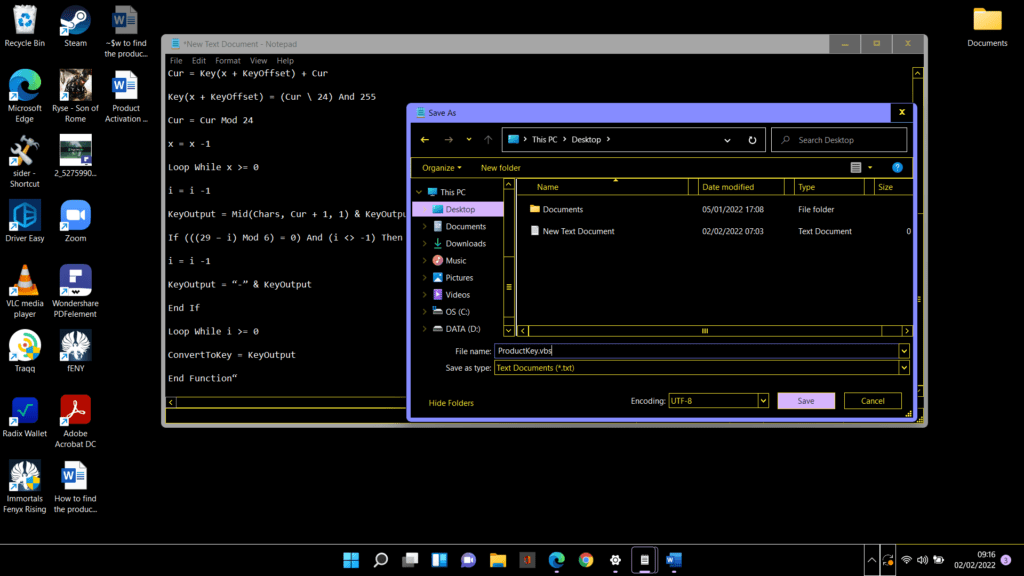
Locate the vbs file on your desktop and double-click it. It will retrieve your Windows 10 product key from the registry.
You upgraded for free from an earlier version of Windows
If you did the free Windows 10 upgrade or used any other method to upgrade your OS, then there’s no need to look for a product key. When you did the upgrade, Microsoft replaced your product key with a digital license.
You bought Windows from the Microsoft Store
If you purchased Windows 10 from the Microsoft Store, you have a digital license and not a product key. Your digital license is linked to the email you used to make the purchase.
Your PC is part of an enterprise program
Here, you’d need to consult your organization’s IT desk for help regarding your product key.
How to check if your Windows 10 key is genuine
You might keep encountering activation errors and similar issues on Windows. This might lead you to suspect the authenticity of your product key.
There are three native ways to check whether your product key is genuine or not.
Method A. Check the system’s activation status
- Open Settings. You can use the Win + I shortcut or just select Settings from the Start menu.
- Navigate to Update & Security > Activation.
The activation message you see determines whether your product key is genuine or not. If you get one of the following messages, it means that your product key is genuine:
- Windows is activated using a digital license
- Windows is activated with a digital license linked to your Microsoft account
- Windows is activated using your organization’s activation service
Method B. Use the Software License Manager
The Software License Manager manages license credentials on your PC. It verifies and updates software activations of Microsoft and linked accounts.
Here’s how to use it to check the authenticity of your product key:
- Hit Win + R to open Run.
- Type “slmgr.vbs /dli” (without quotes) into the Run field and hit the Enter key.
You’ll get a pop-up window that displays relevant information about your product key.
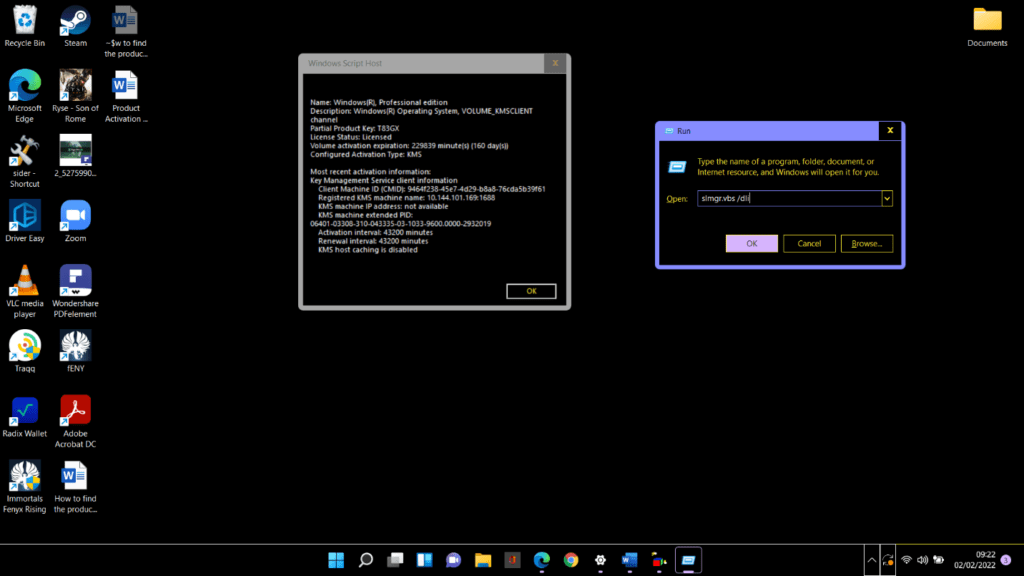
Method C. Use the Command Prompt
- Hit the Windows key and type “cmd”.
- Below the Command Prompt in the search results, select “Run as administrator”.
- Click Yes on the UAC prompt.
- Now run the command below in the elevated CMD window:
wmic path softwarelicensingservice get OA3xOriginalProductKey
Check the information on the Command Prompt screen. The command you ran fetches your activation info from your BIOS/UEFI.
Watch out for this notification: “Node – MASTER-PC ERROR: Description – Invalid query”. If it shows up on the screen, it means that your Windows 10 product key isn’t genuine.
How to get a Windows 10 product key
If your current product key is not genuine, you’ll be wanting a new one. Nowadays, that means a digital license. In the same vein, if you’re using Windows 10 Home and wish to upgrade to Windows 10 Pro, you’ll need a Windows 10 license that matches that edition of Windows.
Upgrade your Windows edition
In general, Windows will display activation errors if you have a product key that isn’t suitable for the edition of Windows installed on your computer. If you installed Windows 10 Pro but have a Windows 10 Home product key, here’s how to get a new product key:
- Open Settings and navigate to Update & Security > Activation.
- Click the “Go to the Store” button under “Upgrade your edition of Windows”.
- Purchase a Windows 10 Pro license.
Once you’ve done this, you’ll get a prompt to install Windows 10 Pro and reboot your computer.
When you return to the Store, you’ll see that your edition of Windows 10 has changed.
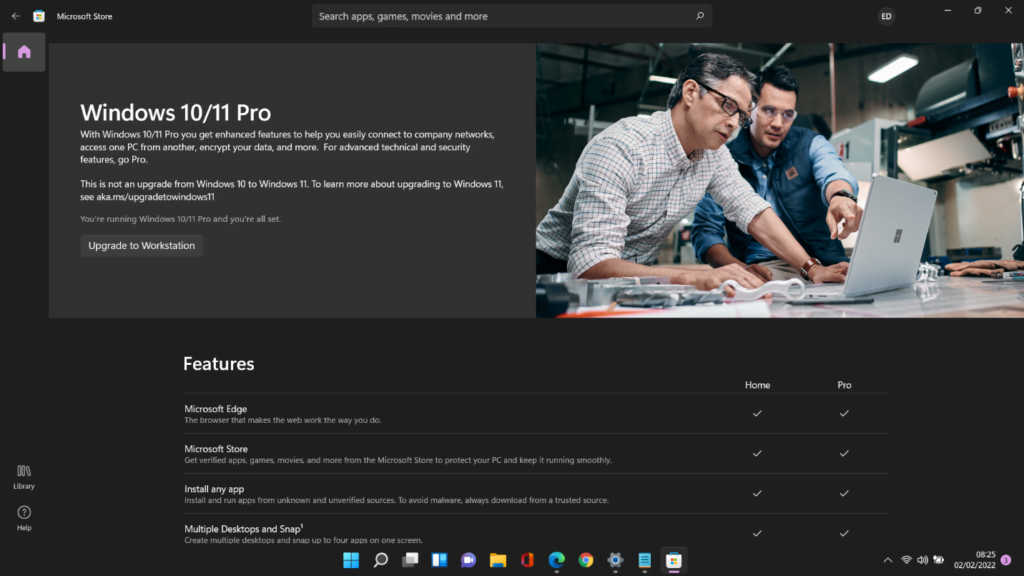
Buy a new Windows 10 license
You can also buy a standalone license from Microsoft (or Amazon) if you want. You can then apply this license to a Windows 7 or 8 PC and upgrade it to Windows 10. You can also use it to upgrade your Windows edition without using the Microsoft Store.
Here is how to purchase Windows 10 from Microsoft:
Windows 10 Home:
Windows 10 Pro:
You can also buy a license from other online retailers and view your product key/digital license in the confirmation email.
Reapply your Windows Enterprise/Education license
If something goes wrong and Windows 10 Enterprise isn’t working properly on your PC, you may need to reactivate it. In this case, you don’t need an individual product key. Simply consult your company’s IT department to reactivate your PC via the KMS (Key Management Service) server.
Just so you know, activation errors aren’t always caused by a fake or missing product key. Sometimes, the fault lies with sundry PC issues that may cause your computer to experience a slowdown. This can affect the memory, storage, network, drivers and all-round performance of the computer.
We’re happy to recommend Auslogics BoostSpeed as a program that can fix all your issues. Be it PC crawls, storage bugs, or system errors, Auslogics BoostSpeed will run a comprehensive scan to locate and eliminate the root cause.
We hope this article has helped you to find your product key.