Connection problems are among the issues you should expect when playing an online multiplayer game such as Outriders.
That’s because your internet connection could time out, and you may go out of WiFI range.
However, some errors keep users wondering, “Why do I keep getting disconnected from Outriders?” because the sudden disconnections mid-game-play make no sense.
So, why is Outriders not working and showing the “Outriders Can’t Connect to Server” error? The answer isn’t straightforward.
There are multiple different causes of the issue. For starters, the game’s servers might be down, in which case your hands are tied. In other situations, you may be dealing with a glitchy router, an outdated network adapter driver, and problems with your ISP.
Whatever the case, this article contains the troubleshooting steps to help you get rid of the problem.
Is Outriders Multiplayer Down?
If the game’s servers are down, your troubleshooting efforts will be futile. Sometimes, it’s not you, it’s Square Enix.
So, head to Square Enix’s server status page to check if you should wait out a server downtime or work on your PC.
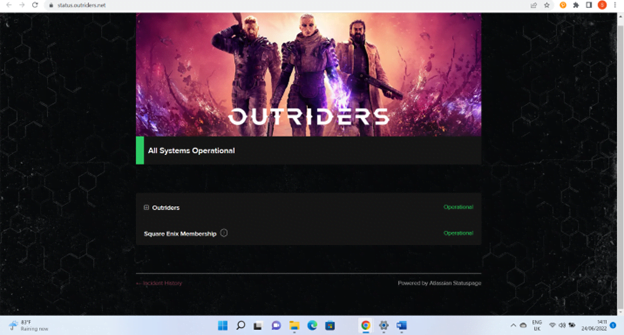
You can also follow the Outriders official Twitter page to get server downtime and game-related updates.
Restart the game
Restarting the game will fix the problem if a software conflict is preventing it from establishing a connection.
Sync Your Steam and Square Enix Accounts
While you need Steam to buy and play Outriders on PC, you need a Square Enix account to access the game, especially if you want to engage in cross-play.
As it turns out, you can link your Steam account to your Square Enix membership. If you’re not doing that already, then it may explain why the error keeps showing up. The game seems to require your Square Enix ID to establish a connection with its servers and give you access.
Thus, head to the Square Enix membership login page and select the Steam option under “login with.”
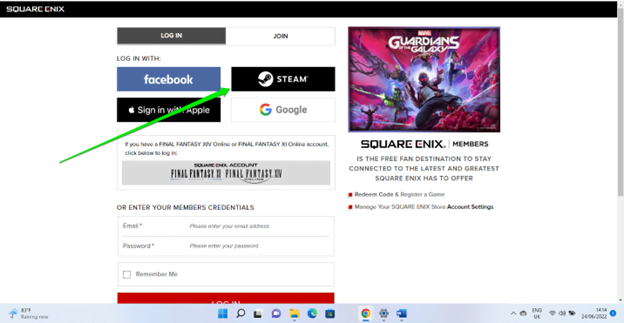
You’ll be redirected to the Steam page where you’ll enter your login details and grant access.
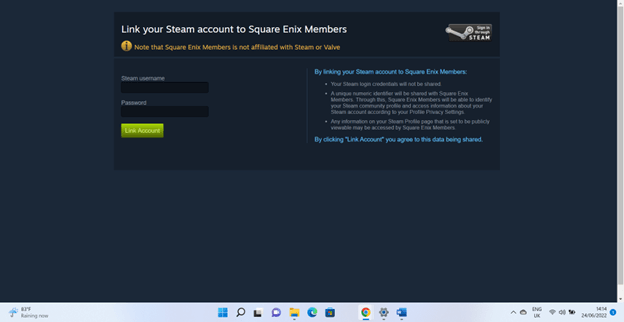
You can also manually link your Square Enix and Steam accounts by logging into your Square Enix member account first. Follow these steps:
- Log into your Square Enix account.
- Go to the top-right corner and click on your account icon.
- Click on Linked Accounts once the menu drops down.
- Click on the Steam icon under the Linked Accounts page.
- Once you see the “Link your Steam account with Square Enix members” page, provide your Steam login details and click on the Link Account button.
Power Cycle Your Devices
This is the first step in dealing with local connection issues. If your router and computer have been turned on for a while, restarting them could resolve the issue.
Your router is a mini-computer with its own memory and processor. Its memory can get clogged up over time, causing it to malfunction. A reboot will clear the memory and allow it to resume normal operations.
Other reasons your router may need a reboot include IP address conflicts and communication breakdown between the device and your computer.
So, to power cycle your devices, shut down your computer and unplug it from its power source. Then, turn off your router and disconnect its power adapter.
Wait 30 seconds to one minute and connect your computer’s and router’s power adapters. Then, boot the devices and connect.
Verify integrity of Outriders’ game files
The error could be triggered by one or more corrupt or missing game files. You can use the Steam client to find and replace such files if that’s the case.
- First, restart your PC.
- After your computer reboots, launch the Steam client.
- Open your game library, locate Outriders, then right-click it. You can also go to the far right and click on the settings icon on Outriders’ library page.
- Click on Properties.
- Go to the Local Files tab and select Verify Integrity of Game Files.
- Steam will now scan the game’s files and replace any that are missing or corrupt.
- Restart your computer once the process is complete and run the game.
Update Your Network Adapter Driver
Your network adapter driver is responsible for implementing your network settings. It communicates the operating system’s instructions to your system’s network adapter.
The error will show up if the driver is out of date or corrupt. That’s because the network adapter will be unable to process the game’s connection requests.
Installing the latest network adapter driver will fix any driver-related problem. To do that, head to your PC manufacturer’s website and search for the latest driver in the support section.
Note that you must choose the software program for your computer’s model and operating system.
You can also use a dedicated driver updater such as Auslogics Driver Updater to keep your device drivers up to date. This way, you won’t have to regularly check all your device drivers for updates one by one.
Reset Your PC’s Network and Restart Your Computer
Resetting your network settings will remove the misconfigurations that may be preventing the game from running.
There are slightly different ways to reset your network depending on the operating system you’re running. I’ll show you how to go about it in Windows 10 and Windows 11.
Windows 10:
- Open the Settings application and click on the Network & Internet icon.
- Once the Network & Internet settings page opens, go to the left pane and click on Status.
- Next, head to the Advanced Network Settings section and click on Network Reset.
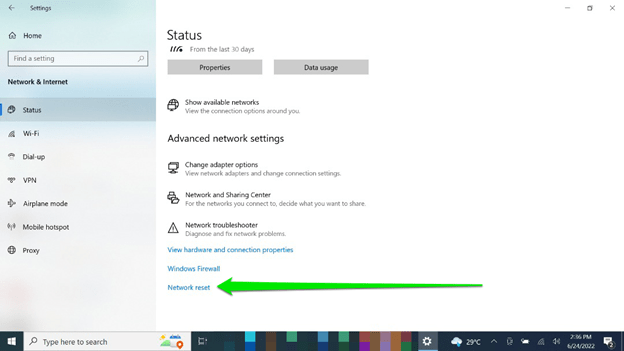
- On the Network Reset page, click on the Reset Now button and allow Windows to execute the operation.
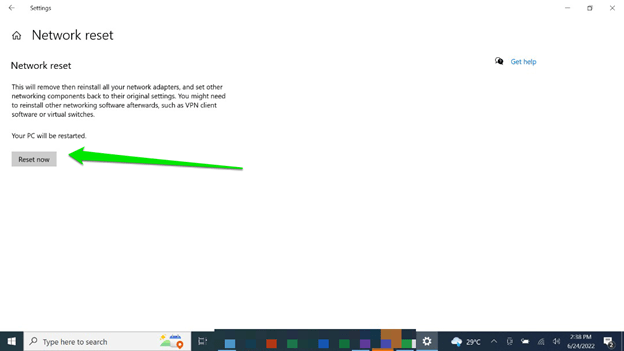
- After that, restart your computer.
Windows 11:
- Launch the Settings app and click on Network & Internet in the left pane.
- Click on Advanced Network Settings under the Network & Internet page.
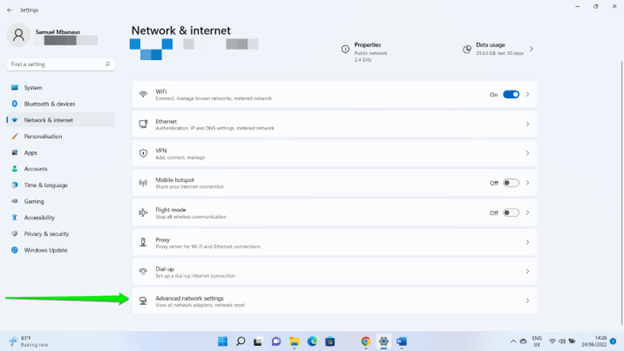
- Click on Network Reset under More Settings.
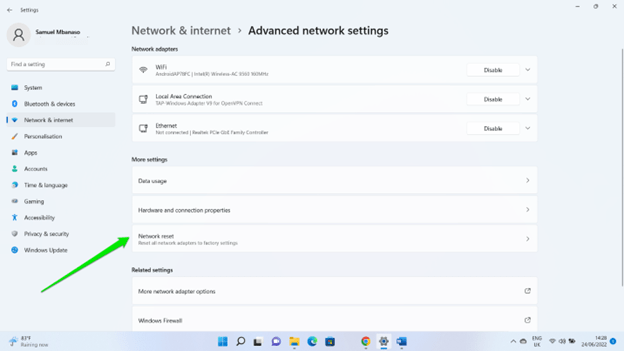
- Click on Reset Now and select Yes in the confirmation dialog.
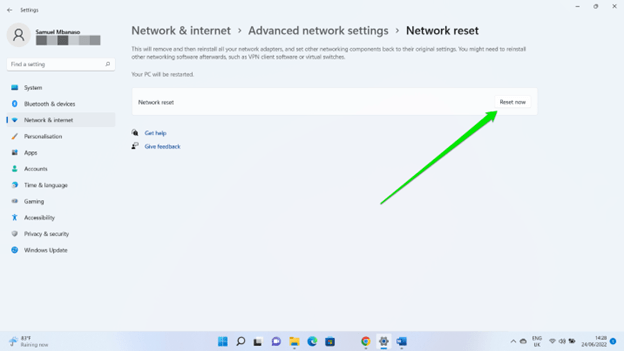
- After Windows resets your network settings, restart your PC, then connect to your router and run the game.
Use a Virtual Private Network (VPN)
There’s a chance that your ISP is being denied access to the game’s servers, causing the error to show up.
Your ISP could also be suffering packet data loss and severe latency due to a level 3 node.
You can maneuver this problem by using a VPN server. You should go for VPNs that can bypass the level 3 node issues. ExpressVPN and NordVPN are ideal options.
Conclusion
That’s how to get rid of the network error in Outriders. You should also consider switching to a wired network if you’re using a wireless connection. That’s because WiFi connections can be affected by walls and frequency limitations, which could explain why you keep getting disconnected.
I also recommend that you install Auslogics BoostSpeed to keep junk files and faulty register keys away from your PC. This way, you have a free hard drive and can eliminate common system-slowing issues that may trigger the network error.



