While your Netflix experience is supposed to be smooth and seamless, things sometimes do not go as planned. Netflix, one of the best streaming services of 2022, is not flawless: it can freeze on your PC, or a connection problem may appear and prevent you from streaming. One issue that can easily drive a Netflix user up the wall is the Netflix error code m7353-5101, which keeps Netflix from working the way it should. If you see it, chances are one of your browser extensions is at fault. However, this is not necessarily the case – there are several potential culprits that might be behind your Netflix hiccup. If you want to fix the Netflix error code m7353 5101 quickly and effectively, make sure to work your way through our guide – it contains easy-to-apply instructions that will help you eradicate the problem.
The Netflix Error Code M7353-5101: Why It Appears
If the Netflix error code: m7353-5101 shows up on your PC, there is no need to get stressed up or panic. The problem is easily fixable, and its most common triggers are as follows:
- a problematic browser extension
- a trivial PC issue
- an outdated browser
- an outdated driver
- a pending update
- a cookie issue
- interference from security software
- a secondary display
- a proxy
Below you will find detailed steps on how to troubleshoot the error code m7353 5101 in Netflix.
The Netflix Error Code M7353-5101: The Top 9 Fixes
Fix 1: Disable Your Browser Extensions
The first thing you should do when troubleshooting the Netflix error code m7353 5101 is to disable your browser extensions one by one and check if the issue goes away.
Here is how you can turn off extensions in Google Chrome:
- Open your Chrome browser.
- Navigate to the top-right corner and click More (three dots vertically aligned).
- Go to More tools.
- Click on Extensions.
- Disable an extension by switching the corresponding toggle off.
- Turn off extensions one by one until you find the culprit.
- Click Remove to get rid of the problematic extension and restart your Chrome browser.
To disable an extension in Firefox, follow the instructions outlined below:
- Launch your Firefox browser.
- Go to the top-right corner of your browser and left-click the menu button (three horizontal lines).
- Select Add-ons and themes.
- Click Extensions.
- To disable an extension, click the corresponding blue toggle.
- Keep turning off your browser’s extensions until you find the one triggering the Netflix issue in question.
- Locate the three-dot button next to the problematic extension and click on it.
- Select Remove from the drop-down menu.
Here is how you can turn off your extensions in Edge:
- Open Edge on your computer.
- Navigate to and click Settings and more (three dots horizontally aligned).
- Select Extensions from the menu.
- Click Manage extensions.
- Turn off an extension by selecting the corresponding toggle.
- Disable your Edge extensions until you find the one causing the error code m7353-5101 in Netflix. Then you can uninstall the culprit.
If disabling your browser’s extensions has failed to help you remove the issue, proceed to the following fix.
Fix 2: Restart Your PC
It is natural for a PC to develop minor or trivial issues if it has been on for a long time, which is why we recommend rebooting your PC from time to time to prevent more serious problems. If the Netflix error code m7353 5101 has been bugging you recently, it might be time for you to restart your PC. The process involves opening the Start menu, clicking the Power button and selecting Restart.
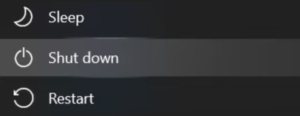
After doing so, check whether the error has been resolved.
Fix 3: Update Your Browser
The error code: m7353-5101 in Netflix could be the result of your browser being outdated. In such a case, getting rid of the problem implies bringing the browser up to date.
Here is how you can update your Google Chrome browser:
- Open Google Chrome on your PC.
- Click on More (three dots vertically aligned) in the top-right corner.
- Select Help.
- Click Update Google Chrome. If there is no such option in the menu, you are running the latest version of the Chrome browser.
- Click Relaunch to restart your browser.
If your browser is Mozilla Firefox, follow the instructions below to get it up to date:
- Open your Firefox browser.
- Go to the upper-right corner and click the browser’s menu button, which looks like three horizontal lines.
- Click on Help and then click on About Firefox.
- You will be taken to the About Mozilla Firefox window.
- Firefox will be updated automatically if there are updates available.
- Restart your browser to finish the update process.
Here is how you can update your Edge browser to the latest release:
- Run Edge on your computer.
- Select Settings and more; this option looks like three horizontally aligned dots and is located in the upper-right corner of your browser.
- Navigate to Help and feedback.
- Click About Microsoft Edge.
- If you see that your browser is up to date, skip to the next fix.
- If you see that an update is available, click Download and install. The update will be applied the next time you open your Edge browser.
- If you see To finish updating, restart Microsoft Edge on the About page, click Restart to apply the update.
If updating your browser has been to no avail, try updating your drivers. To see how you can do it, check the instructions below.
Fix 4: Update Your Drivers
A PC driver that has passed its expiry date can be a source of malfunction and instability, including the error code m7353 5101 in Netflix. Updating your drivers is the best course of action in this case, and doing it is quite easy. You could utilize a tool called Device Manager for this:
- Locate the search box on your taskbar.
- Enter device manager into the search box.
- Select Device Manager from the search results.
- Expand the category that houses the device whose driver you wish to update.
- Right-click that device and select Update driver.
- Click Search automatically for drivers. Windows will search for the latest driver release for your device. Remember to restart your PC once the new driver is downloaded to apply it properly.
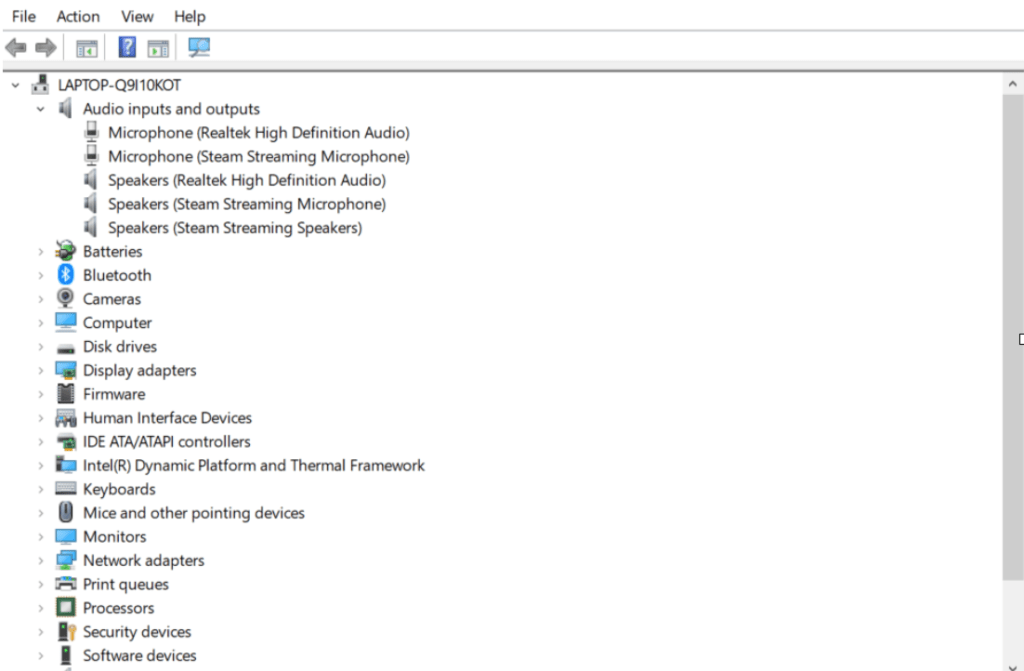
If your Windows OS fails to locate an updated version of your driver, you can go to the official website of your device’s manufacturer and search for the latest driver in its driver download section. You should then install the new driver software manually. Remember to tread this path carefully: you should download and install the version designed exactly for your device’s make and model. After updating your device’s driver, check whether the Netflix issue has been rectified. If it persists, consider updating all your drivers one by one until you succeed in eliminating it.
To make things easier, you can use a tool called Auslogics Driver Updater. This easy-to-install and intuitive app will update all your drivers in just one click.
Fix 5: Update Windows
Your system might be lacking a crucial update, thereby causing Netflix to act up on your PC. In such a scenario, to fix the matter, you should update your OS. The Windows Update service is designed to help you.
If you are running Windows 10, follow the instructions below:
- Click the Start button (the Windows logo button in the lower-left corner).
- Navigate to Settings.
- Select Update & Security.
- Click Windows Update.
- If there are updates available, click Download and install.
- To check for available updates that have not been offered to you yet, click Check for updates.
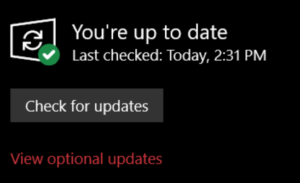
Windows 11 users are supposed to apply the following instructions to start the update process:
- Click Start (the Windows logo button on the taskbar).
- Select Settings.
- Click Windows Update.
- If updates are available, click Download now.
Fix 6: Clear cookies
Your browser saves various information from websites to make your Internet surfing experience smoother and more personalized. This information is kept in the browser’s cache and cookies, ensuring that the content you reach is relevant and meets your preferences and keeping you signed in.
As good as it sounds, cookies accumulate over time and tend to slow down your system. What is more, they can trigger various issues, like the Netflix error code: m7353-5101. That is why it is recommended that you remove cookies from time to time. This helps you to regain privacy, free up disk space, speed up your system, and fix problems on your PC.
Here is how to clear cookies in Google Chrome:
- Open the Chrome browser on your PC.
- Go to the upper-right corner, click More (three dots) and select Settings.
- Click Privacy and security.
- Select Cookies and other site data.
- Click See all site data and permissions.
- Select Clear all data.
- Click Clear.
Those using Mozilla Firefox should utilize the following guidelines:
- Launch the Firefox browser.
- Click the menu button (three horizontal lines) and then click Settings.
- Go to Privacy & Security.
- Navigate to Cookies and Site Data.
- Click Clear Data… and then make sure the Cookies and Site Data and Cached Web Content options are both ticked.
- Select Clear.
Here is how to remove cookies in Edge:
- Run Edge.
- Go to the top-right corner and click Settings and more (three dots).
- Go to Settings.
- Open Privacy, search, and services.
- Navigate to Clear browsing data.
- Select Clear browsing data now.
- Click Choose what to clear.
- Select All time under Time range.
- Click Cookies and other site data
- Select the Clear now option.
Fix 7: Turn Off Your Security Software
Your security software might be flagging Netflix as suspicious. If so, we recommend that you temporarily disable it to check if it is indeed behind the issue. If Netflix works fine when your anti-malware protection is off, check the app’s manual to find out how to whitelist Netflix. If the problem persists, consider switching to another security program. For instance, Auslogics Anti-Malware will protect your system without conflicting with safe and trusted apps or services.
Fix 8: Disable Your Secondary Display
Using a dual-monitor setup should be no problem in Windows, yet it can sometimes cause software issues, such as the error code m7353 5101 in Netflix. To check whether this is the case, try disabling your secondary display. If this helps, avoid using more than one monitor when streaming Netflix on your PC.
Fix 9: Disable Your Proxy Settings
Using a proxy server is a handy way to protect your privacy. That said, it can ruin your Netflix experience by triggering the Netflix error code m7353-5101.Try turning off your proxy and check whether this helps to resolve the problem. If Netflix runs error-free after this, consider switching from your proxy server to another kind of privacy protection.
We hope our guide has been of help to you. If the problem is still here, leave a comment below or contact Netflix’s Help Center to get personalized help on the matter.



