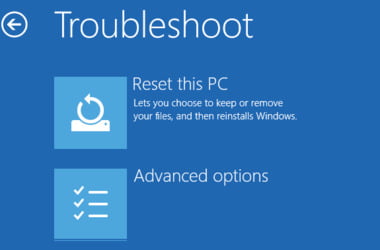If a Win 10 PC fails to boot two consecutive times, the Windows 10 self-repair mechanism will be triggered to find out where the problem is. Unfortunately, this process is not always straightforward. For example, it might be the cause of an unexpected boot loop. Once in a boot loop, the computer is left in an unusable state.
Can I disable automatic repair on Windows 10?
Here is a step-by-step guide on how to stop automatic repair on Windows 10:
- Open Start
- In the list of programs, search for Command Prompt, right- click it and choose Run as Administrator.
- Type the command “bcdedit” and press the Enter button.
- Under the Windows boot loaders section, look for the identifier and recoveryenabled values. They should read:
- identifier: {current}
- recoveryenabled: yes
- To disable automatic repair input the following command followed by pressing the Enter key: bcdedit /set {current} recoveryenabled no
The {current} command here is used to target the specific operating system in the boot loader. The {no} value disables the automatic repair.
If you do not want to go the command prompt way, you can also deactivate the automatic repair from the control panel. However, this method will involve changing some values. So, here is how to go about it:
- Open the Control Panel, choose System, and then select Advanced System Settings.
- Look for the Advanced tab and head into the Startup and Recovery section. Here, you will click on the Settings button.
- In the dialog box that will appear, head on down to the System failure section and proceed to uncheck the Automatic Restart checkbox.
- Click OK to apply and save the changes.
You can also disable automatic reboot directly from the registry.
Here is how you can do it:
- Head over to the Registry Editor (regedit.exe).
- Look for the key HKEY_LOCAL_MACHINE\SYSTEM\CurrentControlSet\Control\CrashControl.
- Look for the Auto Reboot parameter and set it to “0”.
- If you can’t find the key, you can use the following command to set this parameter to 0 without the dialog box:
reg add“HKEY_LOCAL_MACHINE\SYSTEM\CurrentControlSet\Control\CrashControl” /
v AutoReboot /t REG_DWORD /d 0 /f.
Conclusion
Each of these methods should work to negate the automatic repair option. Once disabled, it won’t be able to prevent you from performing diagnostics in case the computer has a problem. A competent anti-malware tool such as Auslogics Anti-Malware will go a long way to protect your PC against malware that can cause Windows boot problems.