It can be frustrating if your Dell laptop USB ports not working. However, there are easy solutions to help fix the problem, which usually begins with the USB connector.
The USB device and your Dell PC may not communicate smoothly if there is damage or dust on them. A simple workaround in these situations is to try a new USB port.
If the USB port is still not working, go through this guide. We’ll walk you through a step-by-step process to fix the “USB port not working” issue.
Let’s begin.
Why Is My USB Port Not Working?
There are several reasons why your Dell laptop USB ports not working. The first thing that could prevent a correct connection is physical damage or debris within the USB port.
A faulty cable or devices can also be the cause because damaged or malfunctioning cables can affect connectivity.
Furthermore, if the power supply isn’t enough, it can affect how the USB functions, especially for laptop users.
Another reason for the USB port not working on laptop is outdated or corrupted USB drivers.
Your USB may not work because of disabled USB ports in the Device Manager, system settings, or conflict with other programs.
We’ll show you how to fix the laptop USB ports not working in the next section.
How to Fix Dell Laptop USB Ports Not Working
Go through the methods below if your USB port stopped working. Choose the solution that works best for you in your situation:
Solution 1: Use a Different USB Port
In most cases, learning how to make a Dell PC recognize a USB device if it doesn’t is easy. In some cases, the root cause of the problem is as simple as a dusty or damaged USB port.
This problem can prevent the port from reading your USB device properly. So, we recommend plugging your USB device into a different port.
Try the next solution if the Dell USB ports not working.
Also Read: How to Fix MTP USB Device Driver Problem on Windows 10
Solution 2: Disconnect and Reconnect the Power Cord
If you’re using a Dell laptop that doesn’t recognize your USB device, you should check if it has any issues with the power supply.
USB ports of laptops malfunction when they do not get sufficient power. To see if this is the case, follow the steps below:
- Unplug the power cord or AC adapter from your Dell laptop.
- Restart your PC.
- Connect your USB device to your laptop.
- Plug the power cord or AC adapter.
- Check if your USB device is functioning properly.
If you’re still facing the USB port not working, try the third solution below.
Also Read: How to Fix “USB Composite Device Can’t Work Properly With USB 3.0”?
Solution 3: Check Your Power Management Settings
Your system may be set to switch off the USB controllers when you’re not using them. This is a power-saving feature that is useful in extending your battery life.
However, sometimes Windows “forgets” to switch them back on when you need them. So, we recommend checking your power management settings by following the steps below:
- Launch the Run dialog box by pressing “Windows Key + R” on your keyboard.
- Type “devmgmt.msc” (no quotes) inside the Run dialog box, then click “OK.”
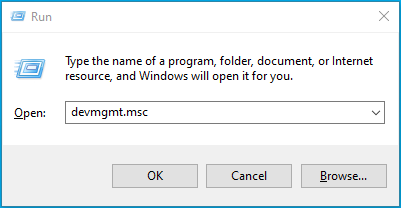
- Expand the contents of the “Universal Serial Bus Controllers” category.
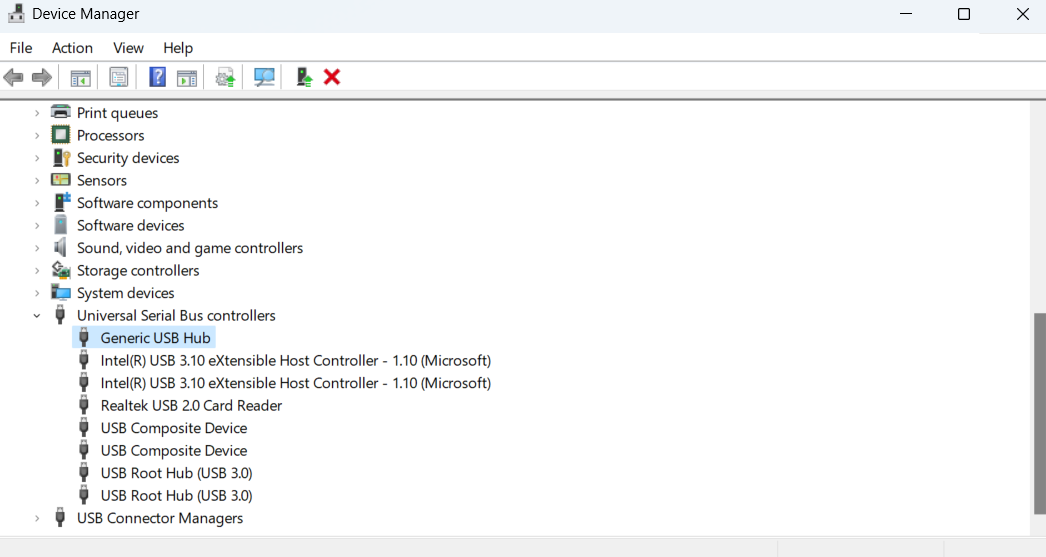
- Double-click the first “USB Root Hub” entry on the list.
- Go to the “Power Management” tab.
- Deselect the box beside “Allow the computer to turn off this device to save power.”
- Click “OK” to save the changes.
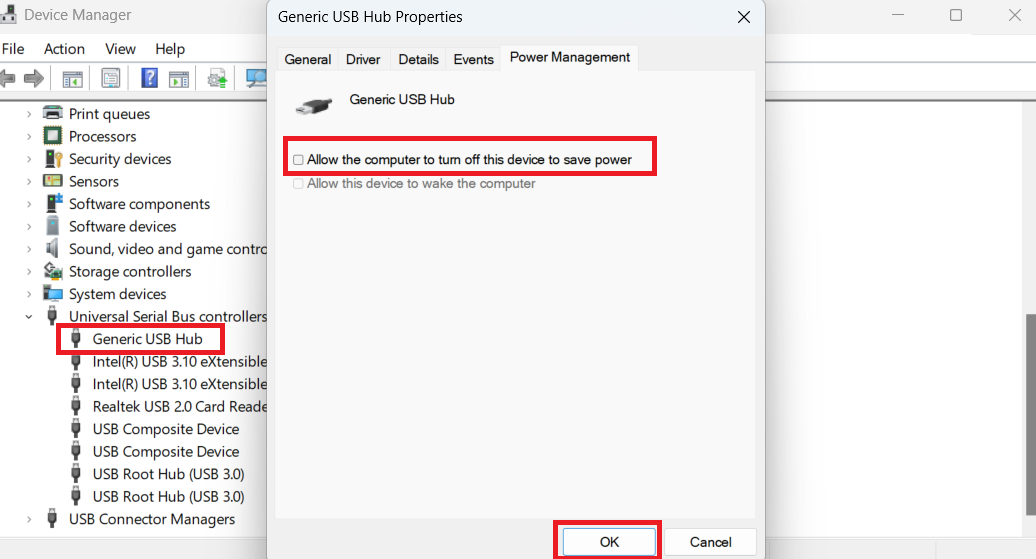
- If you have more than one USB Root Hub, perform steps 1 to 7 for each.
Now, check if your USB ports are functioning properly. If not, move on to the next solution.
Related: Pro Tips: Mastering Advanced Power Settings in Windows 10
Solution 4: Update Your USB Driver
If you’ve tried the first three solutions and they have not fixed the issue, then it is likely that the problem lies with your USB driver.
Thankfully, updating it is one of the easiest workarounds for the issue. You have three options for updating your drivers:
1. Use the Device Manager
Here’s how to fix Dell laptop USB ports not working using the device manager:
- Right-click the Windows icon on your taskbar.
- Choose “Device Manager” from the options.
- Expand the contents of the “Universal Serial Bus Controllers” category.
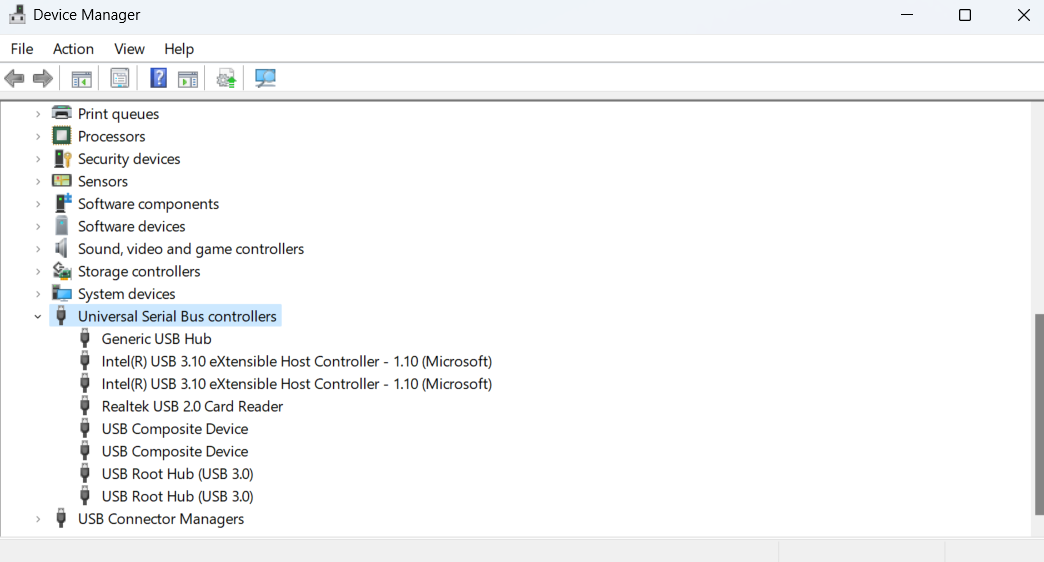
- Right-click the first “USB Root Hub,” then choose “Update Driver” from the options.
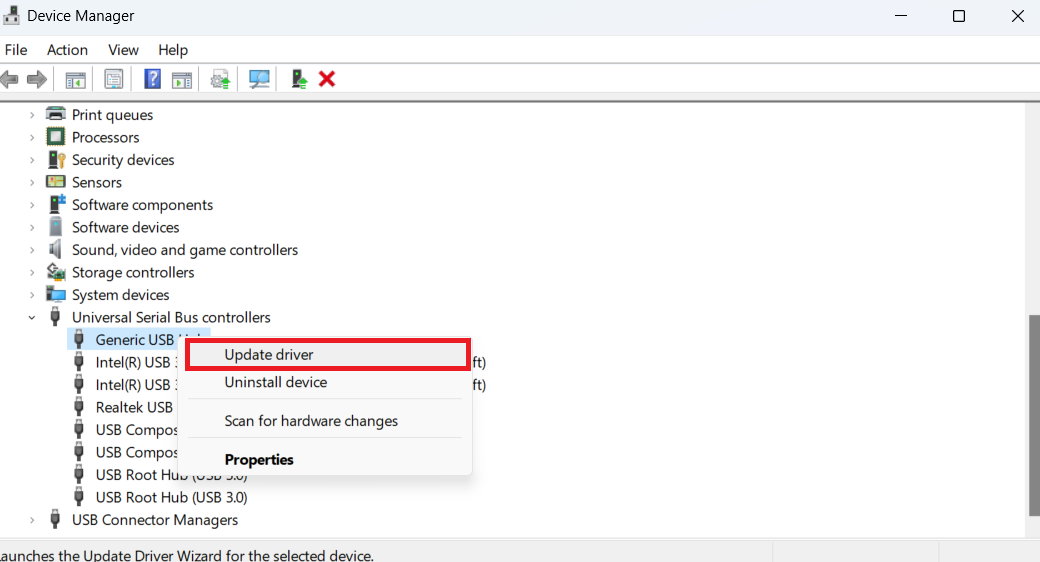
- Repeat this step for all the entries under the “Universal Serial Bus Controllers” category.
2. Download the Drivers from the Manufacturer’s Website
Sometimes, your system can miss an update even if you click the Update Driver button via Device Manager.
So, you still need to go to the manufacturer’s website and search for the latest version compatible with your operating system.
You’ll have to download and install the driver manually. Here’s how to do it:
- Visit Dell’s official website (dell.com/support/drivers.)
- The site will automatically detect your Dell laptop and run for any updates. Click on your laptop model beside “We detected…”
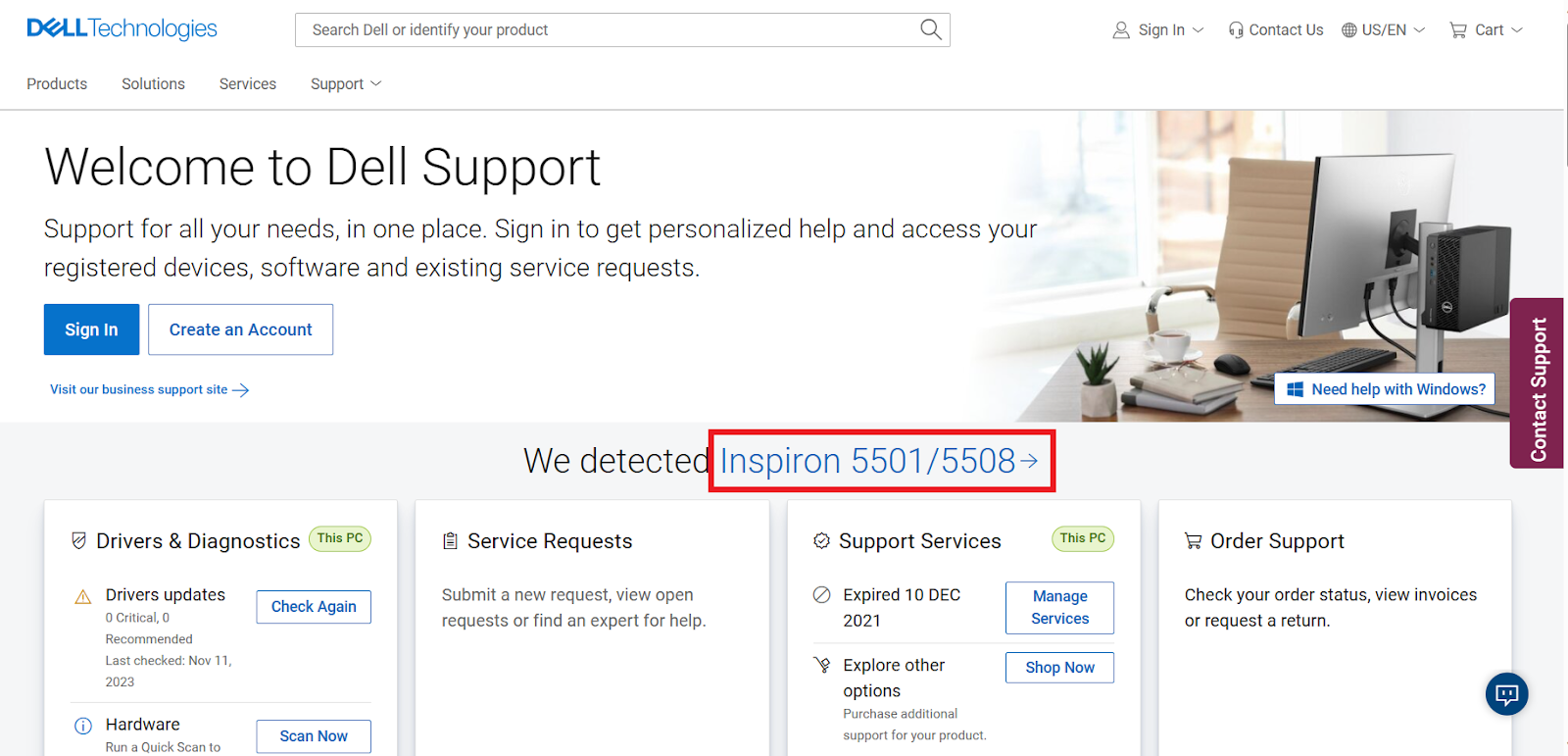
- Check if there are any updates and update them.
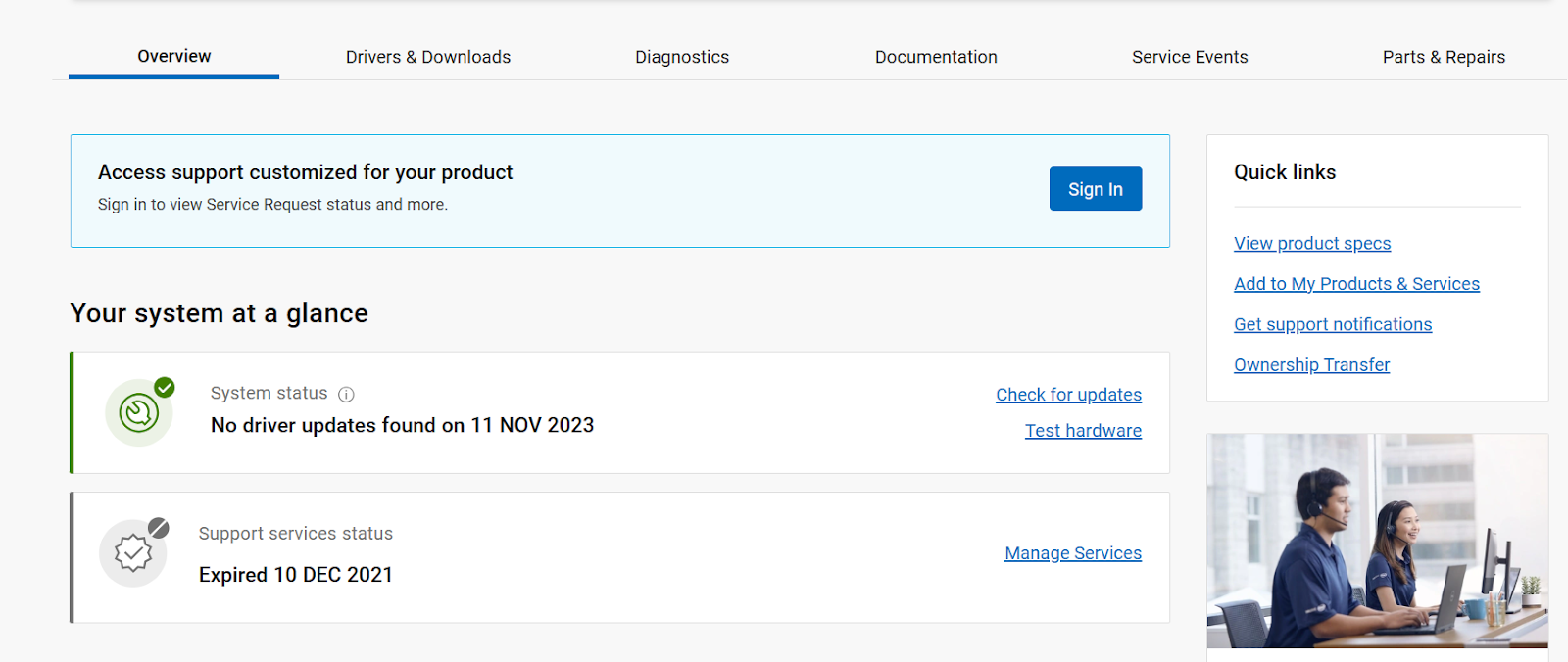
Alternatively, you can download the SupportAssist tool for PCs, run the executable file, and run the program. After, click on Start Now to begin running the tests for any outdated drivers.
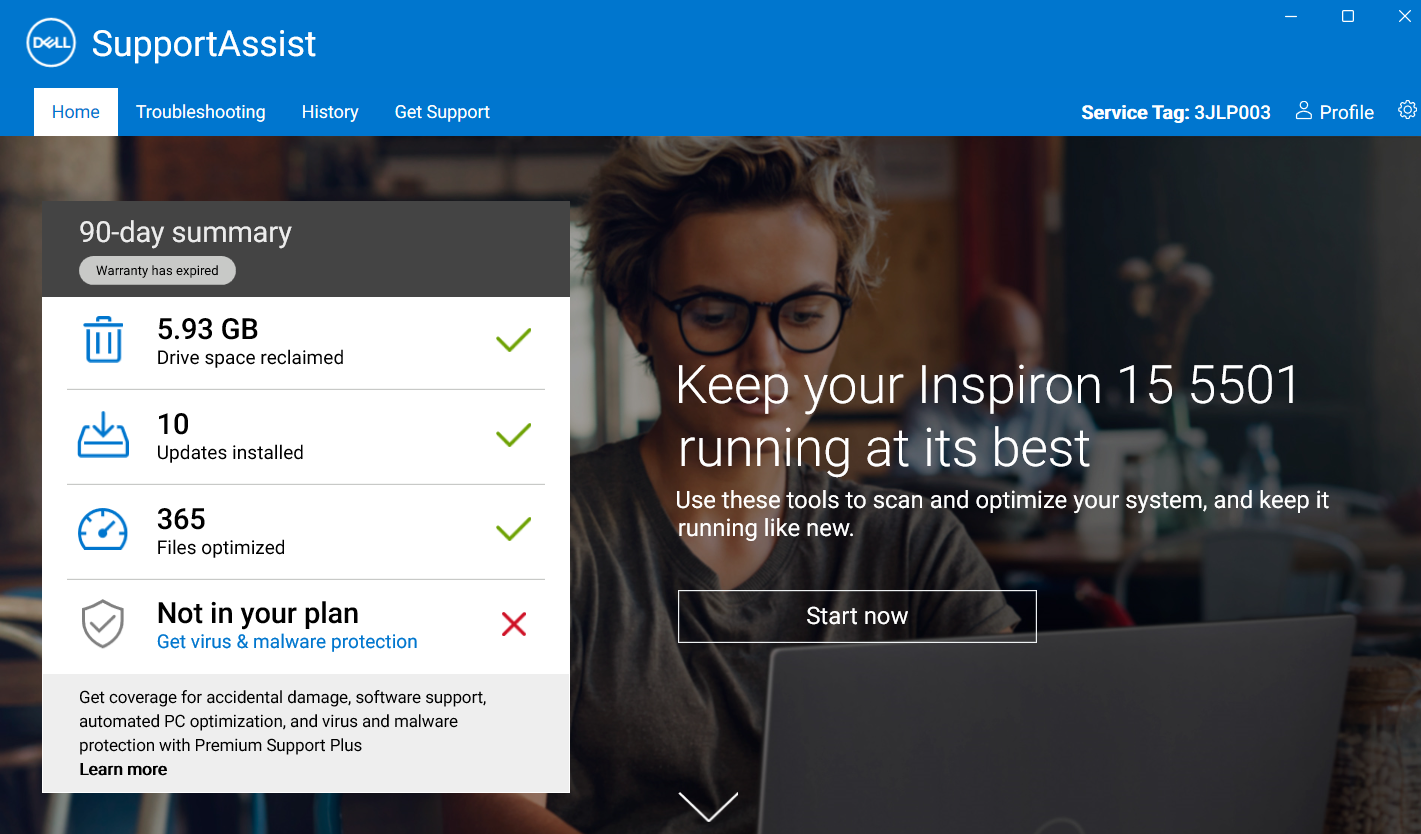
3. Use Auslogics Driver Updater to Automate the Process
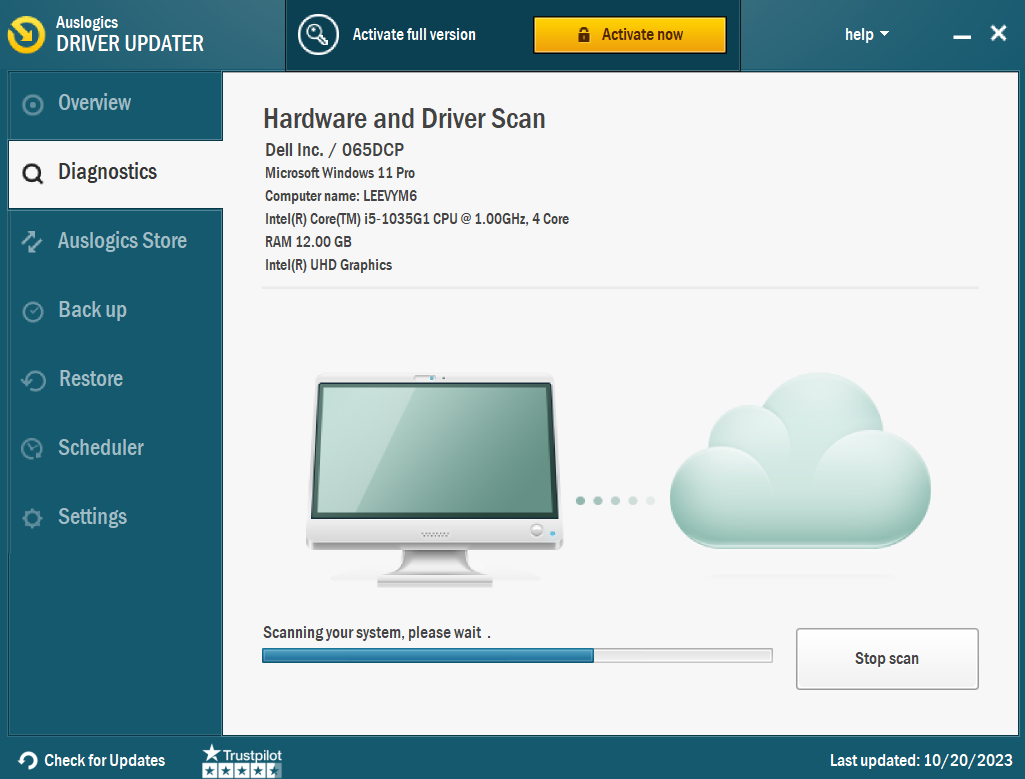
Using Device Manager is unreliable, while manually updating your drivers is time-consuming and risky.
You can cause system instability issues if you install the wrong drivers. To avoid these problems, we recommend using Auslogics Driver Updater.
This software program is designed to recognize your operating system automatically.
It’ll also locate, download, and install the latest manufacturer-recommended drivers for your Dell laptop. Find out more: Auslogics Driver Updater: New Drivers in One Click!
After updating the drivers, check to see if the Dell USB ports not working has been resolved.
Solution 5: Perform a System Restore
If your USB port not working, consider system restore. Here’s how to do it:
- Type “create a restore point” in the search bar and click on it.

- Click on “System restore.”
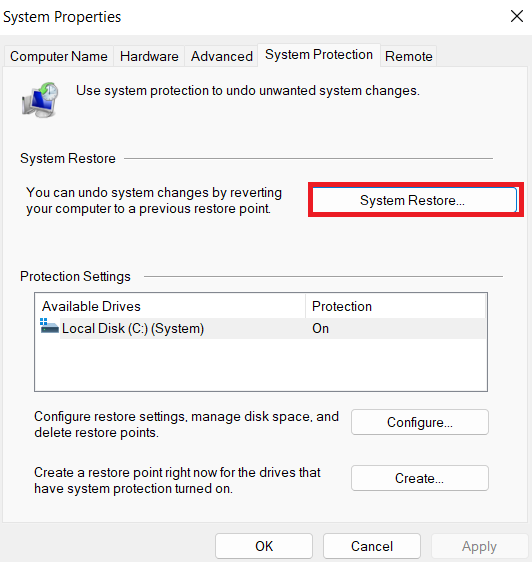
- Click on “Next.”
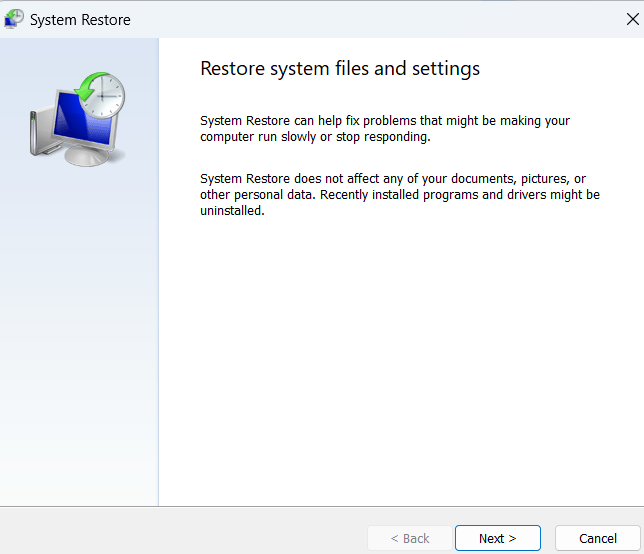
- Select the restore point you want to revert to and click “Next.”
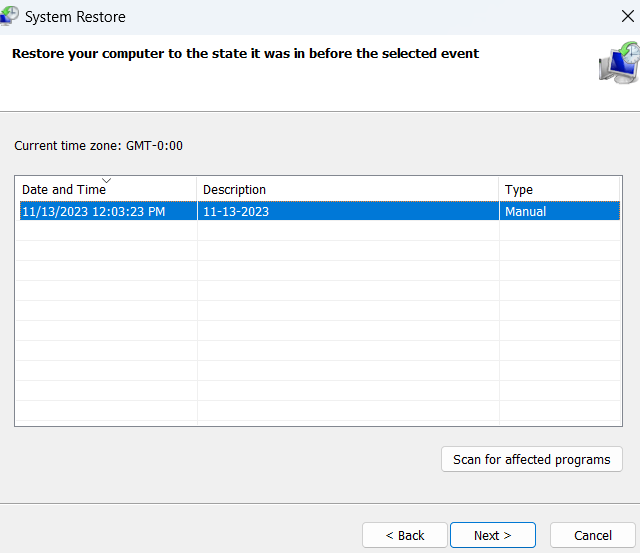
- Click on “Finish.”
The method will run and restore your windows to an earlier version. After, check to see if the issues have been resolved.
Conclusion
If your Dell laptop USB ports not working, follow this detailed guide. Every step in this guide, whether switching to an alternate USB port, adjusting power settings, or updating drivers, is intended to resolve and restore USB functionality.
We recommend using Auslogics Driver Updater to update your drivers automatically. Visit Auslogics to download the software.
FAQ
How to Identify a USB 3.0 Port on a Dell Laptop?
Check your Dell laptop for a blue-colored outlet to see if it has a USB 3.0 port. You can easily tell USB 3.0 ports from USB 2.0 ports because USB 3.0 ports are usually black, and USB 2.0 ports are often black or white.
You can also look for the SuperSpeed (“SS”) sign beside the port. If either of these signs appears, your Dell laptop has a USB 3.0 port.
How to Access a USB Drive on a Dell Laptop?
Place the USB drive into an open USB port. Give your system a little time to identify the device. When you launch your laptop’s File Explorer, the USB drive should appear under “This PC” or “My Computer.”
Click on its icon to view the contents of the USB drive. Make sure the USB drive is correctly attached, and try using an alternative USB connection if it doesn’t display on your PC.
How to Enable USB Ports on a Dell Laptop?
If the USB ports on your Dell laptop are not working, you can use the Device Manager to get them working again. Use the “Start” menu by right-clicking and choosing “Device Manager.”
Under “Device Manager,” find the “Universal Serial Bus Controllers” section. For every “USB Root Hub,” perform a right-click and select “Enable.” You can enable the USB ports are enabled by doing this.



![[FIXED] How to Fix the Dell Laptop USB Port Not Working Issue?](https://www.auslogics.com/en/articles/wp-content/uploads/2023/11/shutterstock_1825915115-2-1-scaled.jpg)