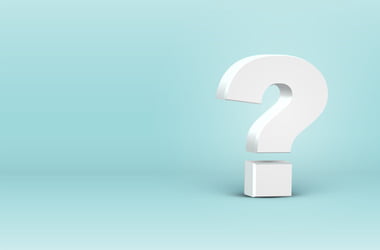- How to Fix the Outward Game Crashing
- How to Fix the Split Screen Controller Not Working in Outward
- How to Get Rid of Display Bugs in Outward
- How to Resolve Frame Drops in Outward
- How to Resolve Black Screen Issues
- How to Repair the Audio in the Outward Game
- Additional Tips for Smoother Gaming Sessions on Outward
Outward is an open-world RPG that is quickly gaining popularity around the world. It has all the elements you’d want in a video game—from hands-on magic and challenging adventures to killing monsters and facing the consequences of defeat. However, what’s interesting about Outward is it blends fantasy with the thrills of surviving various outdoor environments.
Many find joy in playing a game where they can start from scratch, with no special abilities, weapons, or resources. Outward focuses on this aspect while ensuring that people do not lose interest along the way. It emphasizes that with enough time and effort, a regular person can become skilled in casting spells or wielding a sword. At the same time, the player has to ensure that their character will survive in a hostile, dangerous world by eating adequately and maintaining ideal body temperature.
Outward is a fairly new game. So, while people are starting to discover the fun in playing it, they are also encountering some issues along the way. Many users began asking questions like, “Why would my screen go black in Outward?” Worry no more because we’ve got you covered. In this article, we will show you how to fix the Outward game crashing, how to repair audio in the Outward game, and how to resolve frame drops in Outward, among other problems. We’ve included several solutions in this article. Needless to say, this is the ultimate troubleshooting guide you’ll need for Outward.
How to Fix the Outward Game Crashing
Any player would get frustrated if their game crashed in the middle of completing a quest. There are various reasons why this can happen—from not meeting the minimum system requirements to corrupted game files and outdated graphics drivers. So, to fix this issue, we suggest trying these solutions:
Method 1: Meeting the Minimum System Requirements
Of course, Outward will crash if you are playing it on a device that does not support the system requirements for the game. So, make sure your computer has the necessary specs.
Minimum System Requirements
- Operating System: Windows 7, Windows 8, and Windows 10
- System Memory: 4 GB
- Architecture: 64-bit
- Processor: Intel Core i5-750
- Graphics Card: Nvidia GTS 450 or equivalent
- Storage: 15 GB
Recommended System Requirements
- Operating System: Windows 7, Windows 8, Windows 10
- System Memory: 8 GB
- Architecture: 64-bit
- Processor: Intel Core i5-2400 or equivalent
- Graphics Card: Nvidia GTX 960 or equivalent
- Storage: 15 GB
Method 2: Using Compatibility Mode
If you’re certain that your PC meets the minimum requirements, the next solution you can try is running the game in compatibility mode. Here are the steps:
- Go to your desktop.
- Right-click the Outward .exe file or shortcut.
- Run the game in Windows Compatibility Mode.
Method 3: Configuring Your Graphics Card Settings
- Go to your desktop, then right-click an empty area.
- Select NVIDIA Control Panel from the options.
- Once the NVIDIA Control Panel is up, go to the left-pane menu and click 3D Settings to expand its contents.
- Now, select Manage 3D Settings.
- Move to the right pane, then scroll down until you find Power Management.
- Set it to Prefer Maximum Power.
How to Fix the Split Screen Controller Not Working in Outward
If you encounter this problem, you should try running the game as an administrator. You should also tell your fellow adventurers to do the same. If this solution does not work, try using the Steam overlay. Go to your friend list, click other players, then join a game.
How to Get Rid of Display Bugs in Outward
- On your desktop, right-click an empty area.
- Select Display Settings from the menu.
- Click the drop-down list below Resolution.
- Select the appropriate resolution for your screen while considering its refresh rate.
Note: For optimum results, try disabling V-sync in the menu in your game.
How to Resolve Frame Drops in Outward
- Right-click any empty area on your desktop.
- Select NVIDIA Control Panel from the options.
- Now, go to the left-pane menu and click 3D Settings.
- If Dynamic Super Sampling is available, switch it off.
You can also try lowering the image quality or switching the graphics quality from high to medium. Doing so will ensure consistent frame rates.
How to Resolve Black Screen Issues
Before you proceed, you should lower your game’s resolution to 1080p or run the game in Windowed Mode. If doing that does not fix the black screen issue, then you can try launching your Steam client to access the Verify Integrity of Game Files feature. Another way to resolve this is by uninstalling and reinstalling the game.
If you’ve tried the solutions above yet the black screen problem persists, then it is likely that the issue has nothing to do with the Outward software. In this case, we recommend following our troubleshooting steps below:
Method 1: Uninstalling Your Graphics Card Driver
- On your keyboard, press Ctrl+Shift+Esc. Doing so will launch the Task Manager.
- Click File, then select Run New Task.
- Inside the box, type “devmgmt.msc” (no quotes), then click OK.
- Once you’ve opened the Device Manager, click the Display Adapters category to expand its contents.
- Right-click your graphics card, then select Uninstall Driver.
- After uninstalling your graphics card driver, restart your computer.
Once your computer boots, we recommend that you update your drivers to their latest manufacturer-recommended versions. Such a task can be time-consuming and complicated to do manually. So, to make the process easier and safer, we suggest that you use Auslogics Driver Updater. After installing this app, it will automatically recognize your processor type and operating system version. All you have to do is click a button and Auslogics Driver Updater will download and install the latest drivers for your devices, including your graphics card.
Method 2: Disabling Fast Startup
It is possible that you’re seeing a black screen due to the Fast Startup feature in your PC. You can try disabling it to fix the problem. Here are the steps:
- On your keyboard, press Windows Key+S.
- Inside the Search box, type “Control Panel” (no quotes), then hit Enter.
- Click System and Security.
- Once you get to the next page, click Power Options.
- Go to the left-pane menu, then click the ‘Choose what the power buttons do’ option.
- Click the ‘Change settings that are currently unavailable’ link.
- Make sure that the ‘Turn on fast startup (recommended)’ option is deselected.
How to Repair the Audio in the Outward Game
If you’re experiencing audio issues in Outward, you can try configuring your sound settings. Here are the steps:
- Go to the right portion of your taskbar, then right-click the Sound icon.
- Select Sounds from the options.
- Once the Sound window shows up, click the Playback tab.
- Now, right-click every sound device, then select Disable from the options. Do this for all the sound devices except the speaker you want to use.
Additional Tips for Smoother Gaming Sessions on Outward
There are also some extra measures you can take to enjoy the maximum capacity of Outward. For instance, you can update the game. Its developers regularly release fixes for bugs and issues that users report. Aside from that, these are some of the options you can try to enjoy smoother gaming sessions on Outward:
Tip 1: Add Exceptions for Outward on Your Anti-Virus and Firewall
To avoid loading, connectivity, or launching issues on Outward, you must add exceptions for the game on your firewall and anti-virus. It is possible that they are blocking the game because they recognize its files as potentially harmful.
Tip 2: Perform a Clean Boot
To ensure that no programs or services will interfere with Outward, we recommend performing a Clean Boot. Here are the steps:
- Press Windows Key+R on your keyboard.
- Inside the Run dialog box, type “msconfig” (no quotes), then click OK.
- nce the System Configuration window is up, go to the Services tab, then make sure that the ‘Hide all Microsoft services’ option is selected.
- Click the Disable All button.
- Now, go to the Startup tab and click the Open Task Manager link.
- Click every program on the list, then click Disable. Make sure you perform this step for all the programs on the list.
- Exit the Task Manager window.
- Go back to the System Configuration window, then click OK to save the changes you made.
- Restart your PC, then once it boots, try launching Outward again.
Tip 3: Use Auslogics BoostSpeed
To get rid of speed-reducing issues and causes of Outward crashes and glitches, your best option is to use Auslogics BoostSpeed. This tool has a powerful cleaning module that can sweep out all kinds of PC junk, including web browser cache, user temporary files, and unused error logs, among many others. After running Auslogics BoostSpeed, you will notice a significant improvement in your computer’s performance. You can also ensure a smoother Outward gaming experience.
What other Outward issues would you like us to resolve?
Share them in the comments below and we’ll provide you with the perfect fix!