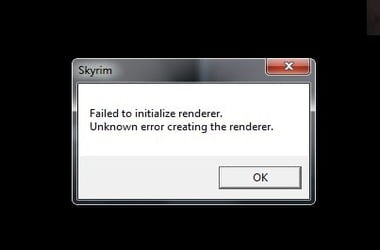When playing games on Steam, every frame or second can make or break the competition. What if you encounter the Failed to Initialize Renderer error? Well, worry no more because we’ve got several solutions you can try. In this post, we are going to give you a brief background on the issue. Moreover, we are going to teach you how to resolve the Failed to Initialize Renderer problem on Windows 10.
What is Failed to Initialize Renderer Error
Computer programs use image synthesis to automatically generate something photorealistic or non-photorealistic from a 2D or 3D model. The resulting display is called a render. Whenever you launch a game, its engine checks your video card information, assessing the type of tech it can support. Moreover, the game engine determines what it will initialize for your card. So, if you see an error message, it means that the game failed to read your video card properly. Here are some of the possible error messages you will encounter:
- Failed to initialize renderer
- Failed to init render module
How to Fix Failed to Init Render Module Issue
There are four ways to resolve the Failed to Initialize Renderer problem on Windows 10. Work your way down the list until you find the solution that fixes your problem.
- Restarting your PC.
- Installing the latest patches.
- Updating your graphics card driver.
- Checking your game’s master files.
Method 1: Restarting your PC
In most cases, a simple restart can solve a technical issue like the Failed to Initialize Renderer error. Here are the steps:
- Exit the game.
- Turn off your PC and wait for about five minutes before switching it back on.
- Launch the game and check if the error is gone.
Method 2: Installing the Latest Patches
Game developers regularly release updates for their products. This is their way of fixing bugs that users complain about. So, it is best that you check if there are updates for your game. Make sure you download the latest patches to get rid of the bugs. Once you’ve updated your game, restart your PC. Launch the game again and see if the issue has been resolved.
Method 3: Updating the Graphics Card Driver
As we’ve mentioned, the Failed to Initialize Renderer error has something to do with your graphics card. Keep in mind that the driver plays a crucial role in bridging the communication between the video card and games and programs. So, if you have missing, corrupted, or outdated drivers, you will likely see the Failed to Initialize Renderer error. There are three ways to update your graphics card driver:
- Use the built-in Device Manager in your computer.
- Get the latest drivers from the manufacturer’s website.
- Use Auslogics Driver Updater.
Use the built-in Device Manager in your computer
- Go to your taskbar and right-click the Windows icon.
- Select Device Manager from the list.
- Expand the contents of the Display Adapters category.
- Right-click your graphics card, then select Update Driver from the options.
Get the latest drivers from the manufacturer’s website
It is possible for your system to tell you that you have the latest graphics card driver version installed in your PC. However, in some cases, it can miss an update. So, even if you update your drivers via the Device Manager, you still need to go to the manufacturer’s website. You need to find the latest version that matches your operating system and processor type. Download it and install it on your computer.
Use Auslogics Driver Updater
Keep in mind that manually updating your drivers can be time-consuming and complicated. As we’ve mentioned, you need to find the version that is compatible with your OS and processor. If you make a mistake and install the wrong driver, you might cause system instability issues. As such, we recommend a more reliable and easier option—automating the process with Auslogics Driver Updater.
Once you activate this tool, it will automatically identify what operating system and processor you have. You only need to click a button, and Auslogics Driver Updater will find the right drivers for your computer. You do not need to worry about making a mistake and causing more problems for your PC.
Method 4: Checking your Game’s Master Files
It is possible that your game can’t update your graphics settings, causing the Failed to Initialize Renderer issue. Perhaps, your game files are set to ‘Read Only’. To fix this problem, you need to validate your master files. Here are the steps:
- Exit the game and Steam.
- Go to the Steam folder, then delete the appcache folder. Do not worry about messing up your game because Steam will automatically create a new folder later on.
- Go to the folder of the game in question.
- Look for the XXX.ini and XXXPrefs.ini files and remove them. For instance, if the game you’re repairing is Skyrim, you need to get rid of the Skyrim.ini and SkyrimPrefs.ini files.
- Turn off your PC, then switch it on again. Remember that you shouldn’t directly restart your computer. A complete shutdown will do the trick.
- Launch the game and see if the error is gone.
Pro Tip: If you want your computer to deliver its optimum performance while you’re playing games on Steam, we suggest that you use Auslogics BoostSpeed. This tool has a powerful cleaning module that sweeps out all PC junk and other items that may cause glitches, crashes, and speed-reducing issues. After using Auslogics BoostSpeed, you will notice a significant improvement in your computer’s performance.
What other game errors would you like us to solve next?
Let us know in the comments below!