- How to Resolve “An Error Occurred While Ejecting DVD Drive” on a Windows 10 PC
- 1. End the stagnated task in Task Manager
- 2. Close the third-party burning application
- 3. Use the dedicated eject button to do the job
- 4. Reset the DVD/CD drive
- 5. Reinstall the CD/DVD drive driver
- 6. Update the DVD/CD drive driver
- Other things you can try to resolve the “An error occurred while ejecting DVD RW Drive” issue on a Windows 10 computer
- “An Error Occurred While Ejecting DVD RW Drive”: Fixed
Since you are here, we can safely assume that you saw an error message in this form:
“An error occurred while ejecting DVD RW Drive”
The notification above probably came up when you instructed your computer to eject a CD or DVD from its drive. Numerous reports online indicate that a good number of users, whose computers are equipped with DVD drives, experienced the same issue. They could not get their machines to push out the CDs or DVDs inside their drives.
Also read: How to fix CD/DVD not showing up in Windows File Explorer?
Well, in this guide, we intend to show you how to fix the “An error occurred while ejecting DVD Drive” issue on a laptop. Let’s go.
How to Resolve “An Error Occurred While Ejecting DVD Drive” on a Windows 10 PC
The steps in the fixes below go from simple to complex, so you will do well to start with the first one and continue in that order (the way they have been arranged). You are likely to find the ideal solution to the problem in your case before you finish going through all of them.
1. End the stagnated task in Task Manager
If your computer is refusing (or failing) to eject your CD or DVD, especially after you instructed it to do so, then there is a good chance the drive operations are currently based on a specific task. The application for that task probably still controls the drive. Windows is programmed to consider the internal link between running programs and the drive before it acts on instructions.
To this end, since you want your drive to push out the CD, you have to terminate the stagnated task. You must use the End task function to end proceedings for the bad operation. This way, Windows stops the task from running alongside the drive process. Follow these instructions:
- First, you have to launch the Task Manager application. You can open this program by right-clicking on your taskbar (close to the bottom of your display) to see the context menu available and then choosing Task Manager.
Ctrl + Shift + Escape.- Click on More details to see the expanded Task Manager window, if this step applies.
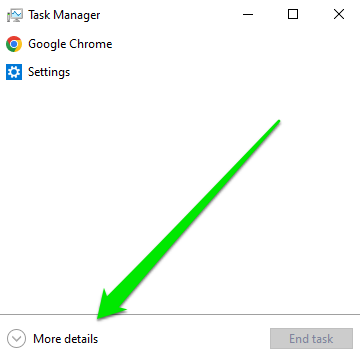
- Assuming you are now in the standard Task Manager window, you have to open the Windows Explorer section.
- Click on the appropriate drive item to get it highlighted, and then click on the End task button (close to the bottom of the window) that recently appeared.
- Now, you must close Task Manager. Do what you must to eject the CD/DVD now.
2. Close the third-party burning application
If you encountered the CD/DVD not ejecting problem after the burning of a CD/DVD on your machine’s drive, then you have to close the application you used. If the app refuses (or fails) to go down even after you click on the Close button, then you have to force close its process in Task Manager. If you believe that your DVD writer is still active (working on something important), then you might want to wait for a few minutes before you use the procedure here.
The termination of proceedings for the third-party application more or less ensures that your device’s disk writer stops working. If your computer’s disk writer enters rest mode, you will be able to eject the drive easily. Since the previous procedure required you to work in the Task Manager app, you will find the steps here familiar. Go through these instructions to do the job:
- First, you have to open the Task Manager application.
- Assuming you are now in the required Task Manager window, you have to go through the applications listed under the Processes tab.
- Locate the troubled application (that is refusing to go down), click on it to get it highlighted or selected, and then click on the End task button (close to the bottom of the screen) that recently appeared.
Windows will now act to shut down the program.
- Now, you must close the Task Manager application.
- Use the appropriate eject function again to see what happens.
If your computer refuses to eject the drive again—if you see the “An error occurred while ejecting DVD RW Drive” message—then you have to close all the programs currently open on your system, restart your PC, and then check again to see if everything now works.
3. Use the dedicated eject button to do the job
The recommended disk/drive ejection procedure requires users to perform the task through software operations (typically executed on their screen). You probably tried to eject the DVD drive through the eject option accessed from the menu on your taskbar, but so far, you have gotten nowhere with it. Therefore, it is time you considered other methods of doing the same thing.
4. Reset the DVD/CD drive
Here, we want you to execute a specific command on an elevated Command Prompt window to reset the controls for the DVD/CD drive on your machine. Many users confirmed that they were able to eject their drives after they forced their computer to reset the controls for it (by performing the task here). Fortunately, the proposed operation is relatively easy and straightforward to carry out.
These are the instructions you must follow to reset the DVD/CD drive on your computer:
- First, you have to click on the search icon in the bottom-left corner of your device’s display and type “cmd.”
- From the menu on the right, you have to select Run as administrator.
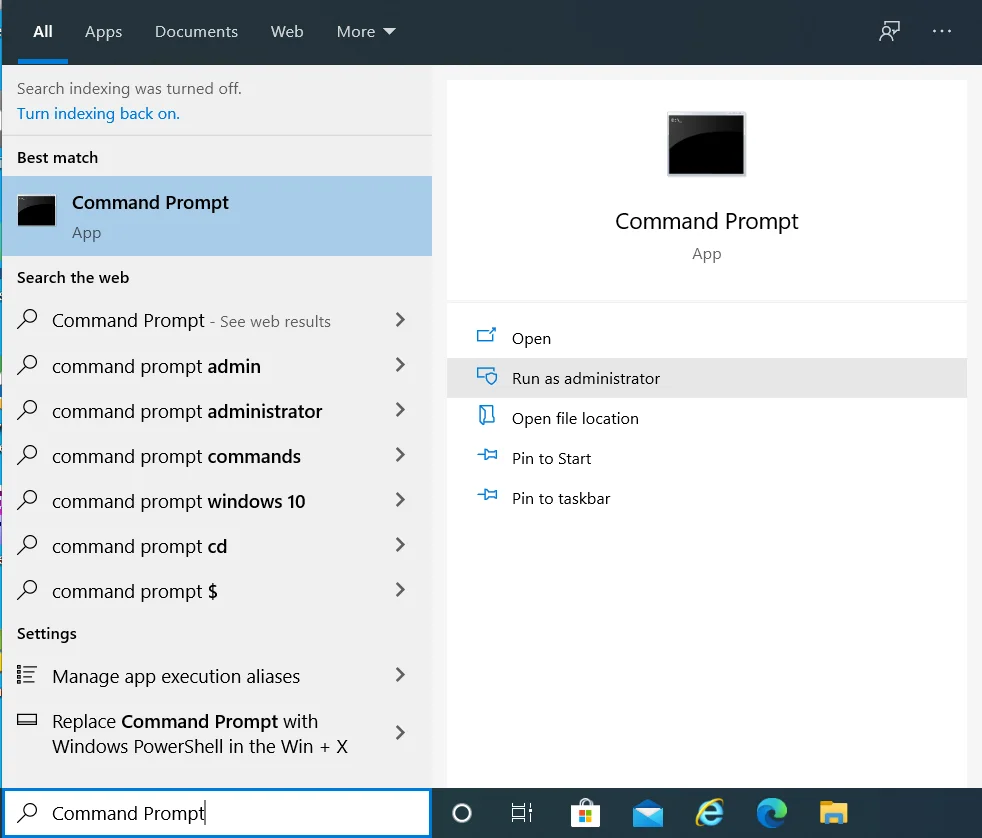
The Administrator: Command Prompt window will be brought up now.
- Now, you have to execute the following command (by typing it in first and then hitting the Enter button on your keyboard to force Windows to run it):
reg.exe add “HKLM\System\CurrentControlSet\Services\atapi\Controller0” /f /v EnumDevice1 /t REG_DWORD /d 0x00000001
- Now, you must close the Command Prompt window and then restart your computer.
- After the reboot, you must initiate the drive eject operation through all the possible means or methods to see what happens this time.
5. Reinstall the CD/DVD drive driver
If the CD/DVD drive refuses to come out, even after you tried our recommendations above, then you have to consider the possibility that the problem has something to do with driver inconsistencies or discrepancies. Yes, if you are still struggling with the issue defined by the “An error occurred while ejecting the DVD RW drive” notification, then your CD/DVD drive driver is probably broken, corrupted, or simply in a terrible state.
We want you to force Windows to reinstall the CD/DVD drive driver on your computer. Many users were able to resolve driver problems by simply reinstalling the troubled or problematic drivers. You too must do the same thing to get the needed result. It seems the alterations resulting from the reinstallation procedure (uninstallation and installation operations) for a driver do enough to induce changes that eliminate a wide range of problems in the driver code.
Anyway, these are the instructions you must follow to reinstall your CD/DVD drive driver:
- First, you must launch the Run app through this keyboard shortcut: Windows logo button + letter R.
- After the small Run window comes up, you will have to fill the text field on it with this code:
devmgmt.msc
- Click on the OK button in the Run window (or give the Enter button on your keyboard a tap).
Windows will now run the code. The Device Manager window will come up.
- Go through the list of categories, locate the DVD/CD-ROM drive category, and then click on the expansion icon beside this category.
The contents of the DVD/CD-ROM drive category will become visible now.
- Locate your DVD/CD drive device, click on it to get it highlighted, right-click on the selected device to see the available context menu, and then choose Uninstall device.
Windows is now supposed to bring up a prompt asking you if you want to uninstall the chosen device driver.
- Click on the Uninstall button in the small window or dialog to proceed.
Your system will now act to remove its DVD/CD drive driver.
- Once the uninstallation operations for the DVD/CD drive driver reach completion, you have to close all the open windows and then restart your PC.
If everything goes well, which means your system will reboot, settle down, and realize that an essential driver is missing, your computer will end up reinstalling the appropriate driver. Finally, you must try to eject the CD/DVD drive that you struggled with to see if everything turns out fine this time.
6. Update the DVD/CD drive driver
If you could not get your computer to reinstall the driver for the DVD/CD drive device (for any reason)—or if you could not get Windows to eject the DVD/CD drive even after you reinstalled the driver successfully—then you have to install updates for the driver in view. Since the previous operation to fix the driver problems failed, we must assume the driver is permanently broken (or unsalvageable).
Therefore, you have to install a new driver version for the DVD/CD drive device to make things right.
Once the application completes the identification phase, it will move on to find, download, and install the newest stable drivers (manufacturer-recommended driver versions) as replacements for the troubled/problematic drivers. A new driver will be installed for the DVD/CD drive device, so your computer will end up with a new driver code and settings, which means the issues that give rise to the “An error occurred while ejecting DVD RW Drive” message will become nonexistent.
After the new driver versions get installed, you have to restart your PC to allow Windows to take all the relevant changes (resulting from the driver operations) into account. There and then (only) must you try to eject your DVD/CD drive to confirm that the drive ejection problems have been resolved for good.
With that in mind, if you prefer to update the driver for the DVD/CD drive device on your own, then you have to go through a considerably different path. It is always better to install updates for drivers through automatic procedures. If you have made up your mind to update the DVD/CD drive driver on your computer without help, then you have to try the automatic driver update function built into Windows.
Follow these instructions to use the function to update the DVD/CD drive driver on your computer:
- Click on the Windows icon in the bottom-left corner of your device’s display to see the objects or items that make up the Windows Start menu screen (or give the Windows logo button on your machine’s keyboard a tap for the same outcome).
- Input “Device Manager” into the text box (that appears the moment you begin to type) to perform a search task using those keywords as the query.
- Once Device Manager (App) shows up as the main or single entry on the results list returned, you have to click on it to launch the program.
- Assuming you are now in the Device Manager window, you have to check the list of items there carefully.
- Once you find the DVD/CD-ROM drive category, you have to click on its expansion icon to see what it contains.
- Assuming your DVD/CD drive device is now visible, you have to right-click on it to see the options available and then choose Update driver.
- Click on the first option (which is usually Search automatically for updated driver software).
Well, the first option provides the only reasonable path. Your computer will do exactly what is stated in the description of that option. Your system will use your internet connection to make contact with the necessary download centers or servers.
If your computer finds a new driver version for the DVD/CD drive device, then it will act to download and install it. You will be informed of the operation status (as the tasks progress), so you will know about everything early enough.
If your computer fails to find a new driver version for the DVD/CD drive device, then you will do well to scroll up and take advantage of the program that we recommended. That application provides an alternative path on which you can achieve the needed results while spending little time and effort.
- In any case, after your computer finishes installing a new driver version for the DVD/CD device, you have to close all the open applications or windows and then restart your PC.
- Wait for Windows to boot up and settle. Test your DVD/CD drive by ejecting it.
Other things you can try to resolve the “An error occurred while ejecting DVD RW Drive” issue on a Windows 10 computer
If you are yet to find a way to force the drive to come out—even after you went through the solutions described in detail above—then you must make do with the fixes and workarounds on our final list.
- If the troubled DVD/CD drive is an external component, you will do well to disconnect it from your machine (completely), wait for some time, and then plug back its data cable and power cord in your PC.
- Try to eject the drive by inserting a paperclip into the manual override hole, if such a hole exists on your DVD/CD drive.
- Run system diagnostics. Analyze as many results and events as you can to find out the cause or source of the problem.
- If a solution to the drive ejection problem continues to evade you, then you have to contact your computer manufacturer or the DVD/CD drive maker. Ask their support staff for assistance or guidance.
- Replace the DVD/CD drive if you somehow manage to confirm that it is broken beyond repair (or permanently damaged).
Also read: [EASY GUIDE] How to Update Device Drivers on a Windows 10 PC?
“An Error Occurred While Ejecting DVD RW Drive”: Fixed
Dealing with the “An error occurred while ejecting DVD RW Drive” issue can be frustrating, but it’s manageable with the right approach. Follow the steps outlined in this guide—end tasks in Task Manager, close third-party applications, use the physical eject button, reset or update the drive driver— and you can effectively resolve the problem. If these steps don’t solve the problem, consider reaching out for professional support or checking for hardware faults. With patience and the right techniques, you’ll get your DVD drive functioning smoothly again.



