Even though learning how to rotate a screen can just make you look cool, there are valid reasons to do this.
If your tasks call for it, you might be better off using a vertical screen in some situations.
For example, you can rotate your monitor to see and change portrait photos, read longer texts, and view long lines of code if you’re a coding whiz.
When setting up multiple displays, it can be useful to position your computer screen sideways, particularly if you have a small workstation.
Keep on reading to learn how to flip your screen on Windows!
How to Rotate Screen on Windows 10
You can learn how to flip a screen in two ways: the keyboard shortcut and the Settings app. Let’s go through each method:
How to rotate the computer screen using a shortcut
To use the keyboard shortcut to rotate the screen, press “Ctrl + Alt + Arrow key.” You can choose any of the four arrows, depending on your preferred screen orientation.
If you want to flip your screen back to how it was, press “Ctrl + Alt + Up arrow.” If you don’t like this option, use the Settings window.
Also, check the display settings to see if the option to enable rotation is turned on. ”
How to rotate screen on Windows 10 using the Settings app
Here’s how to flip a computer screen using the Settings window:
- Type “Change the orientation of the display” or just “orientation” and click to open.
- When the “Display” menu appears, search for the “Display orientation” option.
- Choose any of the options in the drop-down menu.
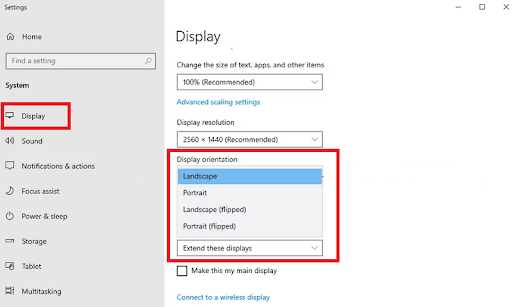
- When you choose your preferred option, you’ll get a message giving you 15 seconds to “Keep changes” or “Revert.”
How to fix the computer screen sideways using Control Panel
Here’s how to rotate the computer screen on Windows 10 via Control Panel:
- Type “control panel” in the search bar and click to open.
- Click “Appearance and Personalization.”
- Click “Display and Screen Resolution.”
- Click on the screen you want to change.
- Click the orientation you want (landscape or portrait), including the orientation (standard or flipped).
Also read: How to Split Screen on Windows 10 and 11
Which Screen Orientation Should You Choose?
Here are the options you get when you learn how to rotate the screen on Windows 10 and 11:
- Landscape: Monitors are normally oriented horizontally in landscape mode. If there’s no reason to flip your screen, leave it this way.
- Portrait: The screen orientation changes to vertical in portrait mode. If you need to see more of a document, photo, etc., or if your workspace doesn’t allow landscape mode, using a monitor in portrait mode is the best option.
- Portrait and landscape (flipped): The only difference between landscape (flipped) and portrait (flipped) and the other orientation options is that everything is flipped upside down. If your monitor hangs from the ceiling, this one’s for you.
How to Disable Automatic Screen Rotation on Windows
After learning how to turn the screen sideways, you may want to disable it, especially if you no longer need the feature.
When a device’s orientation changes, Windows automatically rotates the screens of convertible laptops and tablets, just like smartphones.
You can use a Rotation lock option to prevent your screen from flipping. Here’s how to do it:
- Press
Windows + Ato open the Action Center. - Click the “Rotation lock” option to lock the screen to its current orientation.
You can also use the Settings app to lock the screen:
- Go to “Settings,” click on “System,” and select “Display.”
How to Flip Screen Upside Down: Does It Work on All PCs?
Yes. You should be able to learn how to turn your screen sideways on Windows 10 or 11. However, not every monitor mount is designed to turn your PC into a portrait display.
If your computer screen isn’t oriented vertically, you can buy a new mount to swap out the old one.
You would need to look into several mounts that are compatible with vertical screen orientation and check the model and brand of your PC.
If you’re worried about your browsers, don’t be. When you rotate your PC screen, your browser will adjust to accommodate your newly oriented view.
Conclusion
Learning how to turn your screen upside down can be useful for editing images and programming.
Understanding these easy steps will improve your productivity, especially if you’re into photo editing and coding, regardless of your preference for a horizontal or vertical view.
Also, if you want to know how to fix a sideways screen, you can use the methods discussed in this guide.
Please feel free to contribute your ideas and insights in the section below. Share with your friends if you’ve found this article helpful!



