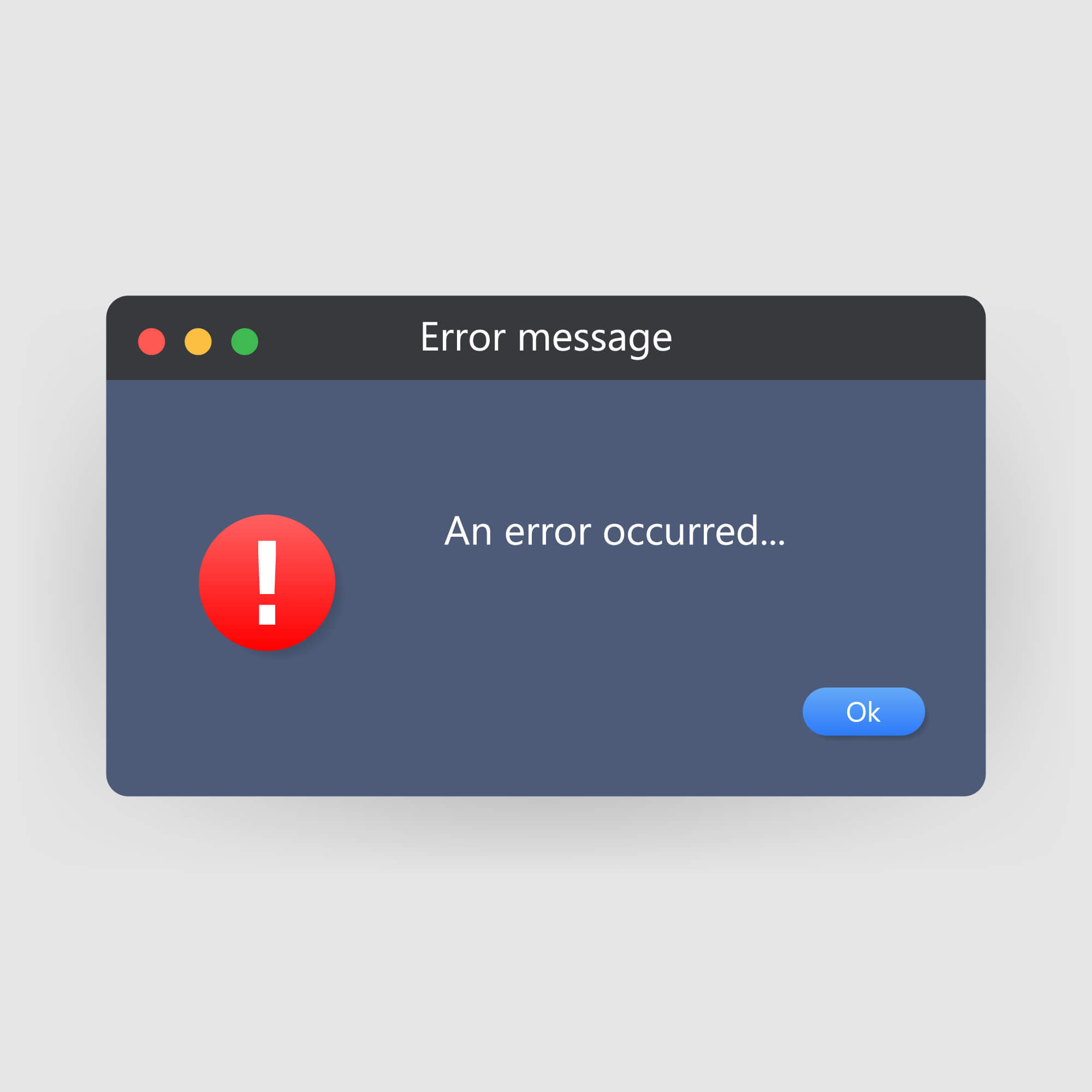Criminals have become more cunning in introducing malware to devices. For example, a woman fell victim to a CryptoWall ransomware, encrypting 5,726 essential data. The attacker demanded $500 within the first week or $1,000 in the next week. She couldn’t pay, so she had to beg to prevent the price increase.
This incident highlights the dangers of malware and how you should secure your files. One way is to save your files on an external hard drive.
However, many users complain they get the 0x800703ee error message when copying files to an external storage device.
Usually, the message would say, “The volume for a file has been externally altered so that the opened file is no longer valid.”
This guide will show you how to fix the error 0x800703ee.
Let’s begin.
What Is Windows 10 Error Code 0x800703ee?
The Windows 10 error 0x800703ee usually occurs when you try to copy or transfer files to an external storage device, such as a USB drive or an external hard drive.
Several things can cause this error, such as corrupted system files, problems with the external storage device, or issues with the Windows operating system.
Related: How to Fix External Hard Drive Too Slow to Open Files?
Why Do I Get the 0x800703EE Error Code?
To learn how to fix the 0x800703EE error on Windows 10, you need to understand what causes it in the first place. Various problems could be behind this error message, and here are some of them:
1. Conflict with a Third-Party Antivirus
If you have a third-party antivirus installed on your computer, it might be overly zealous in protecting your device. It’s likely locking the file for transfer. You can disable real-time protection or switch off the antivirus entirely.
2. Damaged or Corrupted USB Controllers
Corrupted or improperly installed USB controllers can also cause the problem to appear. To resolve this issue, you need to uninstall and reinstall them.
3. An Issue with a Backup Program
Are you using programs like FBackup, Ease US, or Acronis True Image? These applications have been known to behave erratically when they process a file used by another third-party program.
This can cause the message “the volume for a file has been externally altered” to appear.
4. Disabled Windows Backup and Volume Shadow Copy Features
When these two services are disabled, the 0x800703ee error can appear. Your operating system depends on these services when copying or moving files. So, you need to check if they are enabled.
5. System File Corruption
If there are corrupted, damaged, or missing system files, Windows may be unable to perform basic tasks like copying files. In this case, we recommend running an SFC scan.
No matter the reason behind the issue, we’ll help you resolve the problem. Let’s show you how to fix the error 0x800703ee when copying to an external storage device. By the end of this guide, you’ll be able to move files without any issues.
How to Fix 0x800703ee Error
Below are the various ways to fix the error “the volume for a file has been externally altered.” Go through each of them and find the one that works for you:
Solution 1: Disable Your Third-Party Antivirus
As mentioned earlier, your third-party antivirus could block the file transfer to keep your PC secure. So, temporarily disable your security software program. After that, check if you can copy files to your external storage device without the error 0x800703ee.
If problems like this frequently happen, switch to a different antivirus. Many security software apps are out there, and Auslogics Anti-Malware is among the few that will provide reliable protection.
Since a certified Microsoft Silver Application Developer created it, it’s compatible with Windows operating systems. You can ensure that it won’t interfere with common system processes.
Related: What if Windows 10 Prevents Antivirus Installation?
Solution 2: Reinstalling the USB Controller Drivers
You might have issues transferring your files because of malfunctioning USB controller drivers. So, we recommend that you reinstall these drivers to resolve the issue. You can use the Device Manager to perform this process. Here are the steps:
- Press “Windows Key+ R” to open the Run dialog box.
- Type “devmgmt.msc” (no quotes) and hit “Enter.”
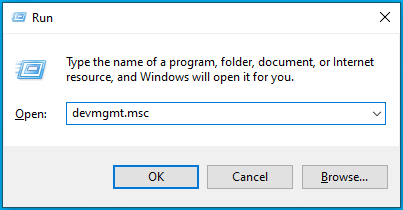
- Once Device Manager is up, click “Universal Serial Bus Controllers” to expand the list below.
- Right-click an entry, then select “Uninstall Device”. Perform this step on all the entries.
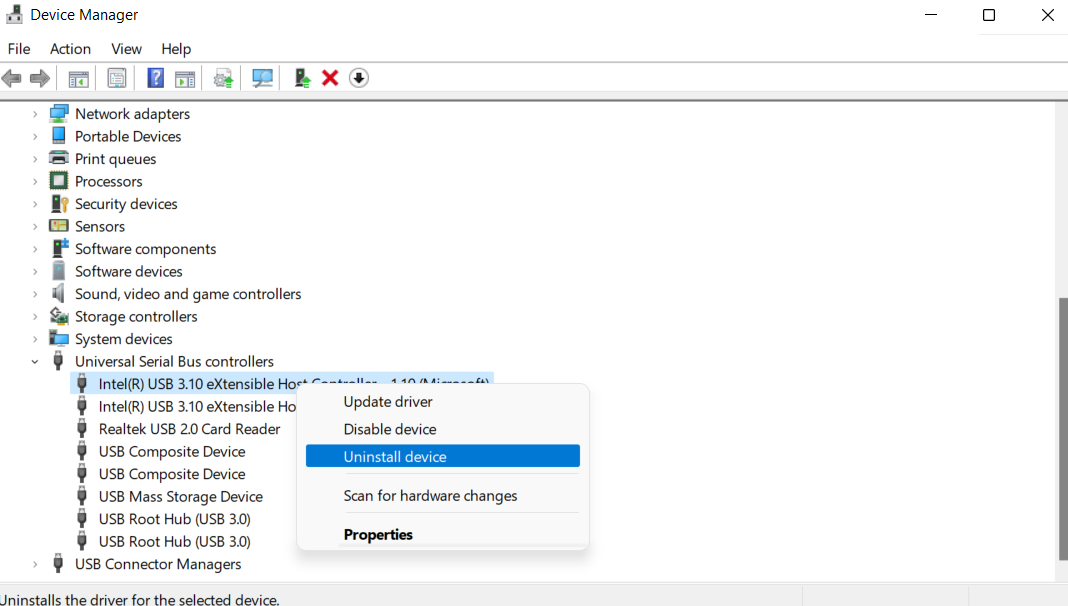
- Restart your computer and make sure that you are connected to the Internet. Let your operating system install the missing drivers.
Download Drives with Auslogics Driver Updater
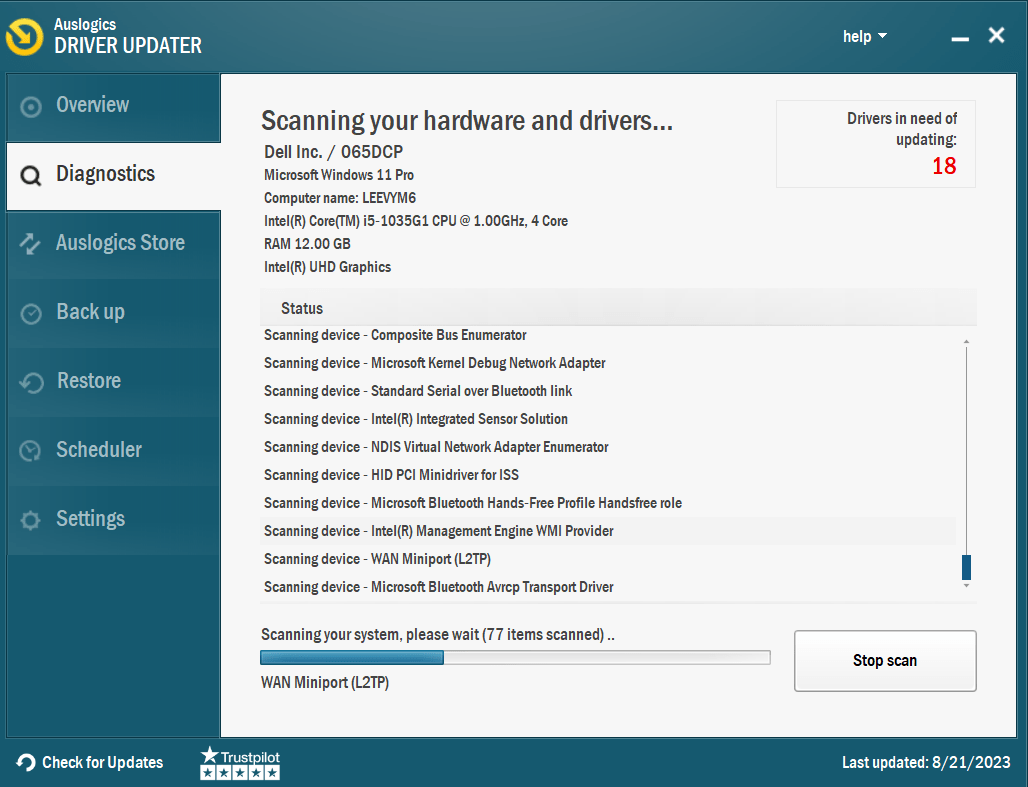
Usually, Windows automatically detects the missing USB controller and reinstalls the required drivers when you reboot your computer or take certain operations, like scanning for hardware changes.
However, the reinstall may miss the latest driver versions. So, you may have to visit the manufacturer’s website to download the drivers. However, this can cause issues, such as system instability, if you install the wrong drivers.
Thankfully, there is an easier and more reliable way to update drivers. You can use Auslogics Driver Updater to automate the process.
After installing, this program will automatically recognize your operating system version and processor type. You can update all your drivers to the latest versions with one button click.
Related: Auslogics Driver Updater: New Drivers in One Click!
Solution 3: Performing an SFC Scan
One of the great things about the Windows operating system is its built-in utility that fixes corrupted or damaged system files. To resolve the error 0x800703ee, use the System File Checker and perform a scan. Here are the steps:
- Launch the Run dialog box by pressing “Windows Key + R” on your keyboard.
- Type “cmd” (no quotes).
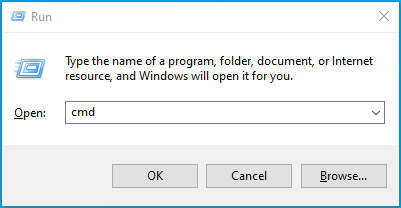
- Next, press “Ctrl+Shift+Enter” to open an elevated version of Command Prompt.
- Click “Yes” if prompted to provide permission to the app.
- Type “sfc /scannow” (no quotes) inside the Command Prompt, then hit Enter. The SFC scan will start. Avoid interfering with the process until it’s complete.
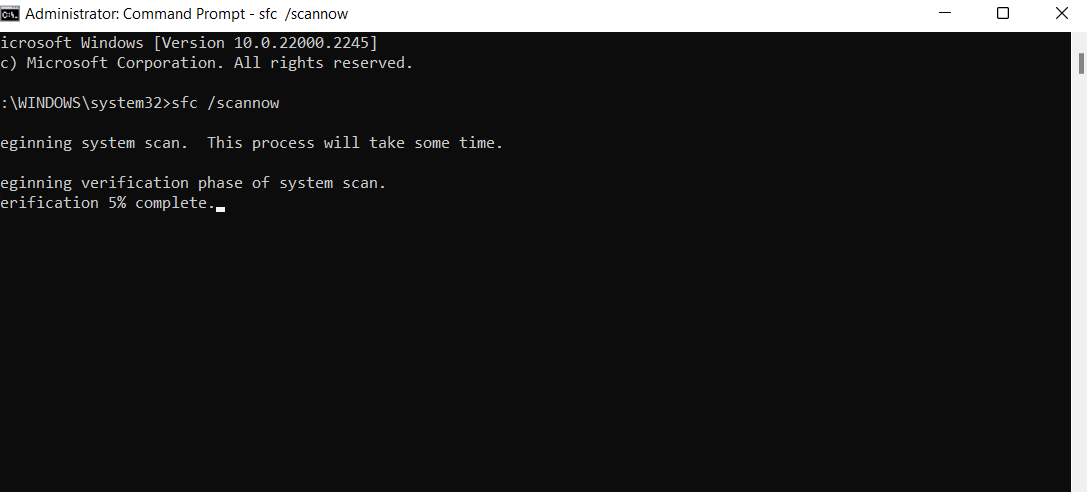
- Once the process is complete, restart your system. Open an elevated version of the Command Prompt once more, then run the command line below: “DISM /Online /Cleanup-Image /RestoreHealth.”
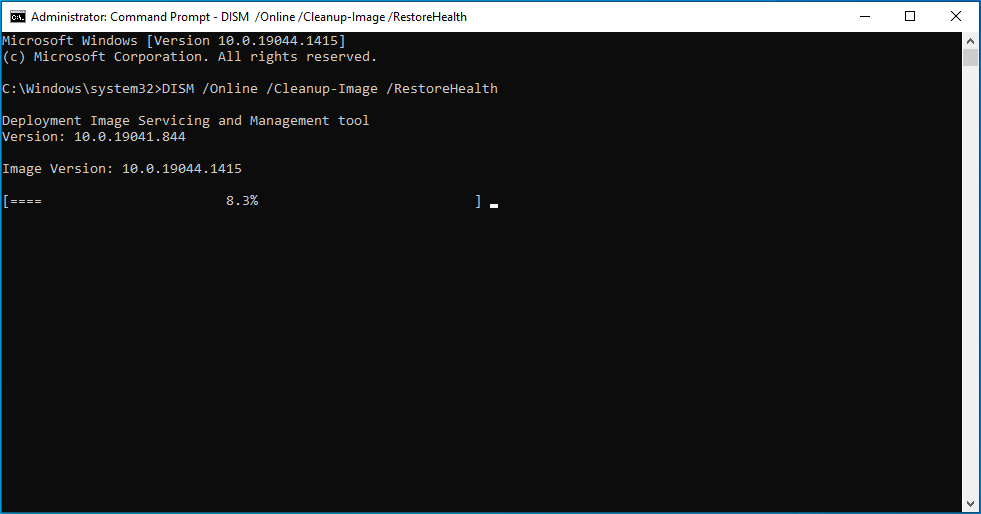
Note: Again, you should avoid interfering with the process. It will take several minutes to complete. After running the scans, restart your system and check if the issue is gone.
Solution 4: Enable Windows Backup and Volume Shadow Copy
It’s important to confirm that the Windows Backup and Volume Shadow Copy services are running to fix the 0x800703EE error. These services may occasionally be deactivated due to user activities or interference from outside software, like RAM optimizer programs.
You can use the Services screen to re-enable both services and set them to “Automatic” to fix this problem. Here’s how to enable Windows Backup and Volume Shadow Copy services:
- Press the “Windows key + R” to open the Run dialog box.
- Type “services.msc” and press “Enter.”
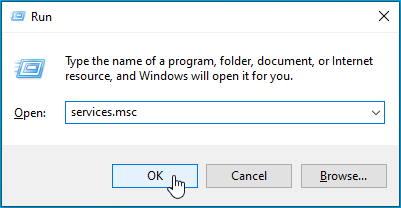
- Search through the list of services and find Volume Shadow Copy. Right-click on it and select “Properties.”

- On the “General Tab,” change the “Startup” tab to “Automatic.” Click “Apply” to save the changes.
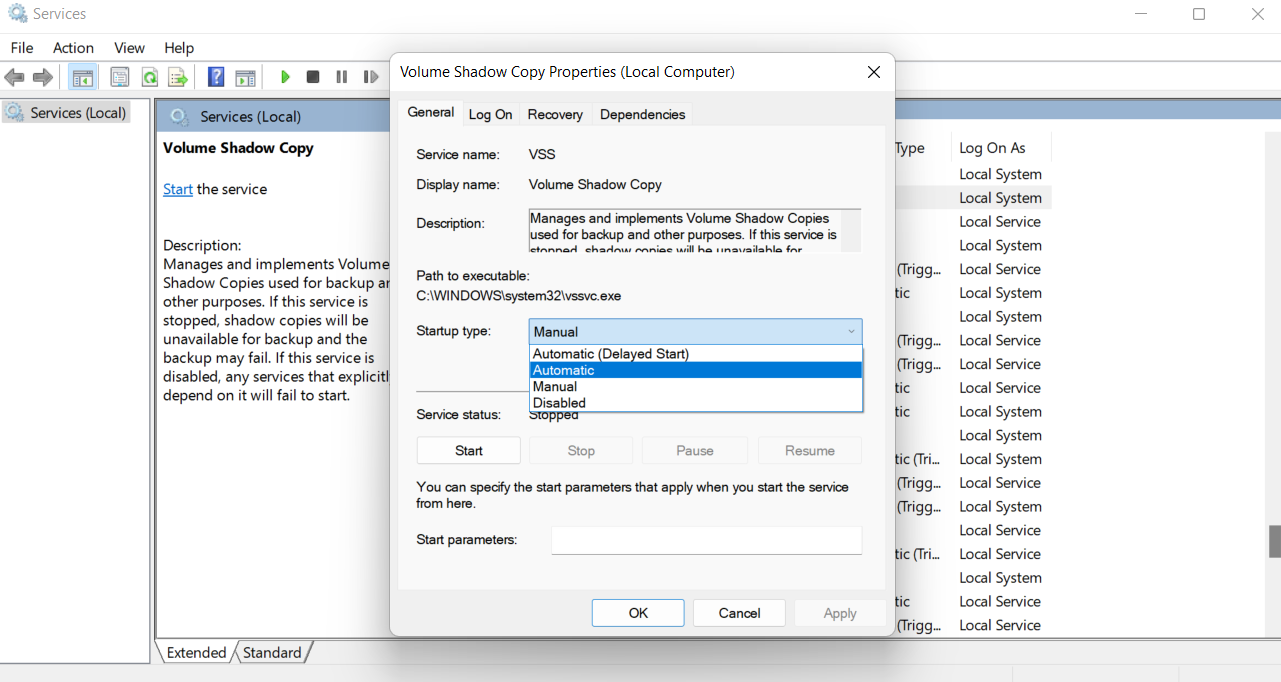
- Next, search for the “Windows Backup service” and repeat the previous step to ensure it’s set to “Automatic.”
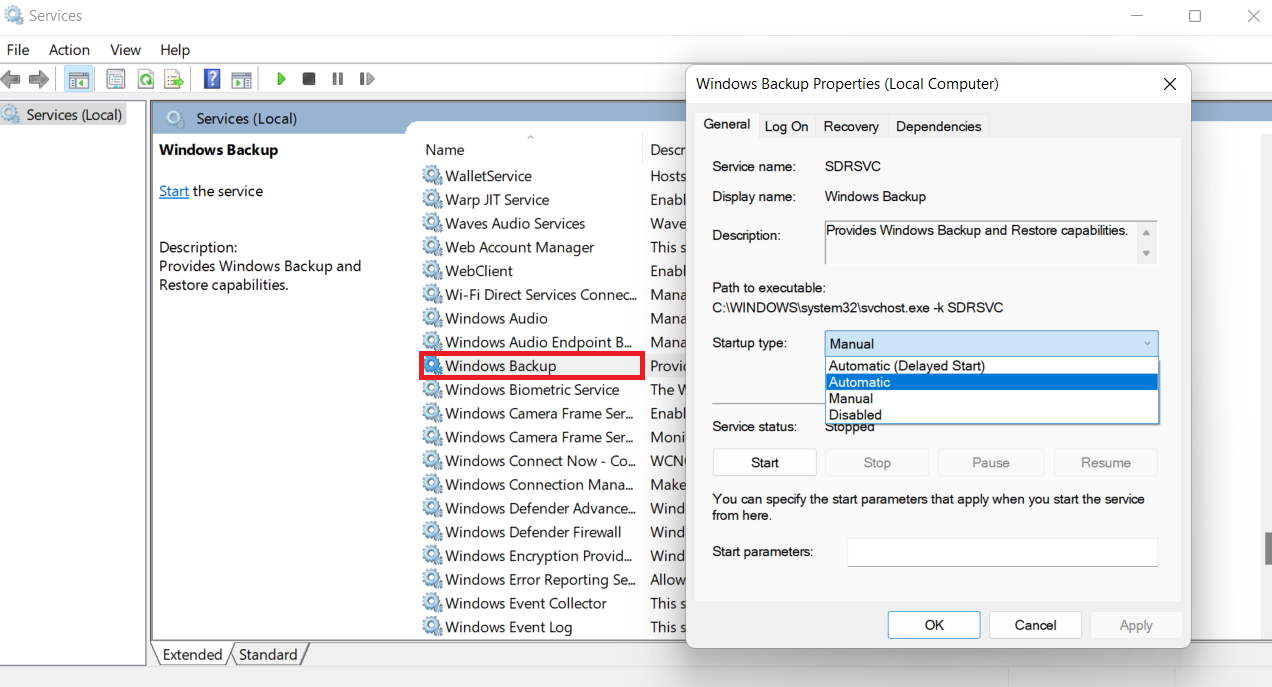
- After both services are enabled, repeat the copying operation. Then, check if the error 0x800703ee has been resolved.
Method 5: Perform a System Restore
If you’ve come to this point without fixing the issue, it could be one of two reasons. Either there is a software conflict or a hidden issue with corrupted system files that the scans stated before missed.
You can use a system restore point to restore your computer to a previous working condition.
Remember that all changes made since that restore point was created will be removed if you roll back your system to a previous time.
Also Read: The Ultimate Guide to Windows 10 Backup and Restore
This includes installed programs, changed system settings, and any changes you’ve made. Here’s how to run the system restore:
- Press the “Windows key + R” to open the “Run” dialog box.
- Type “rstrui” and press “Enter”

- Click “Next” to advance to the next menu.

- Click the box associated with “Show more restore points” first.
- Select the right restore point and click on “Next.”
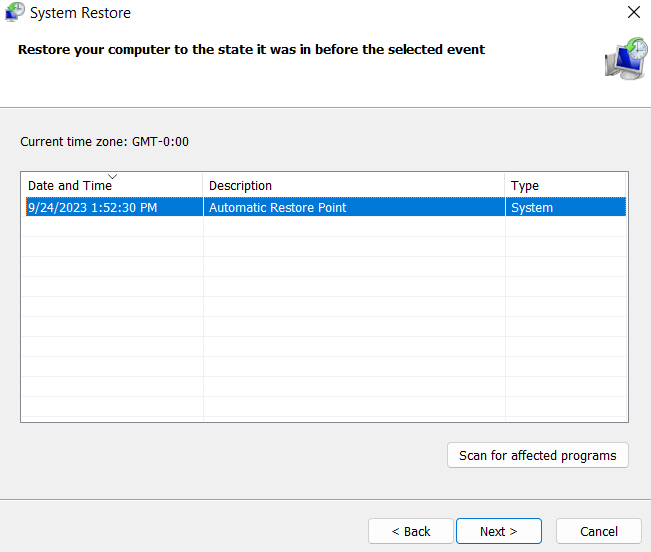
- Click “Finish” to start the process.
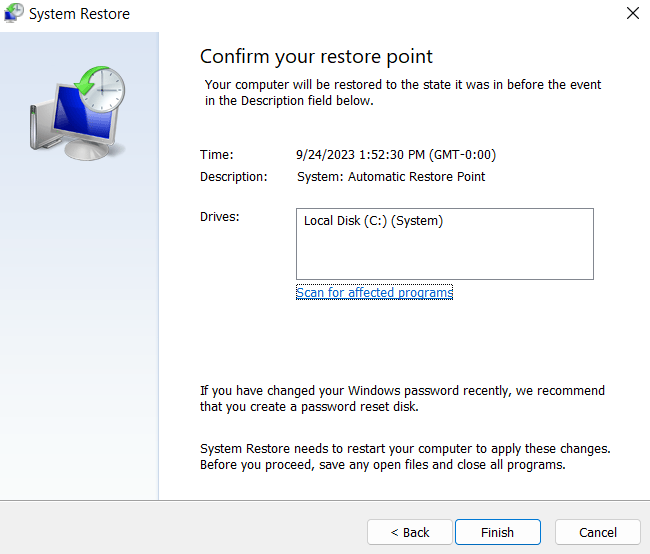
- Your PC will restart, and your computer will revert to the previous state.
Method 6: Delete Filter Drivers
Filter drivers are additional drivers that improve or modify a device’s performance. Due to several restrictions, a filter driver can support multiple devices, which might result in the 0x800703ee error.
However, you can delete the filter drivers to solve this issue. Here’s how:
- Press the “Windows + R” keys to open the Run dialog box.
- Type “regedit” to open Registry Editor.
- Click on “HKEY_LOCAL_MACHINE” and select “SYSTEM.”
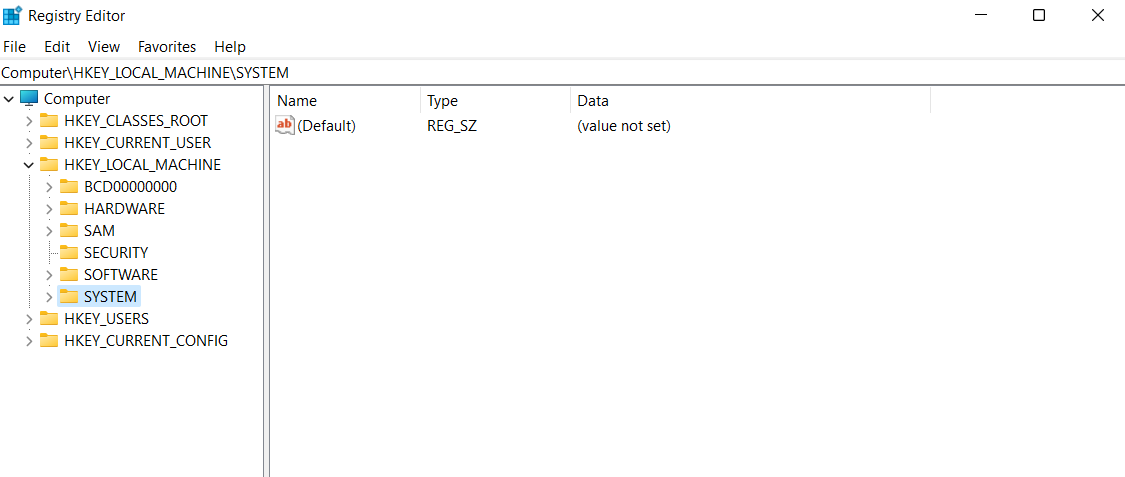
- Search for “CurrentControlSet,” click on “Control,” and select “Class.”

- Then, search for “4D36E965-E325-11CE-BFC1-08002BE10318.” Right-click on it and choose “Export.”
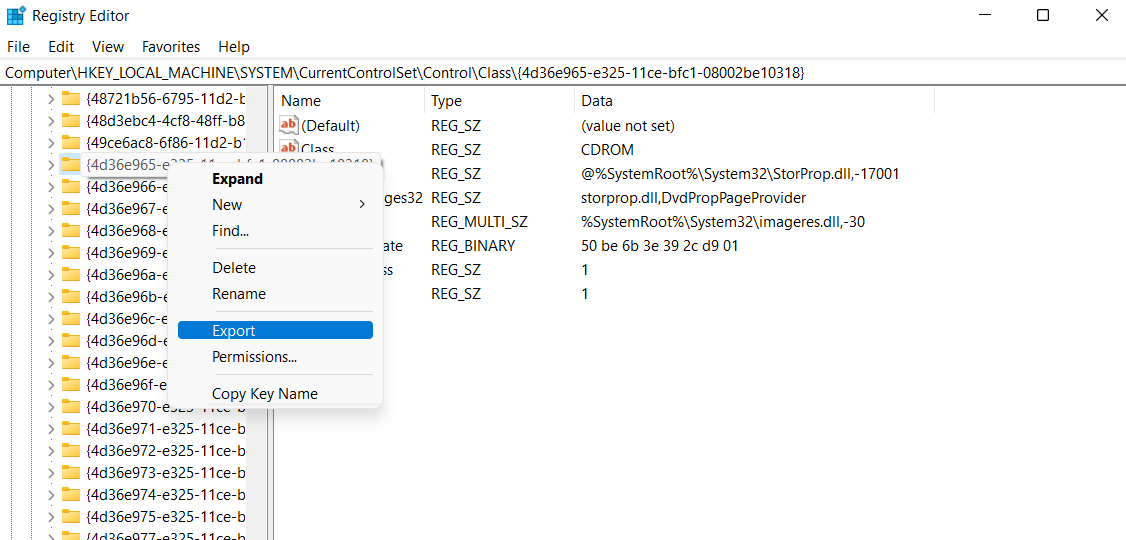
- Type “backup” in File Name and save this .reg file on Desktop.
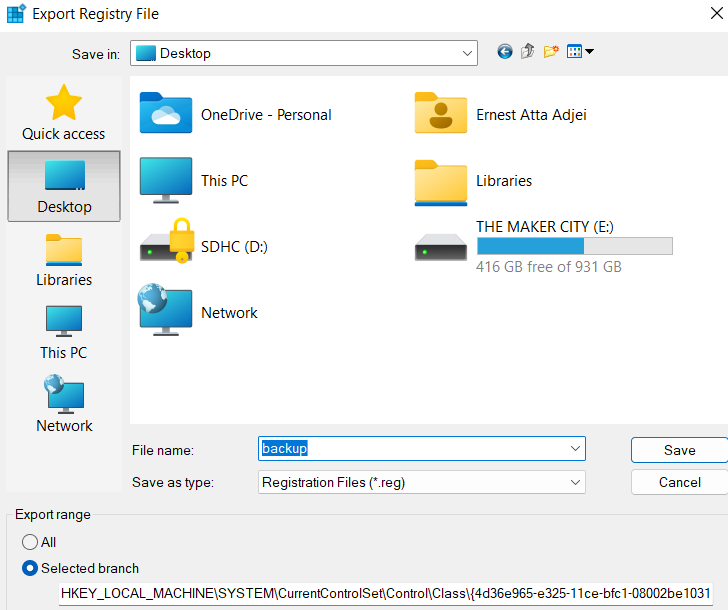
- Click the “4D36E965-E325-11CE-BFC1-08002BE10318” and check whether “Upperfilters” and “Lowerfilters” are present on the right panel. If so, delete these values.
Restart the computer to see whether the 0x800703ee error has been resolved.
Take Note:
If necessary, you can quickly restore the registry by double-clicking the backup.reg file located on the Desktop.
How to Recover Lost Data
Did you know that system failure or hard drive crashes cause 67% of data loss, human error accounts for 14%, and 10% is caused by software failure?
You can recover your lost files with Auslogics BoostSpeed File Recovery, especially if you’re experiencing the error 0x800703ee. Here’s how it works:
1. Download and Launch the Program
The first step is downloading and installing Auslogics BoostSpeed at the official website. The entire process takes a few minutes to complete. Next, launch the program and click on “File Recovery.”
Alternatively, click on “All Tools,” search for “File Recovery,” and click on it.
2. Set Your Criteria
Take control by specifying your search criteria. In other words, tell the program what you’re looking for: that critical report, a group of pictures, or any other crucial file.
3. Thorough Scanning
The File Discovery gets to work, carefully searching the designated disks for recoverable files. The program thoroughly examines every nook and cranny to find any discoverable files.
4. Sort and Preview.
The tool does more than just look for your deleted files. You can sort the results and select the files you want. Furthermore, you can see the contents of newly identified files to ensure you’re just retrieving the data that matters to you.
Time is of the Essence.
Time is crucial when it comes to data recovery. Your chances of successfully recovering your deleted files increase as you use BoostSpeed File Recovery more quickly. This program not only helps in recovering deleted files but also handles the aftermath of viral attacks.
You have control over your digital environment when you have BoostSpeed File Recovery available, ensuring your crucial files are never permanently lost. So, if unexpected data loss occurs, act quickly to get your files back.
How to Prevent the 0x800703ee Error in the Future
You can avoid the “the volume for a file has been externally altered” error by following the below steps:
1. Keep Your System Updated
It’s important to update your Windows operating system frequently. These updates frequently include bug fixes and security patches that can stop problems like error 0x800703ee. You can use the Windows Update to check for updates.
Related: Ultimate Guide: How to Manually Check and Install Windows Updates
Similarly, ensure your device drivers are updated, especially those for USB and storage devices. The error can occur because of compatibility issues.
You can use the Auslogics Driver Updater to update your drivers to be automatically compatible with your system.
Also Read: How to Keep Your Software Up to Date
2. Use Reliable Anti-Malware Programs.
Currently, about 970 million pieces of malware are spreading online. But, a trustworthy anti-malware program, like Auslogics Anti-Malware, is your first line of defense against malware that can cause the 0x800703ee error.
Make sure your program is up to date and configured to run routine scans. Also, be careful when downloading files or clicking links from emails or websites that appear trustworthy.
The Auslogics Anti-Malware can help you locate and prevent possible dangers before they can infect your computer.
Related: Signs of Malware: How to Know if Your Computer is Infected
Take Note:
Antivirus programs are effective. However, even the most advanced antivirus programs can’t guarantee protection against all types of malware. The ever-evolving nature of malware makes no antivirus 100% foolproof. That’s why we suggest using anti-malware programs that always offer updates, such as Auslogics Anti-Malware. Also, regularly back up your data and stay informed about the latest cybersecurity threats.
3. Backup Your Data
You must do regular data backups to protect your files. To create backups, use online services like Google Drive or Microsoft OneDrive or external storage devices like hard drives.
Set up automatic backups to keep your most crucial files continuously protected. You can restore your files from these backups in the event of data loss.
Related: How to Transfer Data from the Old Laptop to a New One?
4. Check External Devices
Use caution when handling external storage devices like USB and hard drives. Data corruption might result from rough handling or abrupt removal.
Always properly eject external devices by selecting the ‘Safely Remove Hardware’ option in your system tray, typically found in your screen’s lower-right corner.
Conclusion
Although you can safely save essential files on external hard drives, the 0x800703ee error can be frustrating when copying data onto these storage devices. The first line of defense is to understand the causes of this issue and learn efficient fixes.
This guide effectively solves the error 0x800703ee and takes back control of your data by temporarily disabling third-party antivirus apps, reinstalling USB controller drivers, running system scans, etc.
You can also use the Auslogics BoostSpeed File Recovery to recover any data accidentally removed by the error.
FAQ
Can I Use a Different USB Port to Resolve This Error?
Yes. Consider using a new USB port if you encounter the 0x800703ee error when copying to external storage. Sometimes, a broken USB port may be the cause of the problem. You can rule out port-related issues by changing to a different port. If the error still occurs, look at the other troubleshooting techniques described in this post.
Is It Safe to Disable My Antivirus Temporarily?
Although it’s usually not advised, there are some circumstances when doing so might be necessary to fix the error 0x800703ee. But it’s important to proceed with caution. Only trust the source of the files you’re copying when temporarily disabling your antivirus.
Will Performing an SFC Scan Delete My Files?
No. If you run a SFC scan to resolve the error, your files won’t be deleted. The SFC scan can fix corrupted or missing system files without affecting your files. It’s a secure and advised course of action to fix system-related problems while keeping your files unharmed.