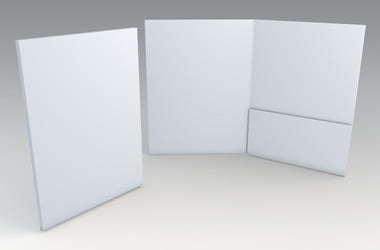The Recycle Bin is a temporary storage space for files and programs that have been deleted. The feature is primarily meant as a safety net in case you ever want to go back and retrieve deleted data. To remove the deleted files from your system completely, you will need to empty the Recycle Bin. It is actually recommended that you clear out your Recycle Bin regularly to avoid accumulating junk files and slowing down your system.
How to empty the Recycle Bin? You can easily do that manually: simply right-click on the Recycle Bin icon on the Desktop and select Empty Recycle Bin.
But there is a more efficient option. Here’s how to empty the Recycle Bin automatically on schedule in Windows 10.
How to automatically delete trash on Windows 10?
Windows 10 has a nifty little feature called Task Scheduler. In short, this tool lets you schedule tasks (from opening a file to more complex commands), which will then be performed by the system automatically at the assigned time.
Naturally, there are a variety of potential uses to the new feature. Below, read how to automatically clean the Recycle Bin in Windows 10 using Task Scheduler.
How to empty the recycle bin automatically on schedule in Windows 10?
Here’s what you need to do to clean the Recycle Bin automatically.
- Step one: begin by launching the Start Menu on your computer.
- Step two: enter the command “taskschd.msc” in the search bar and press Enter.
- Step three: when Task Scheduler opens, right-click on Task Scheduler Library.
- Step four: from the menu, select New Folder and give it a name. It’s a good idea to give the folder a descriptive name so that you know what it refers to later.
- Step five: right-click on the newly created folder and select Create Task.
- Step six: give the task a name: for instance, Clean the Recycle Bin. Once again, it’s better to choose a specific name so that you know what the task is about.
- Step seven: move to the Triggers tab and click New.
- Step eight: you will now have the option to choose between several triggers for when you want the Recycling Bin to be cleaned: At Startup, At Log on, On an event or On a Schedule. On a Schedule is the recommended option here as you will be able to choose a specific time for when the Recycle Bin will be emptied. If you do go with the On a Schedule option, you may want to choose “Weekly” or “Monthly” under Settings — this will give you more time to undo the action should you want to retrieve some items.
- Step nine: go to the Actions tab and click New.
- Step ten: go to Programs/script under Settings and type in “cmd.exe”.
- Step eleven: in the Add arguments box, type the following: /c “echo Y|PowerShell.exe -NoProfile -Command Clear-RecycleBin”.
- Click OK.
That’s it. You will no longer need to empty the Recycle Bin manually — it will be all done automatically in accordance with the schedule or trigger that you have chosen.
Cleaning your Recycle Bin regularly is one of the ways to keep your PC working efficiently. You can also have a professional efficiency booster program like Auslogics BoostSpeed installed to improve performance. Auslogics BoostSpeed will scan your PC for unneeded and temporary files, clear cache and unused error logs and more. Plus, the software comes with a free trial.
What other tools and apps do you use to boost system efficiency in Windows 10? Share in the comments below.