Windows is full of annoying little errors and “Out of virtual memory” is one of them. Usually your PC starts freezing first. Then an error appears and tells you that your virtual memory is too low.
In this article we are going to explain what causes this error and how to fix it once and for all. And if you have been wondering how to increase virtual memory in Windows 10, this article will be of immense help to you as well.
What Is Virtual Memory?
There are two types of memory available on your computer: your hard drive or solid-state drive and random-access memory (RAM). Virtual memory, also known as the page file or swap file, is a file on your hard disk that Windows uses in addition to physical memory (RAM) whenever the need arises.
In a nutshell, Windows virtual memory’s main aim is to provide space to store, manage and protect your data and optimize your PC for speed and efficiency by temporarily storing information of running tasks and processes. For example, when you are running an application or a process your RAM can’t handle, virtual memory is there to help. All in all, virtual memory in Windows 10 is designed to
- increase the amount of available memory;
- help users run more than one app at the same time;
- let core processes share memory between libraries;
- improve security, speed, and efficiency;
- optimize CPU usage; and
- make computer systems more affordable.
Windows virtual memory is a built-in component, and it comes pre-installed on most modern PCs as part of their CPUs. The more virtual memory you have, the more processes you can run simultaneously. Usually the page file is 1.5 times the amount of physical memory, i.e. a system with 512 MB of RAM will have 768 MB page file. This should be enough to help the system run quickly and efficiently. The bad news is, things do not always go as planned.
Unfortunately, problems like “low virtual memory” and “out of virtual memory” are notorious for pestering Windows users. Such issues tend to cause significant performance delays: for instance, applications take longer to load, and you may find it more difficult to switch between programs when using your PC.
Your computer may even stutter or freeze if you are running low on RAM. With this in mind, you should not turn a blind eye to Windows virtual memory errors. Below you will find tips on how to deal with them effectively.
What Are the Types of Virtual Memory?
There are two types of Windows virtual memory: paged and segmented.
- Paged virtual memory is the most common implementation of virtual memory. Its main goal is to bring information into primary storage so that you can access it quickly. This type of memory is split into blocks called pages, and each page has a fixed size. At the same time, the physical memory on your computer is split into fixed-size blocks as well, and those are called frames. Pages and frames are of the same sizes, and when the need arises, the pages are mounted into corresponding frames.
- Segmented virtual memory is less commonly used than its paged counterpart and is split into continuous blocks called segments instead of pages. Those segments can have different sizes. Segmented virtual memory is called resident, which means it is already in primary storage. When an application gets started, it is assigned a certain number of segments. If it does not need all of them, those that are not required at the moment can be reassigned to other apps. If it needs more segments, the system will provide them. Apps can share segments if they use the same code or data. Segmented virtual memory is considered to be more efficient than paged virtual memory since segments are quickly retrieved from the segment cache when needed. That said, it is more complicated and requires more from both your hardware and software.
Why Does the “Low on Virtual Memory” Error Occur?
There are several two things that usually cause this error:
- You don’t have enough RAM;
- An application on your computer is buggy and is causing a memory leak.
- You are running too many apps at the same time.
Whichever the cause of the “out of virtual memory” memory problem in your case, it should not be taken lightly. That said, there is no need to panic. Since virtual memory usage by apps keeps growing, more and more users face related issues, so you are not alone in your predicament.
Solutions to your problem do exist: from simple workarounds like closing unnecessary apps or quitting a resource-hungry program to more complicated fixes like increasing the size of the page file, you have several helpful options at hand.
How to Fix It?
Getting rid of this error is not too difficult, especially if it happens because your computer doesn’t have enough RAM. If that’s the case, all you need to do is add more physical memory to speed up computer performance. While adding more RAM to your machine involves some expenses, it is nevertheless one of the best ways to tackle memory-related issues, especially if you regularly run multiple apps simultaneously or often encounter problems like the one we are discussing here.
To get more RAM, you need to add physical sticks of memory to your computer. If your PC is a desktop machine, you are unlikely to face any difficulty when doing so. However, things may get complicated if you are using a laptop due to the device not having much extra space.
First and foremost, you need to find out whether your RAM is upgradeable. If it is, you need to purchase a RAM module that is compatible with your device’s make and model. Then you should decide on how much extra RAM you need. If you can’t do it immediately, you can increase the size of the page file. Here’s how to do it:
- Right-click on This PC and go to Properties.
- Click on Advanced system settings and go to the Advanced tab.
- Click on the Settings button in the Performance section.
- A new window will open. Go to the Advanced tab.
- Find the Virtual memory section and click on the Change button.
- Select the System managed size option or manually change the size of the page file.
- Click OK.
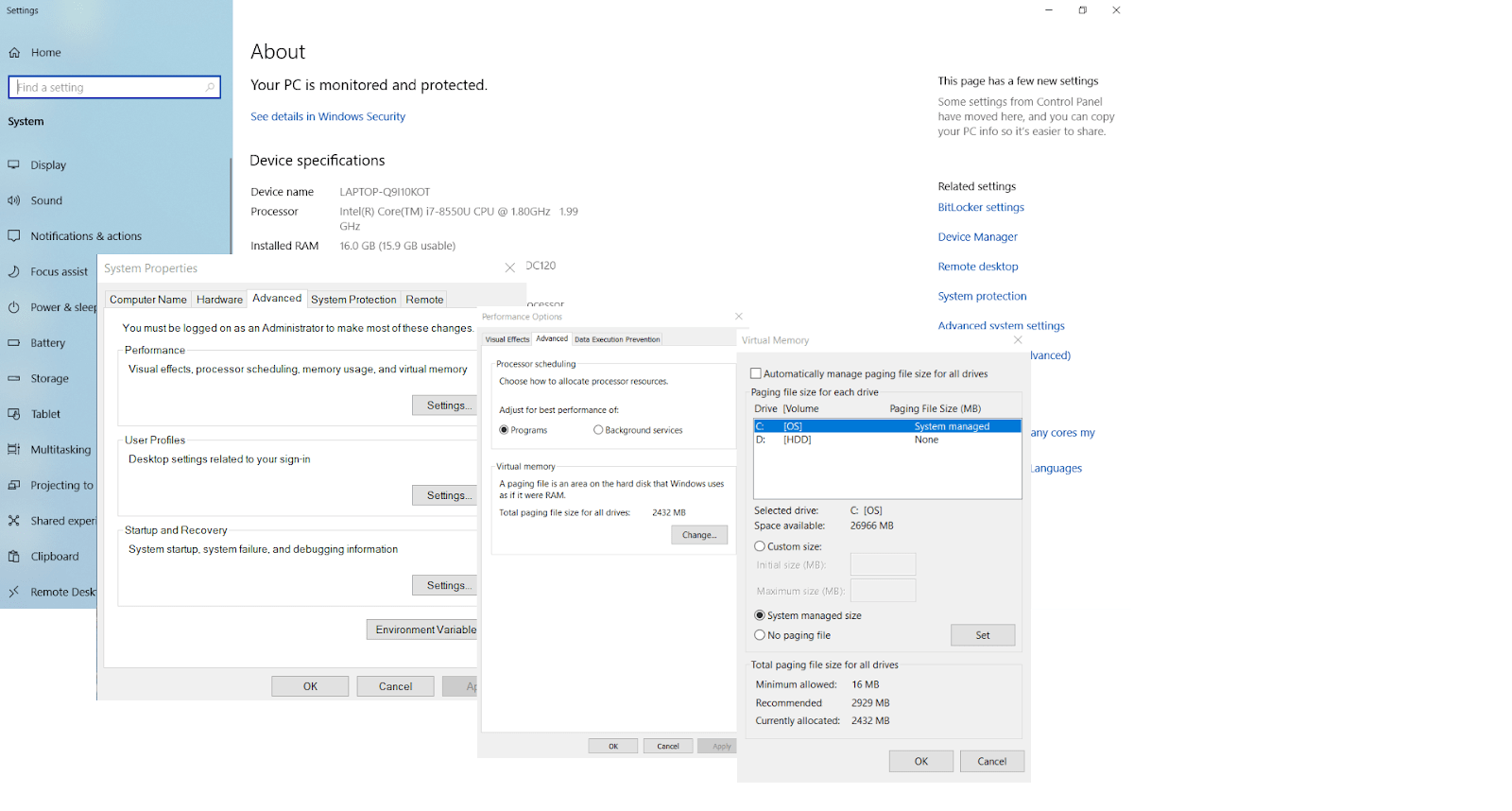
However, if the error is caused by a buggy application, you’ll first need to identify the culprit. To do that, open the Task Manager (press Ctrl+Alt+Del on your keyboard) and go to the Processes tab. Then click on View –> Select Columns. Check the Virtual Memory Size checkbox and click OK. Now the Task Manager will be showing how much virtual memory each application is using. If you click on the VM Size column name twice, the processes will be sorted based on how much virtual memory they are using, from largest to smallest. You will instantly see which process in the most hungry one.
Then you’ll need to find the application that’s running the process – some, like firefox.exe, are pretty obvious.
If you are not that familiar with processes, download a program called Process Explorer. It doesn’t require installation – all you need to do is run the .exe file. Basically, this program is a much more thorough Task Manager alternative. Once it’s open, click on View –> Select Columns. Then go to the Process Memory tab and check the Virtual Size checkbox. Click OK. Like in Windows Task Manager, you can sort the results. Every process will have the information about the application running it. If you need even more information, hover your mouse over the process in question.
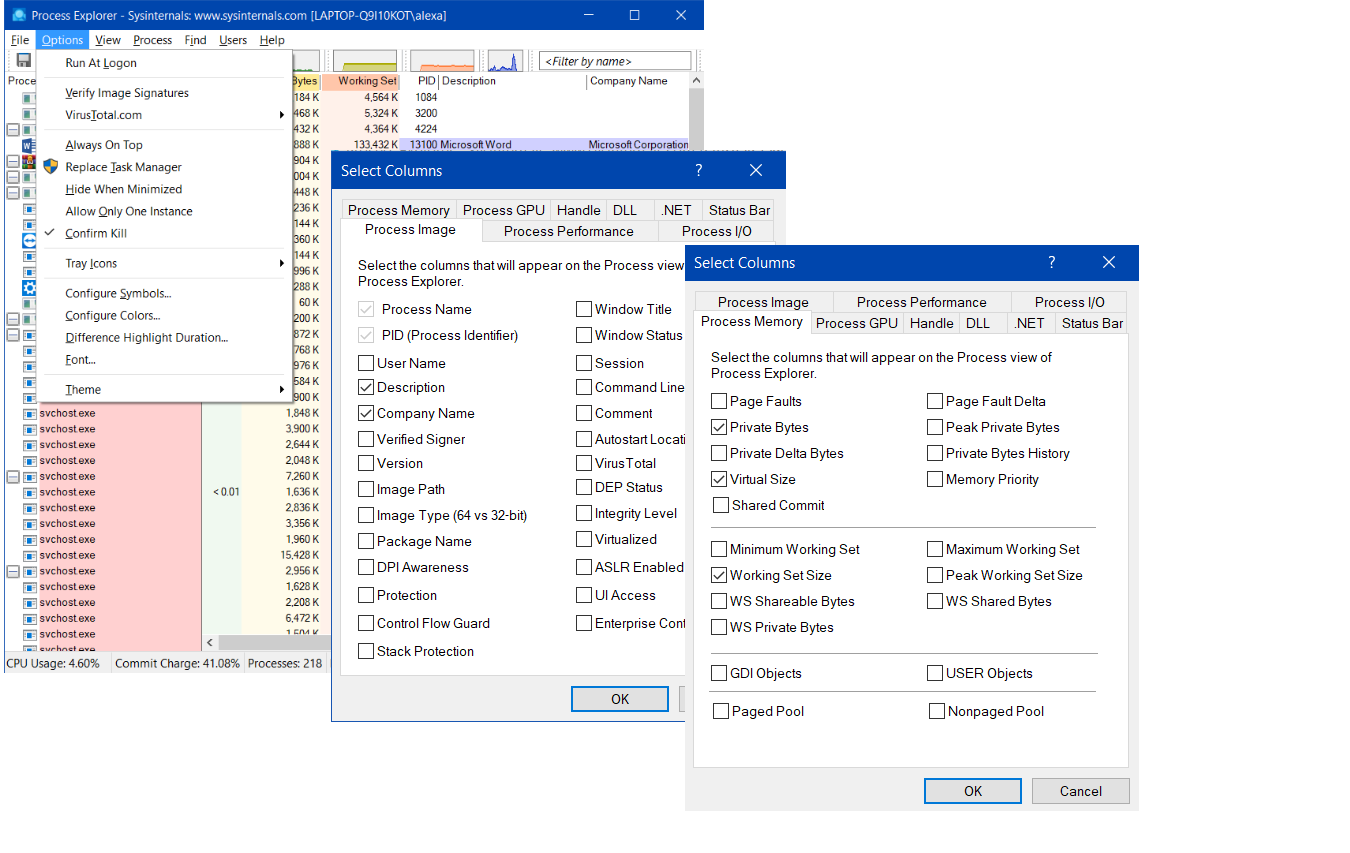 Now that you know which program is causing low virtual memory, you can try to fix it. First of all try updating the software – usually updates fix bugs like that. If that doesn’t work, try uninstalling and reinstalling the application. If that doesn’t work either, contact the software support team and search the Internet for that particular software problem.
Now that you know which program is causing low virtual memory, you can try to fix it. First of all try updating the software – usually updates fix bugs like that. If that doesn’t work, try uninstalling and reinstalling the application. If that doesn’t work either, contact the software support team and search the Internet for that particular software problem.
You can also use the tool designed by Auslogics to find out why exactly virtual memory is so slow on your PC. Our software doesn’t contain malware, it’s safe and free.
Is the question how to make my computer faster still bothering you? Read our other tips and tricks on how to increase computer speed.
Parting Shots
With Windows dominating the OS market, it is no wonder users are determined to optimize it for the best experience and therefore keep asking, what is virtual memory? We hope this article has provided you with a well-rounded overview of what virtual memory in Windows 10 is and enough information on how to speed up your computer.
Is the question of how to make your computer faster still bothering you? Here is an easy solution: install the BoostSpeed software by Auslogics to improve your system’s overall speed and get the most out of your Windows OS. The tool will help you get rid of junk files, safeguard your privacy, and make sure your PC performs at its best.



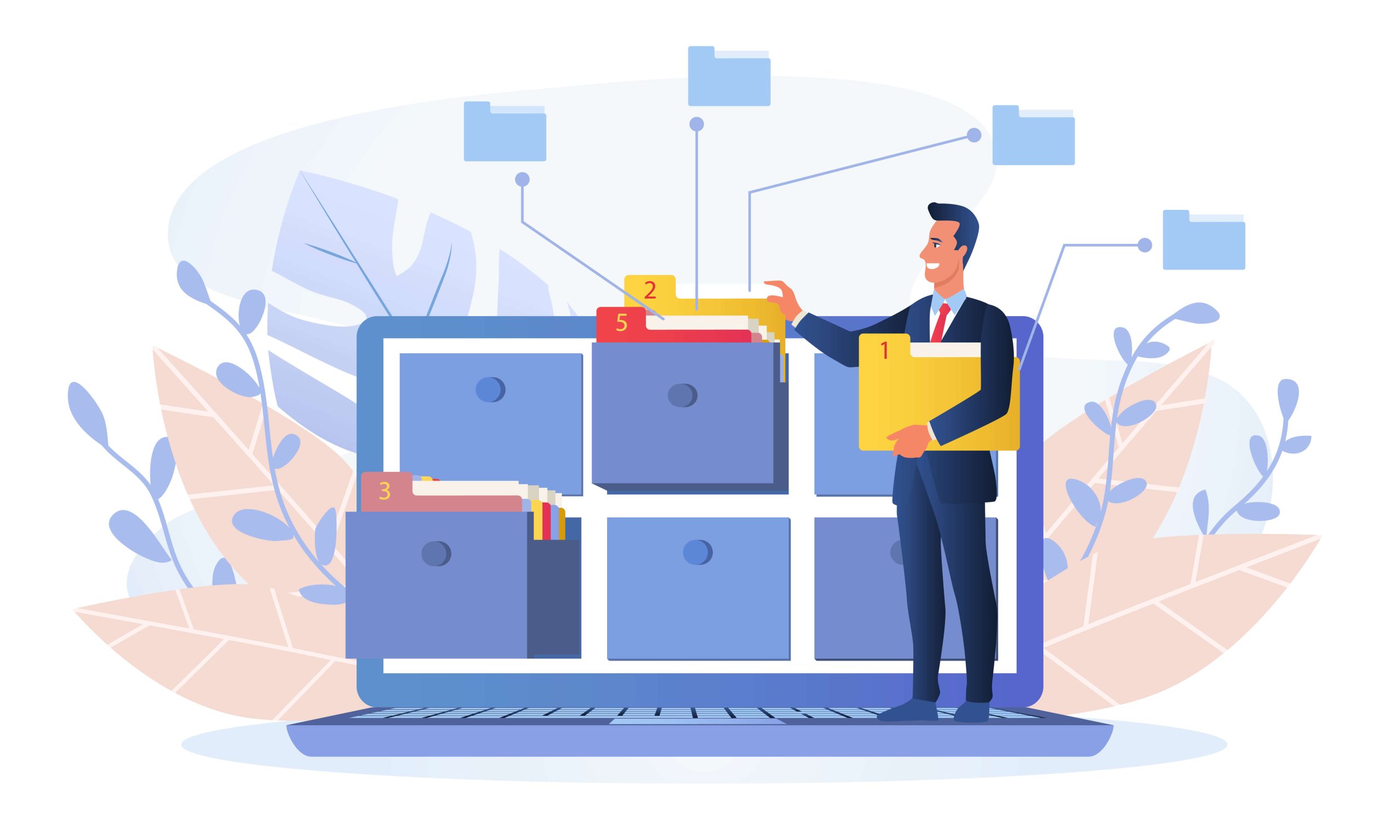
35 replies on “What Is Windows Virtual Memory and How to Increase It?”
quick and easy! thanks
Hi Liz,
Thanks for the great article!
I recently receive such message in SQL Server Logs:
There is insufficient system memory in resource pool ‘internal’ to run this query.
And I believe it caused the cluster failover.
I checked the pageing file on the server, total paging file size for all drives is 4GB (12 GB RAM). and sqlservr.exe is the top user for Memory Usage & VM Size from task manager (both about 10 GB).
I once discussed the paging file size with our sa, and he thinks 4 GB is good enough.
Can you please give some advise about the err we are getting?
Our system: Microsoft SQL Server 2008 (SP1) – 10.0.2531.0 (X64) Mar 29 2009 10:11:52 Copyright (c) 1988-2008 Microsoft Corporation Standard Edition (64-bit) on Windows NT 5.2 (Build 3790: Service Pack 2)
Thank you very much for your help!
Sincerely,
Ruth
Hi Ruth, glad you enjoyed the article!
I’m not an expert when it comes to SQL Servers, but here are some thoughts. From what you’ve told me, it doesn’t sound like you are short of either physical or virtual memory. So could it be one of the following:
– your server needs an update from Microsoft (there was a fix for this issue released in the past). Here is their article about it: http://support.microsoft.com/kb/982854
– some RAM is used outside of the main pool, so that’s a configuration issue
This is all I can think of at the moment. I suggest that you contact Microsoft if the problem persists.
Haven’t tried it yet but will e-mail you with results
thanks for the great article ,
can u tell me if com folder has been created on your hard disk , how it can be deleted
Hi!
I read this article it helps me a lot, my system is now better than before .
thanks for your help 🙂
Thank you so much for the help !!!
at last my PC is no longer crushing due to low virtual memory 🙂
thanks;-)
DenverJay, ACTUALLY IF YOU HAVE A THUMBDRIVE(FLASH DRIVE) YOU DONT USE.2 GIG IS PERFECT POP IT IN.DELETE ALL FILES IN THE DRIVE.GO TO START THEN COMPUTER.FIND THE DRIVE RIGHT CLICK ON IT GO TO PROPRETIES.CLICK READYBOOST ON THE TOP OF THE BOX.CLICK USE THIS DEVICE THEN SLIDE BARE OVER TO MAX #…..DONE
Liz,
Thank you every so much, this is excellent information, I have paid hundreds of dollars in the past for this kind of help, which you have given for free! Your site will be the first place I will be looking for any future problems, also I will tell all others to come here for help with their computers.
Thank again!
Jim
Thx for the good article.
I tried and still receiving the same message.
I learned that Virtual mem increases 1.5 when change the Physical mem.
Doest it have any relationship with processor speed?
I purchased RAM of 1GB replacing 256MB ram on a system with 2.27GB GHz and started closing down and opening the computer in every 3 seconds.
I am just computer user and knows litter on operating systems but try.
John
Hi computer wizards,
Ten “chrome.exe” entries are running at the same time, using up the most the virtual memory. I don’t know which one should be deleted. Help! Thanks in advance.
Sir
i m facing this problem ” vitual memory too low ” i install fresh windows xp 2006, my required software from new dvd but still facing problem. i format my pc with mbr command also and virus scanned completely. plz help me and give me a this error fixing solution.
regards
safdar
If you have aeria games, its that. Dont download it, it for some reason clogs all the memory up.
i m facing this problem ” virtual memory too low ” i am installation Autodesk Inventor Professional 2012 & auto cad 2013 problem is i am raining stp. file in the software after several
actually window-7 is working is smoothly but start Autodesk Inventor Professional 2012 software please help in this problem
The most useful, quick and to-the-point computer article i have ever read in a while! Thank you so much, it was really helpful.
tnx for the help, it’s most useful
I read this article it helps me a lot, my system is now better than before .
thanks for your help 🙂
I bought this computer refurbished it has about 2 gb. of ram. Today is the first time I see the warning low virtual memory. I have the adobe trial on it. It has expired. If I delete the trial cs5 Photoshop, Flash, and Dreamweaver. I mean is the expired versions still taking up memory?
Hi! I have a problemwith my laptop, evrytime I run videos in gogle chrome, or internet explorer it will automatic close or crash because of computer low memory, but I only have skype, google chrome, and realplayer program installed. Now can I fix this? Please help me..
Thank you so much. I am currently low on money and it will take me some time before I can get a new laptop. Your article saved me a lot of bother.
I have microsoft windows xp professional SP2, hard disk drive (120GB) and 1 GB of ram. i increased Virtual Memory (paging file) to [intial size: 100 MB. maximum size: 4000 MB] on drive that operating system is installed. but with some programs like: Foxit Reader & etc. “out of virtual memory” appears again for me. what can i do?
Thanks!
Rebuilt my rig in January, from 32 to a 64bit motherboard, 4GB ram, 2 – 4TB hard drives, the latest Radeon video card with 1GB ram onboard and 2 quad Pentium i5 processors. 1 drive runs windows XP 32bit and the other runs windows 7 64bit. The only time I get low low virtual memory is when I run older games like Max Payne. I have more than enough ram to handle the latest games let alone an older one. I upped the virtual memory to 2GB and it still stops and shows the message. I’m at a loss to figuring this out. Can you help?
i cn not play same games,the game will only show a msg tht says DISPLAY ERROR.hw cn i fix this
I was glad to find this article. I have done everything I can to keep my laptop clean and unfortunately, I have no more room for physical memory (RAM) on my computer; it is at it’s max. I continue to get this annoying message about my laptop having low virtual memory and it is slowing it down. I followed your tip on how I can fix this size of the virtual memory and looking forward to learning that it does the trick. Thank you!
thanks for the article i have gained alot and let me first try to fix my low virtual memory problem i will tell of the results.
thanks to the given solution
I guess that it would be great to consider your customized help for an in depth adjustment of an xp pc. thanks a lot. Phil
let see if it works…
My PC have is running in Intel i5 and it have 6GB RAM and 1GB graphic card but the message of low memories keep appearing when I’m browsing the web using Firefox (usually open around 5 tabs) without any other application running, sometimes it even crashed and automatically close my browser. when I checked, I show me that more than 90% of the RAM is being used up, I try cleaning all the cockies & registry & history & some error(I have anti virus and anti spyware installed )
it was good
what a nice and slease way of describing
I appreciate it
Thanks!!!
Hello. I’m trying to save my computer myself because I spent alot of money cleaning my computer by a business and my computer is right back doing the same thing, trying to scan and make me buy other programs and I’m not good enough to know better in what to do.
My recent problem is that microsoft essential was stopped and I didn’t know that I needed to update and my computer went into a DOS thing updating and now my password was removed and I can’t open it to see what I need to update or look into. I need help and good advice please, thanks.
I keep getting this virtual memory too low lately, when I click on ‘my computer’, where is the ‘properties’ tab? I just see a list of drives????
Hi,
when iam running safe7 iam getting this error.
memory exceed by 17556 bytes while defineing array name = ie.
what could be the reason can you please help.