Technical Support for File Recovery
Frequently asked questions:
-
I have accidentally erased a photo on my digital camera. Can I restore it with Auslogics File Recovery?
Digital camera memory sticks and computer folders are quite similar. With this program, you will be able to recover any recently deleted picture or movie from your digital camera. Flash memory and other USB devices are supported as well.
If you haven't found the answer you are looking for, please fill out this contact form with your question and we will reply to you shortly.
-
Can I recover data from a CD or a DVD?
No, Auslogics File Recovery is designed for recovering files from hard drives, floppy drives, USB Flash drives and memory sticks.
If you haven't found the answer you are looking for, please fill out this contact form with your question and we will reply to you shortly.
-
I have deleted a hard drive partition. Can I get the data back?
Yes, Auslogics File Recovery can locate the information about deleted portions of the disk, so that you can restore files from lost partitions. Moreover, even if you have reallocated some portions of the disk for other partitions, you can still recover your data.
To restore files from a lost partition, click Tools and then Scan for Lost Partitions. This opens the Search Lost Partitions wizard. The wizard will ask you to specify which physical disks to scan for lost partitions and the range to perform the scan on.
When you have found the deleted partition you are looking for, you will be able to restore files from it.
If you haven't found the answer you are looking for, please fill out this contact form with your question and we will reply to you shortly.
-
Can I recover data from a formatted disk?
If only a quick format of the disk has been performed, you will be able to recover all the files that were on the disk before formatting. However, it will be impossible to recover any files from a drive that has been fully formatted, since that process erases all information from the disk.
If you haven't found the answer you are looking for, please fill out this contact form with your question and we will reply to you shortly.
-
Some files were restored incorrectly. Why?
Auslogics File Recovery works by trying to restore the original file contents. The moment a file is deleted, its data on the disk is not physically erased, but rather marked as free. Chances are that newly created files can partially overwrite the space occupied by the deleted file. In this case, it's not possible to restore the file completely. And, although the file might look like it was restored, the contents of the file can differ from that of the original.
Usually the best chance to restore the files is when the files are not on disk C: and when they are restored as soon as possible.
If you haven't found the answer you are looking for, please fill out this contact form with your question and we will reply to you shortly.
-
Which Windows versions does Auslogics File Recovery support? Does it work with 64-bit and 32-bit processors?
Auslogics File Recovery supports the following Windows versions:
- Windows 7 (32-bit and 64-bit)
- Windows 8 (32-bit and 64-bit)
- Windows 8.1 (32-bit and 64-bit)
- Windows 10 (32-bit and 64-bit)
- Windows 11
It does not support Windows 2000, 95, 98, 98SE, ME, XP or Vista.
There are no Mac or Linux versions.
If you haven't found the answer you are looking for, please fill out this contact form with your question and we will reply to you shortly.
-
How can I create a disk image?
To create a disk image, please follow the steps:
- From the Disk Drives list in the left column of the main window select the partition or drive that you wish to create an image of.
- Click Tools and then Create Disk Image.
- Specify where you wish the program to save the image file. Please make sure that you don't save the image to the same disk that you are creating an image of.
- To open the image later, just go to Tools and select Open Disk Image. You will be able to work with the image file as you would with the disk drive.
If you haven't found the answer you are looking for, please fill out this contact form with your question and we will reply to you shortly.


![[Step-by-Step Guide] How to Perform a Clean Boot on Windows 10/11 to Resolve Conflicts](/en/articles/wp-content/uploads/2018/11/shutterstock_1224965896-1.jpg)
![[SOLVED] What if Your Computer Is Slow on Startup and Takes Ages to Boot Up?](/en/articles/wp-content/uploads/2024/10/SOLVED-What-if-Your-Computer-Is-Slow-on-Startup-and-Takes-Ages-to-Boot-Up.png)








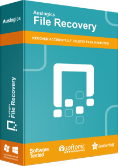
 Download
Download