Looking to give your Windows XP computer a performance boost? Look no further! In this guide, we’ll share five simple tips that can help speed up Windows XP. From cleaning up unnecessary files to optimizing system settings, these tips are designed to enhance your system’s speed and responsiveness.
Let’s dive in and learn how to make your Windows XP computer faster and smoother!
What Is Windows XP?
Windows XP is an operating system developed by Microsoft. It was released on October 25, 2001, and quickly gained popularity, becoming one of the most widely used versions of Windows. XP stands for “eXPerience,” reflecting Microsoft’s goal of providing a more user-friendly and intuitive computing experience.
Windows XP introduced several notable features and improvements compared to its predecessors, including a redesigned graphical user interface (GUI) with a task-based layout, enhanced multimedia capabilities, improved hardware support, and a more stable and reliable system.
Why Can a Windows XP Computer Get Slow?
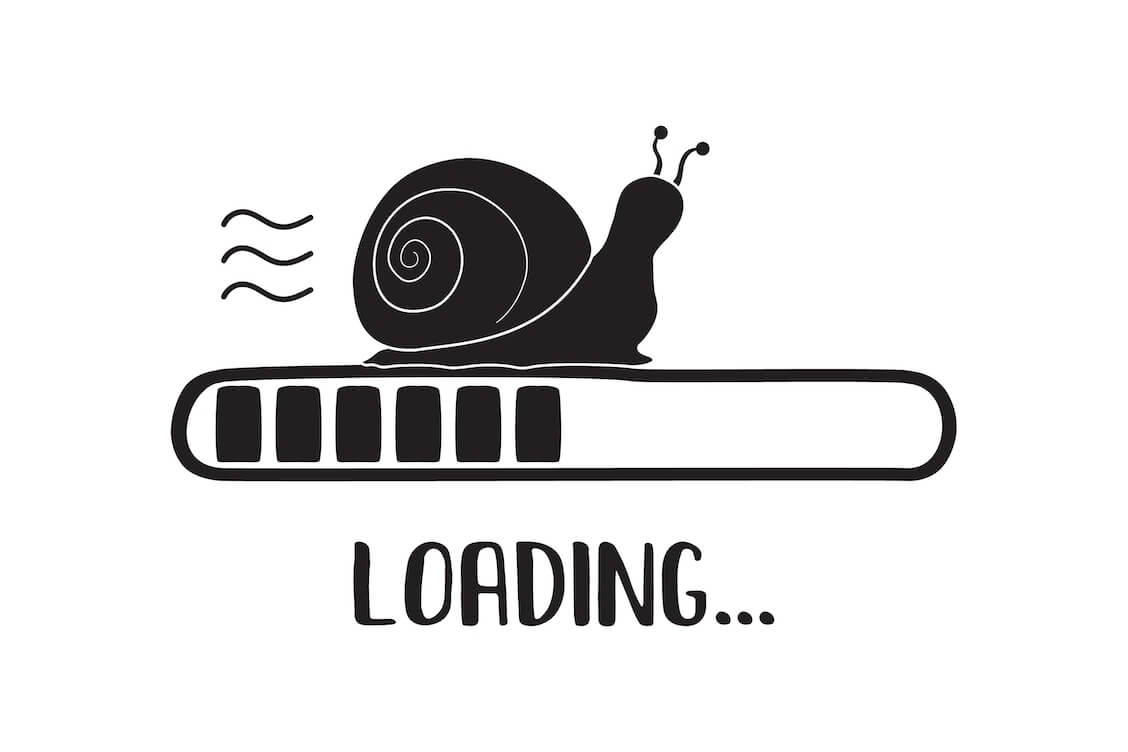
There are several reasons why a Windows XP laptop can start slowing down:
- Outdated hardware: The limited processing power, insufficient RAM, or outdated graphics card in a Windows XP computer can lead to reduced performance.
- Lack of software updates: Windows XP is no longer supported by Microsoft, meaning it doesn’t receive security updates or performance improvements. Without regular updates, the operating system may become more vulnerable to malware and may not be optimized for newer software.
- Accumulation of unnecessary files: Over time, temporary files, caches, and other unnecessary data can accumulate on the system, taking up valuable disk space and slowing down performance. Without regular maintenance, these files can hinder the system’s speed.
Check this out: How to Delete Temporary Internet Files?
- Fragmented hard drive: Fragmentation occurs when files are split into pieces and scattered across the hard drive, making it slower to access data. Without regular defragmentation, the hard drive’s performance may suffer.
We explain it in more detail here: What Does Defragging Do: Easy Explanation of Disk Defragmentation
- Too many startup programs: Having numerous programs launching at startup can significantly impact boot times and overall system performance. Disabling unnecessary startup programs can help improve speed.
- Malware and viruses: Windows XP is more susceptible to malware and viruses due to the lack of security updates.
Keep your PC safe with Auslogics Anti-Malware.
- Inadequate maintenance and optimization: Windows XP, like any operating system, requires regular maintenance to ensure optimal performance. Neglecting routine tasks such as cleaning up temporary files, updating drivers, and optimizing system settings can lead to decreased speed over time.
It’s important to note that Windows XP is an outdated operating system that reached its end of support in 2014. For better performance, security, and compatibility with modern software, it’s hardly recommended to update Windows XP to a more recent version of Windows – like Windows 10 or Windows 11.
How to Speed Up My Windows XP?
If you’re frustrated with sluggish performance and slow response times on a laptop with Windows XP, you’ll be happy to learn that there are quire a few things you can do to make your system run faster. If you are looking to speed up Windows XP, try these proven solutions:
1. Get Rid of Unnecessary Files
Use the built-in Disk Cleanup utility to remove temporary files, Internet cache, and other unnecessary data. This helps free up disk space and can improve system performance.
To access Disk Cleanup, go to “Start” > “All Programs” > “Accessories” > “System Tools” > “Disk Cleanup.”
Next:
- The Disk Cleanup utility will analyze your computer’s hard drive and calculate the amount of space that can be freed up.
- Once the analysis is complete, a window will appear, presenting you with a list of file categories to clean up.
- Check the boxes next to the file categories you want to remove. These may include temporary files, internet cache, downloaded program files, and more.
- If you want to view more options, click on the “More Options” tab. Here, you can clean up programs you no longer use or remove Windows components that are unnecessary.
- After selecting the desired file categories, click on the “OK” button to initiate the cleanup process.
- A confirmation message will appear, asking if you are sure you want to proceed. Click on “Yes” to proceed with the cleanup.
- Disk Cleanup will now start removing the selected unnecessary files from your computer. The process may take a few moments or longer, depending on the amount of data to be removed.
Once the cleanup process is complete, you will regain disk space, and your Windows XP system will be freed from unnecessary files.
2. Turn Off Visual Effects
Windows XP includes visual effects that may consume system resources. To disable them, follow these steps:
- Right-click on “My Computer”.
- Select “Properties.”
- Go to the “Advanced” tab and click on “Settings” under the “Performance” section.
- Choose the option to “Adjust for best performance” or manually uncheck specific visual effects.
3. Disable Extra Startup Programs
Disable unnecessary programs from starting up with Windows. To do this:
- Click on “Start” and go to “Run”.
- Type “msconfig,” and press Enter.
- In the “System Configuration” window, navigate to the “Startup” tab.
- Uncheck programs that you don’t need to launch during startup.
Important: Be cautious and only disable programs that are not essential.
4. Increase Virtual Memory
Virtual memory helps compensate for limited physical RAM. You can increase its size to improve system performance:
- Right-click on “My Computer.”
- Select “Properties.”
- Go to the “Advanced” tab.
- Slick on “Settings” under the “Performance” section.
- In the “Performance Options” window, go to the “Advanced” tab.
- Click on “Change” in the “Virtual Memory” section, and adjust the settings accordingly.
5. Regularly Update Windows And Drivers
Ensure that your Windows XP system is up to date by visiting the Windows Update website. Install available updates, including security patches and performance improvements. Additionally, keep your device drivers updated by visiting the manufacturer’s website or using automatic driver update software.
FAQ:
When Did Windows XP Come Out?
Windows XP release date was on October 25, 2001.
What Came After Windows XP?
Windows Vista came after Windows XP. It was released on January 30, 2007.




22 replies on “5 Simple Tips How to Speed Up Windows XP”
ty 4 speed up advise, greatly needed
I think and can see that this brand cleaning software works even better than Advanced System Care which I consider one of the best ones out there.
Using these tips like use folder browsing, do not use index services, effectively use your memory & page file optimization etc, user can improve our window speed. Thanks to share.
lesson wonderful and very helpful I’m also work of lessons in the same area
i have only the basic program in my system window 7 and office and my conpigration is 2g ram 2.86 prosiser but the speed as low then p3.
thank you so much for your help..
Thanks for sharing this…helped a lot in speeding up my old Windows XP PC..
very good suggestion but we have tried so many times that is ccleaner toolit is not remove several problems. kindly send some good idea to me
thanking ypu,
subbuji
Muy buenos sus Tip salu2
Liz thank you for this .its very helpful for me.
THNX
Facebook is just so slow for me, it is the only problem I have with speed. It pops up close page, because of virtual memory. How do I increase virtual memory so the page loads faster? Thanks
very use for this
I did but now my computer do not open FOLDER OPTION.
now what can I do….
thankx
Good for help
I want to write my name place of start on desktop ..
Dear Sir/Madam, I have benefited frm your guidance, thanks. Will you kindly guide me how to enhance the brightness of my PC BUT BRIEFLY
Reduce Startup Apps to Speed up starting.
Close unless application when not in use.
Defrag the disk(s) every one month.
Convert your disks to NTFS (If they are in Fat32).
Disable useless services.
Use trusted softwares.
I’m having a problem running high quality(HD) videos.Problems Such as pause-play & audio not matching with to video.I’d appreciate any help.
thanks for the info 🙂
Thank u so much