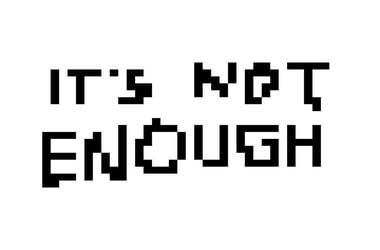You probably found this article because you were looking for a solution for the following error message:
This device cannot find enough free resources that it can use.
Well, you’d be glad you landed on this page. We understand that this is an annoying issue that many users encounter, especially crypto miners who have several GPUs in their rig. As such, we’ve put together this short post to teach you how to fix the Error Code 12 (This device cannot find enough free resources that it can use).
Why Do I Get the Error Code 12?
In most cases, the Error Code 12 shows up when the user assigns two pieces of installed hardware to the same input/output port. This problem can also occur when multiple devices are allocated to the same DMA channel. When this happens, the user will see a yellow exclamation point beside the particular device when they go to the General tab of Device Manager.
How to fix the Error Code 12 (This Device Cannot Find Enough Free Resources That it Can Use)?
- Using the Hardware and Devices Troubleshooter
- Restoring the Problematic Driver to its Previous Version
- Reinstalling the Problematic Driver
Solution 1: Using the Hardware and Devices Troubleshooter
The Hardware and Devices troubleshooter can locate causes of errors and fix them accordingly. Since the Error Code 12 is a hardware-related issue, the troubleshooter might be handy in providing a suitable resolution for it. To open this tool, you simply need to follow the instructions below:
- On your keyboard, press Windows Key+S.
- Inside the search box, type “troubleshoot” (no quotes).
- Select Troubleshoot from the results. Make sure to click the item with a wrench icon.
- Once the Troubleshoot window is up, scroll down until you find the entry for Hardware and Devices. Select it, then click Run the Troubleshooter.
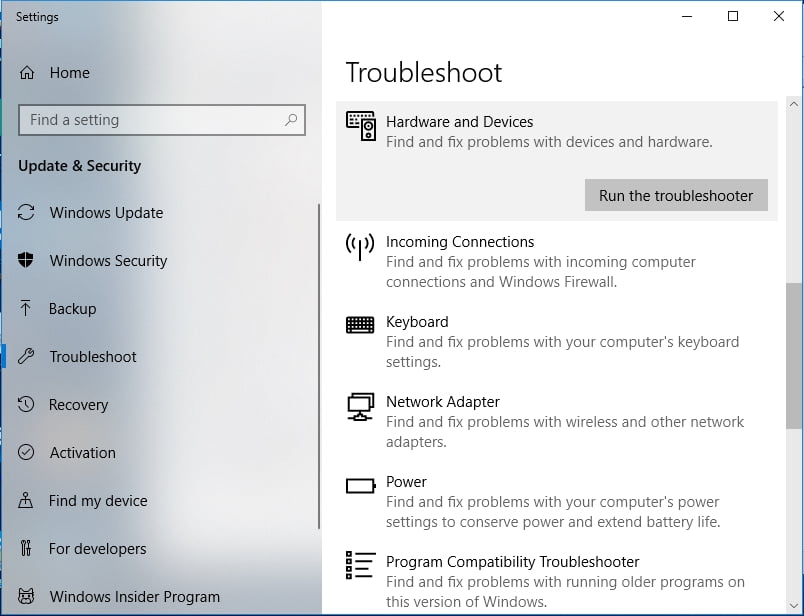
Now, the Hardware and Devices troubleshooter will start identifying the problems that may have caused the Error Code 12. It will automatically resolve the issues. If there are further recommendations, follow the on-screen instructions.
Solution 2: Restoring the Problematic Driver to its Previous Version
If the troubleshooter did not solve the Error Code 12, you can try rolling back the faulty driver to its previous version. You can do that by following these steps:
- Go to your taskbar, then right-click the Windows icon.
- Select Device Manager from the list.
- Look for the faulty river, then double-click it.
- Go to the Driver tab.
- Click the Roll Back Driver button.
- If prompted to confirm the modification, click Yes.
- Restart your PC and check if the issue has been resolved.
Solution 3: Reinstalling the Problematic Driver
If you’re getting the Error Code 12 on your network adapter or WiFi adapter, you can remove the faulty driver and reinstall it. Keep in mind that this solution only applies to this particular scenario. Also, you might need to connect your computer to a wired network to perform the troubleshooting process.
- Press Windows Key+S on your keyboard.
- Type “device manager” (no quotes), then hit Enter.
- Right-click the faulty driver, then select Uninstall Device.
- Click the box beside ‘Delete the driver software for this device’ and click Uninstall.
- Restart your PC.
Your system will automatically identify the missing driver and install its default version. To ensure that the device will function smoothly, we recommend updating its driver. You can opt to do this manually by visiting the manufacturer’s website and looking for the right version for your system. However, this option may be risky and time-consuming. After all, installing the wrong drivers can lead to system instability issues.
So, we suggest going the easy and reliable way—automating the process with the help of Auslogics Driver Updater. When you activate this software program, it will automatically recognize your system version and find the right drivers for it. It will take fix all corrupted, damaged, outdated, and missing drivers. So, once the process is complete, you will notice an improvement in your system’s performance.
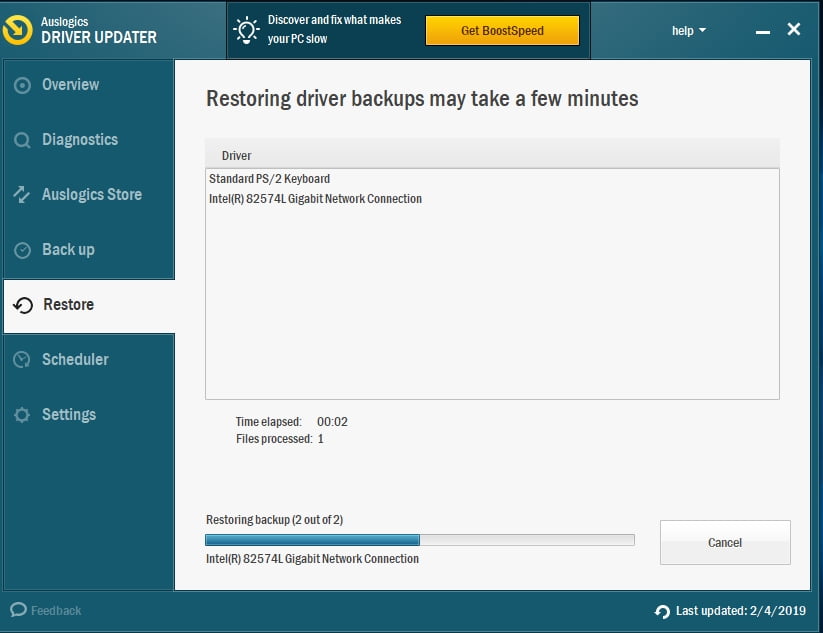
Which method did you use to resolve the Error Code 12?
Type your answer in the comments section below!