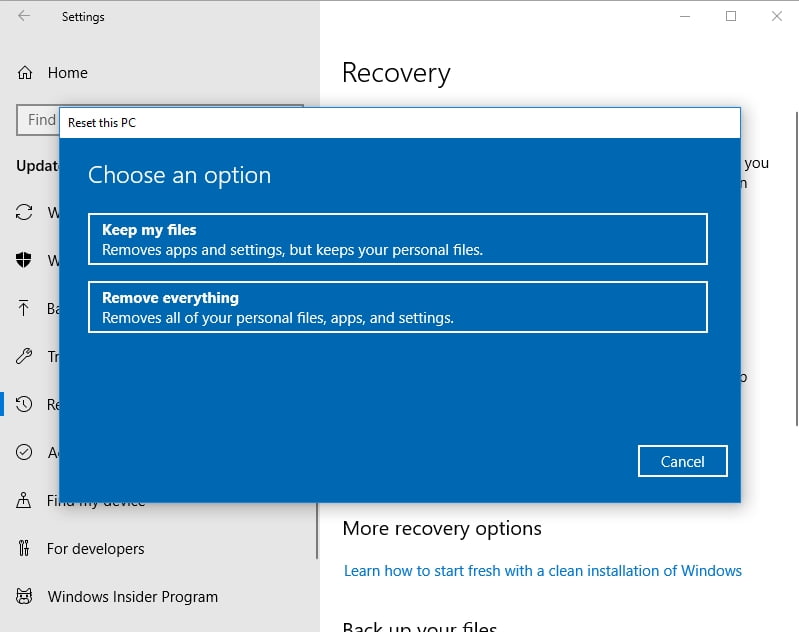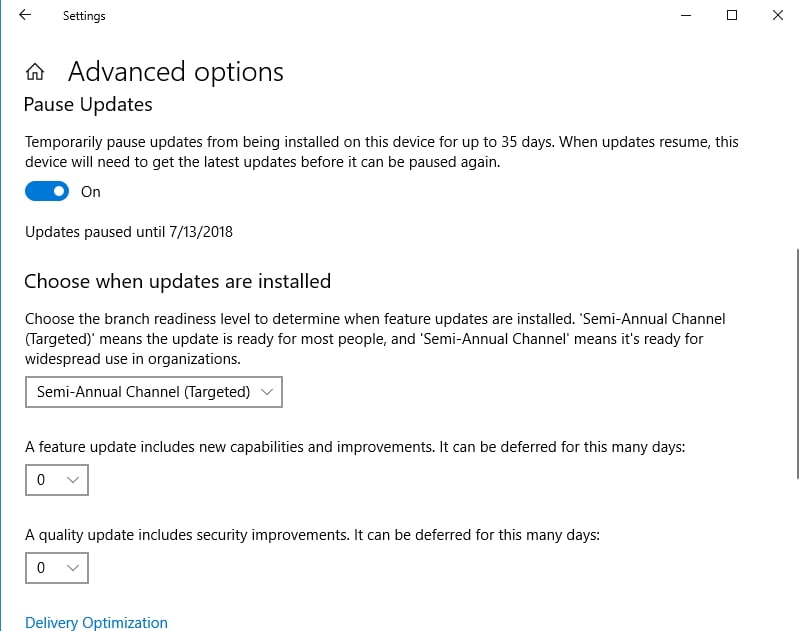Ideally, Windows updates should silently run in the background. Moreover, you should get to choose when you would want to install the updates, allowing yourself to move forward with your tasks. However, the updates may come with issues that would disrupt your work. That said, there are users who complained about never ending boot loops when upgrading to Windows 10 April Update.
Microsoft initially postponed the Windows 10 Spring Update but decided to push the release last April. Many remained optimistic about the added features and improvements. However, when some users installed the updates, they got stuck in a never-ending boot loop.
If you’re one of the unlucky victims of this problem, do not worry because we have a workaround for this issue. As of this writing, the root cause of this error has not yet been determined. All things considered, it might have something to do with major compatibility issues. Fixing boot loop on Windows 10 may involve various solutions. So, make sure you try our methods below to see which one will work for you.
How to get out of the Windows 10 April Update boot loop error
Before trying any other solution, we advise you to just wait it out. If the problem persists, we recommend fixing boot loop on Windows 10 by uninstalling the GPU driver via the Safe mode. You can also restart the update process to get rid of the issue. However, make sure that this time you manually install the Windows 10 April Update.
Try resetting your computer to factory state
If you find yourself stuck in never ending boot loops when upgrading to Windows 10 April Update, this method will surely get you out of your predicament. Do not worry because this solution won’t affect your programs and files. Compared to a clean reinstallation, this is the faster way to get rid of the boot loop. Aside from that, you wouldn’t need any installation media just to fix your system. With that said, follow these instructions for resetting your computer to factory state:
- On your keyboard, press the power button. Do this a couple of times until you see the Advanced Recovery options.
- Select Advanced Options, then go to Troubleshoot.
- Select Reset this PC.
- Make sure you choose to keep the files before continuing with the procedure.
![Make sure to keep your personal files while resetting your PC]()
After following the steps above, you should be able to boot your computer without any problems. On the other hand, if you notice that you always seem to encounter obscure issues after installing updates, we recommend postponing the automatic updates. You can do this by following the steps below:
- Click the Search icon on the taskbar.
- Type “Settings” (no quotes), then hit Enter.
- Select Update & Security.
- Go to the left bar menu and choose Windows Update.
- Click Advanced Options.
- If there are available updates, you will see the ‘Pause Updates’ option. Make sure it is selected.
![You can postpone automatic updates in Windows 10]()
Whenever you’re trying to install a major update, it is always best to use the Update Assistant. With this option, you will be able to evaluate whether your hardware, drivers, and system are compatible with what you’re about to install.
With that in mind, we highly recommend keeping your drivers up to date. This will ensure that you won’t encounter update problems like the one we tackled in this article. You can update your drivers manually, but this can be time-consuming and complicated. You would have to go to every manufacturer’s website and search for the latest drivers that are compatible with your system. As we’ve discussed, installing incompatible drivers would only lead to more problems.
As such, we recommend automating the process, using a reliable tool like Auslogics Driver Updater. This program will automatically detect your system and find the right drivers for it. With your drivers updated to the latest manufacturer-recommended versions, installing the next Windows 10 update won’t be a hassle.
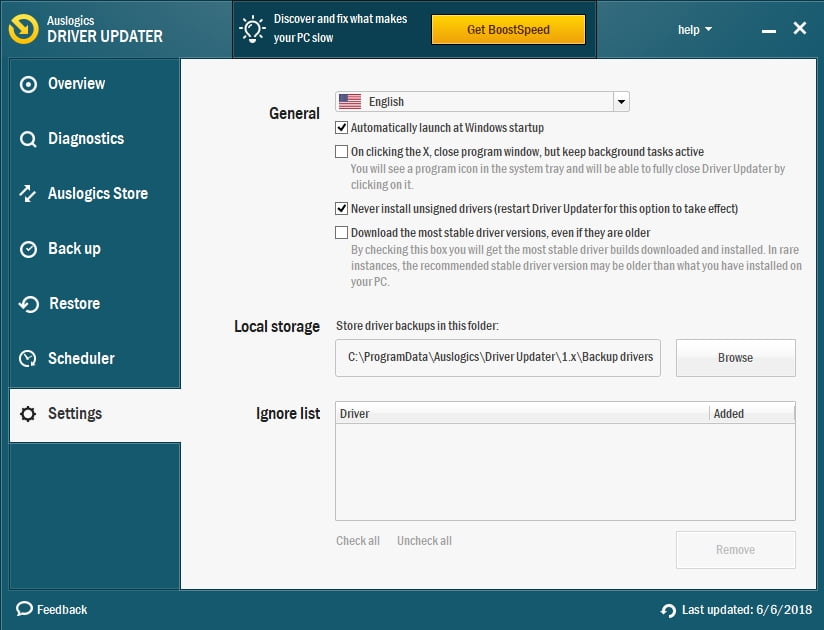
Do you think there’s an easier way to fix this issue?
We’d love to read your ideas in the comments below!