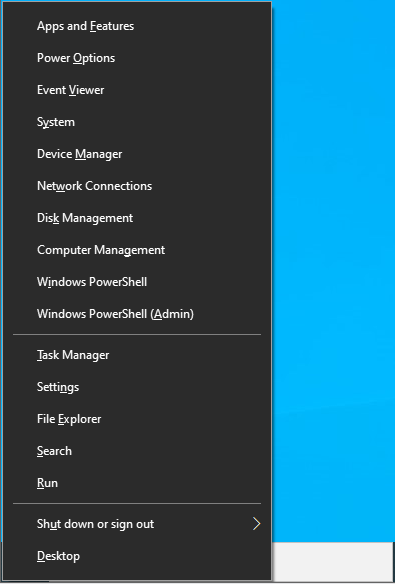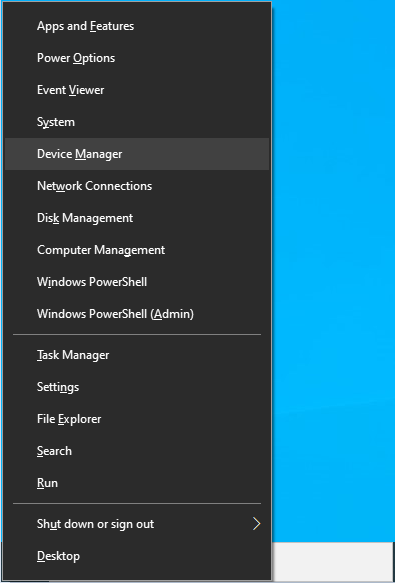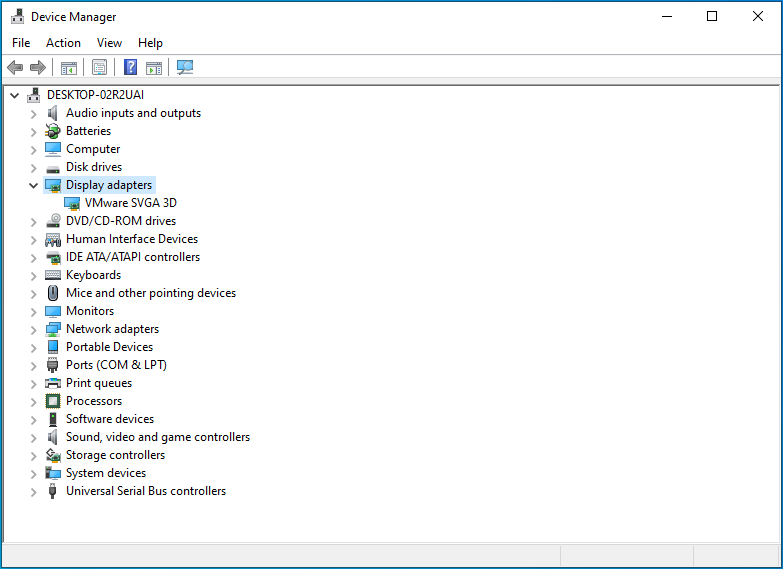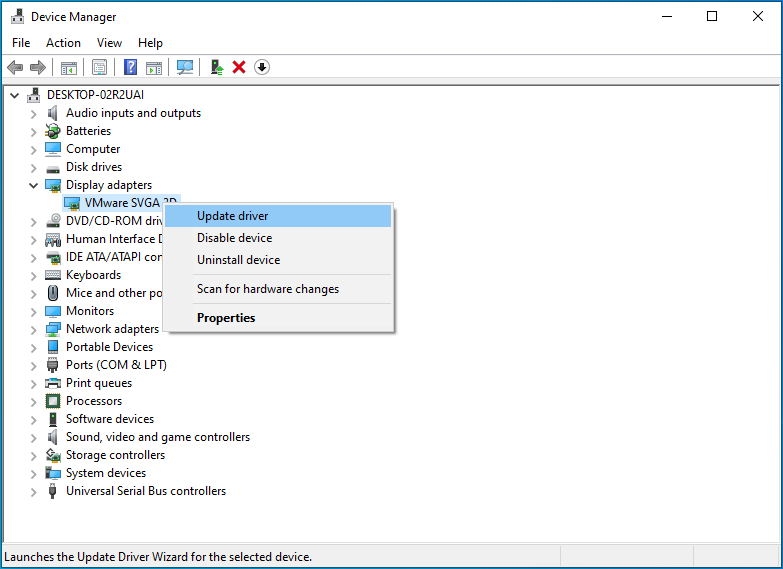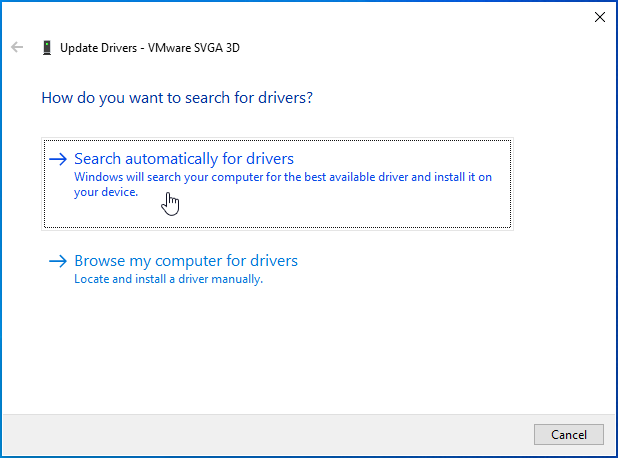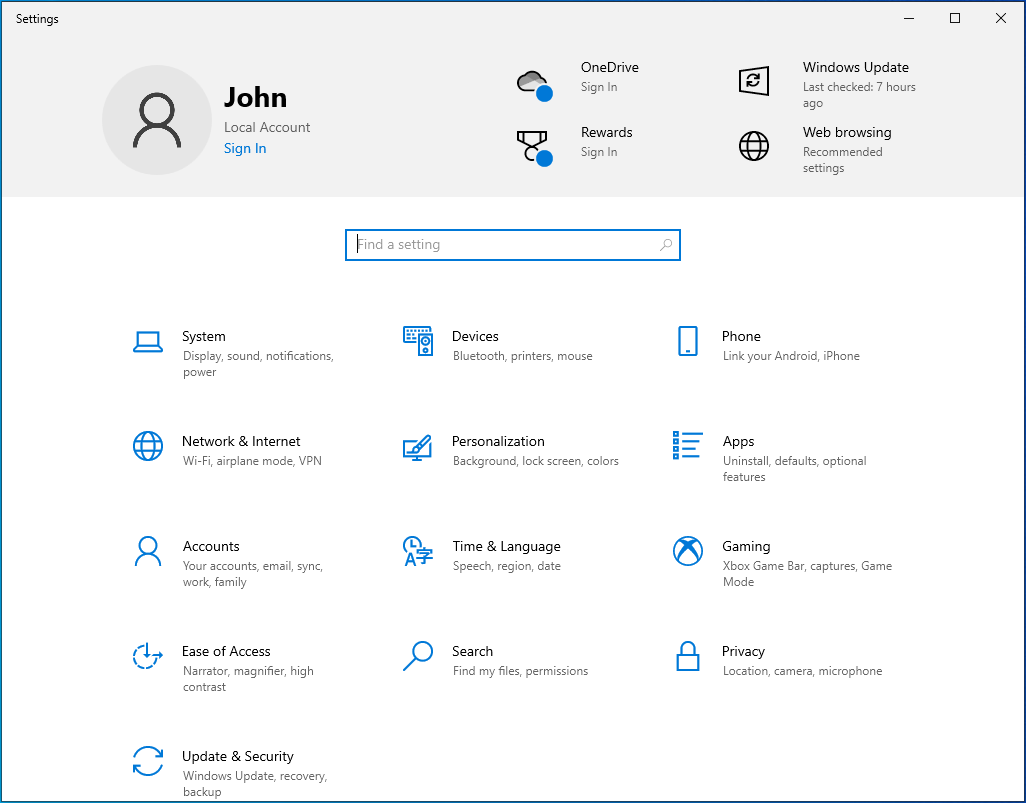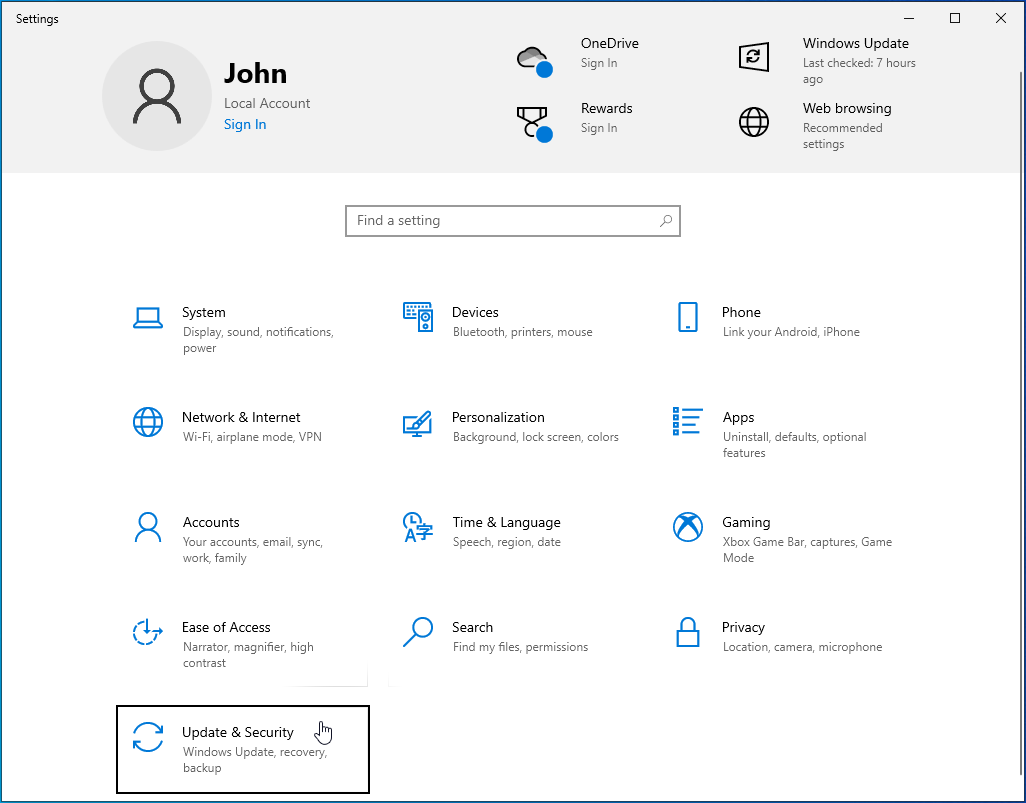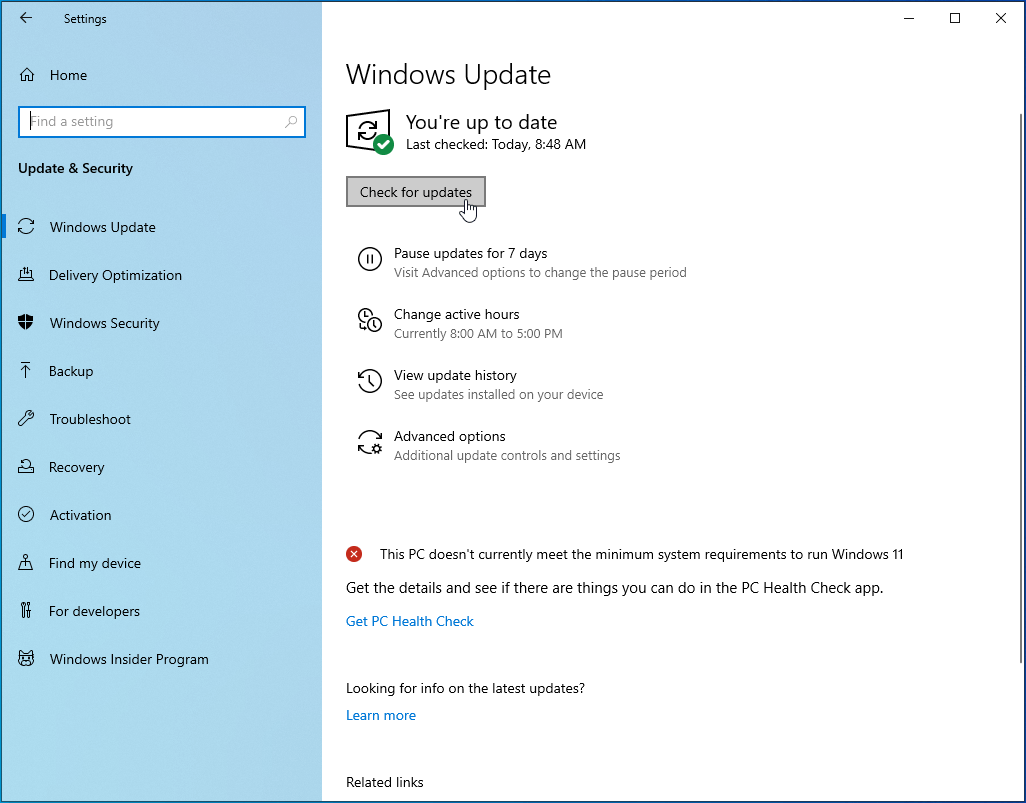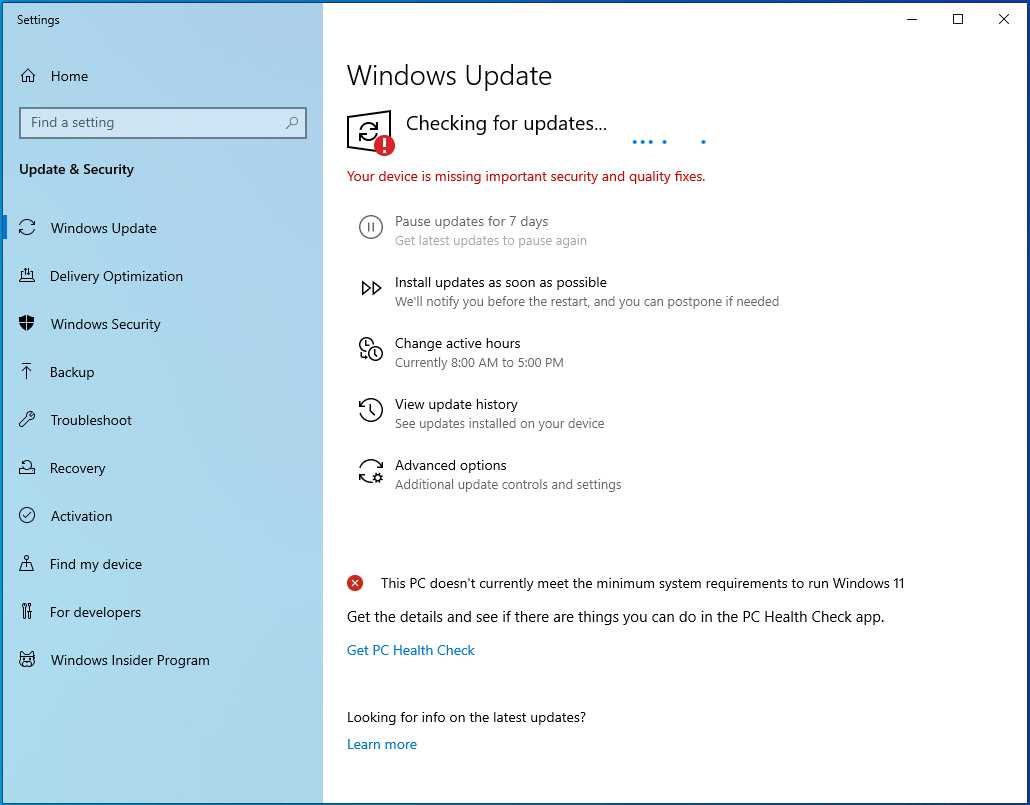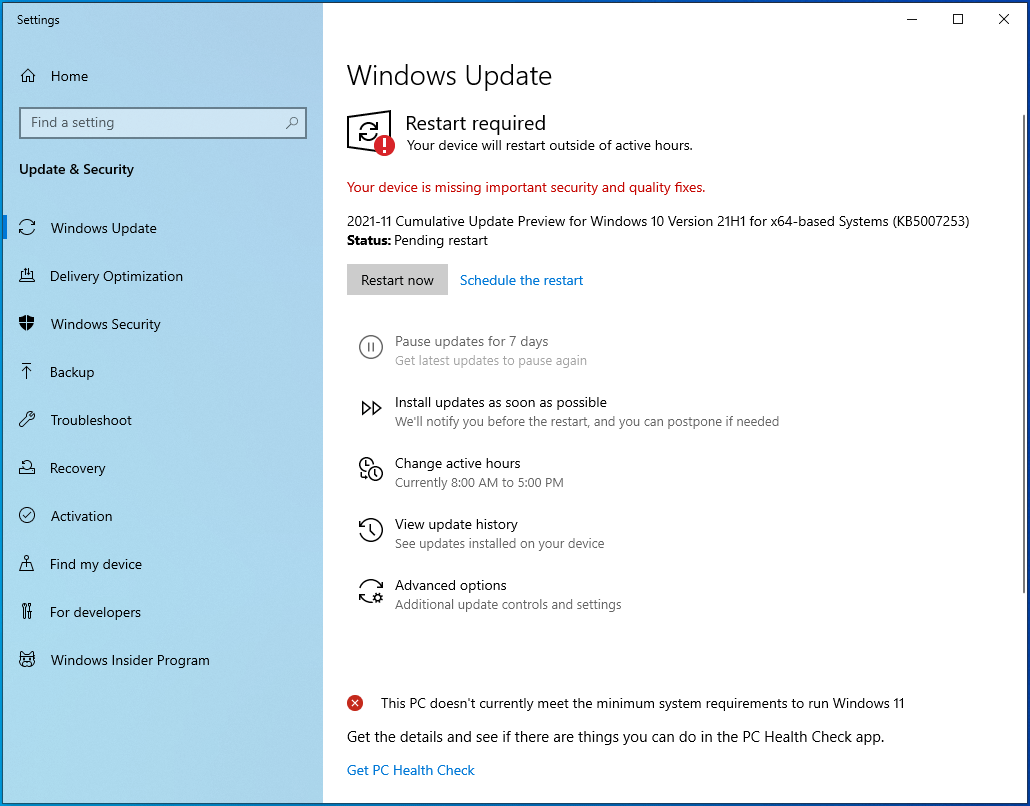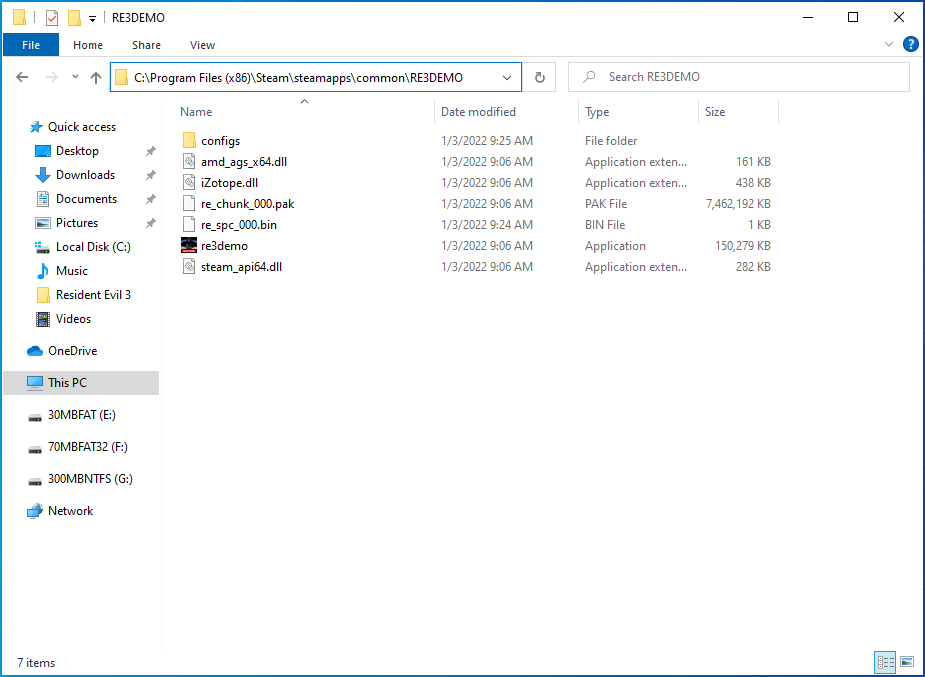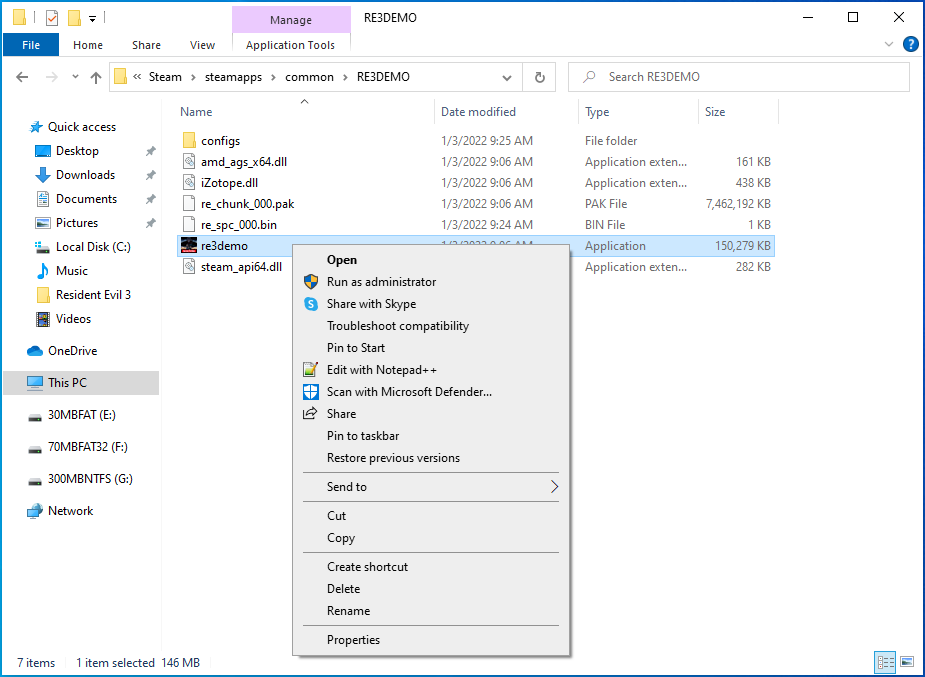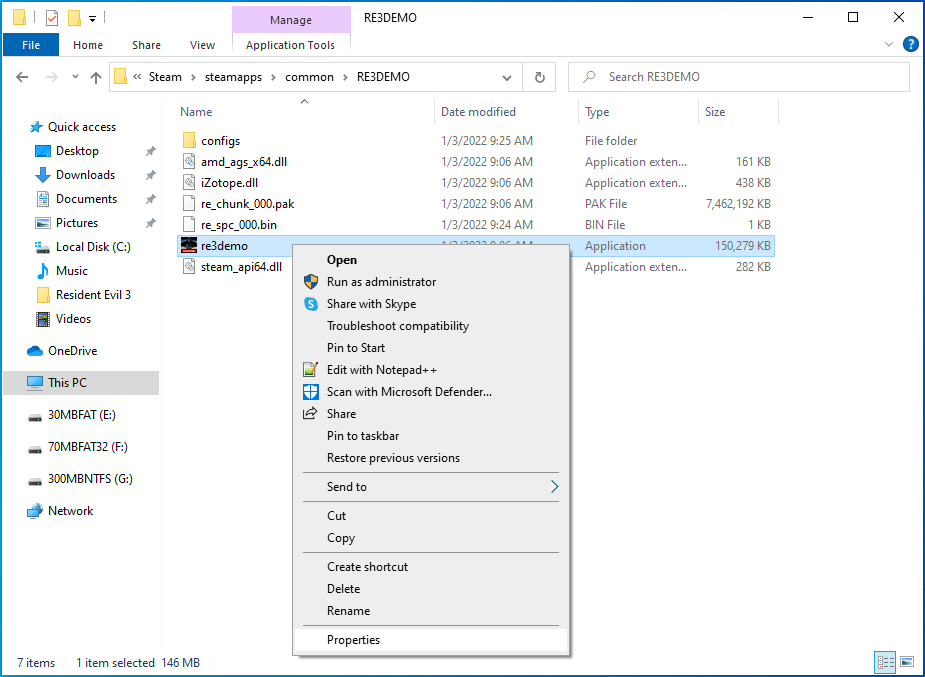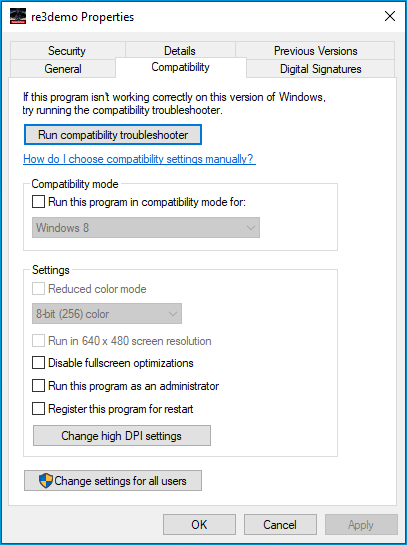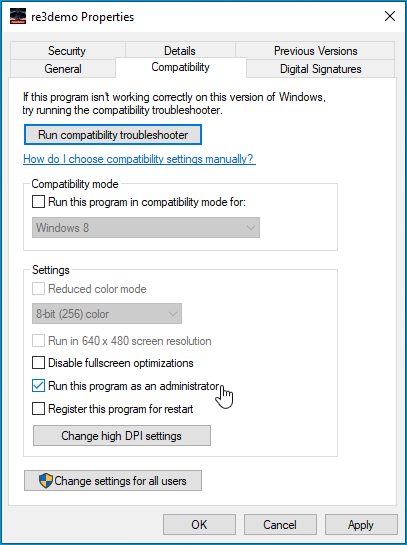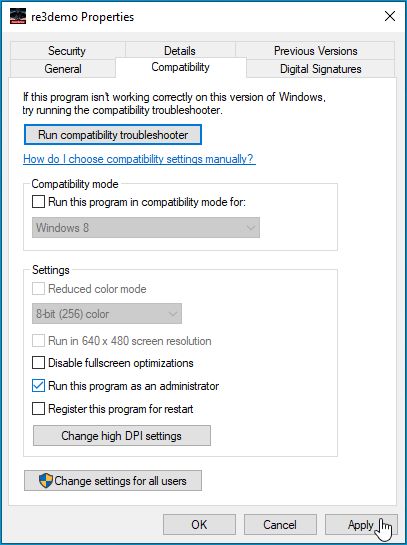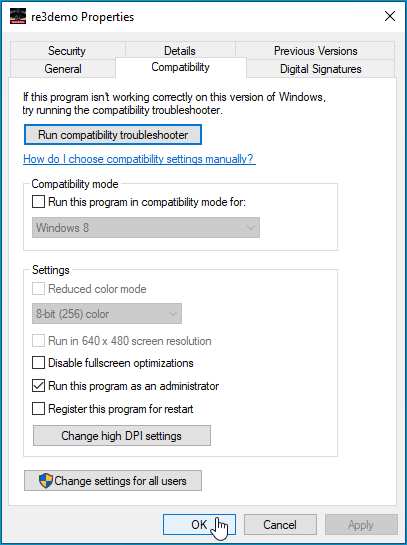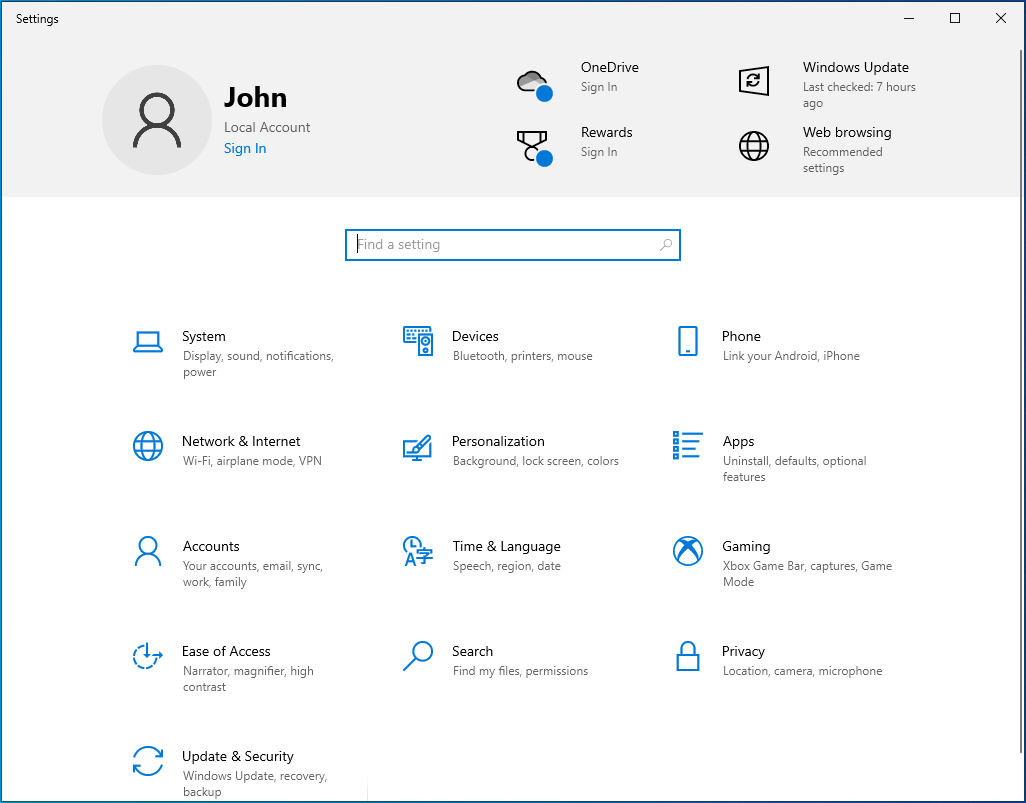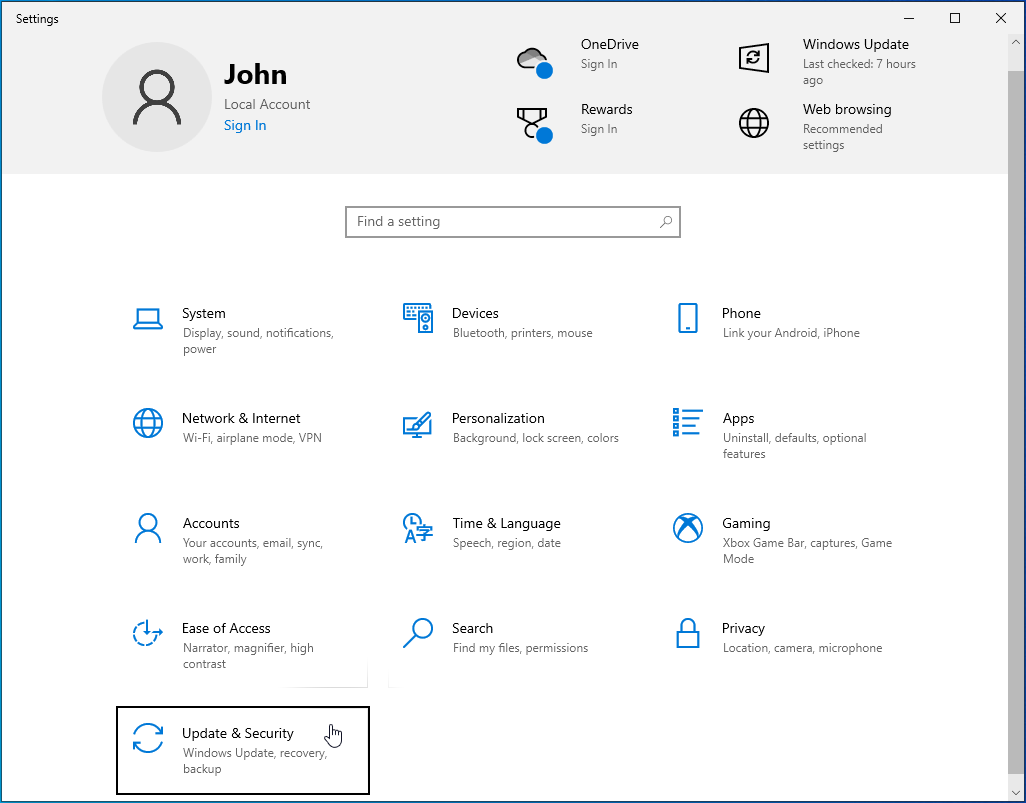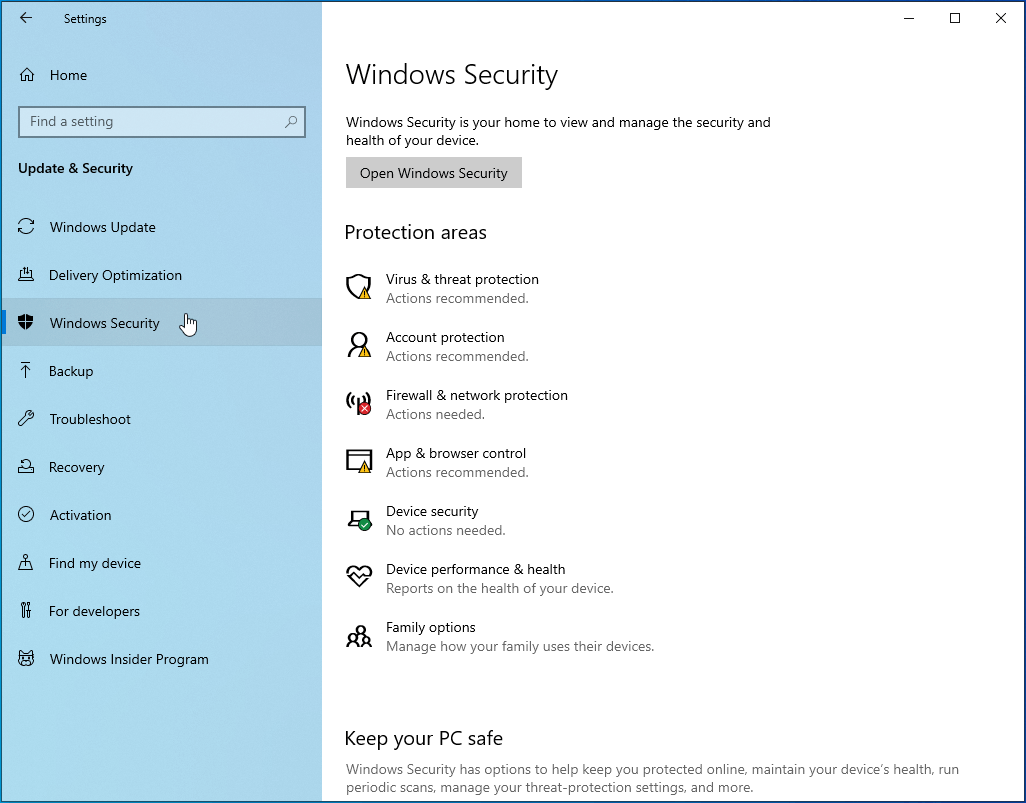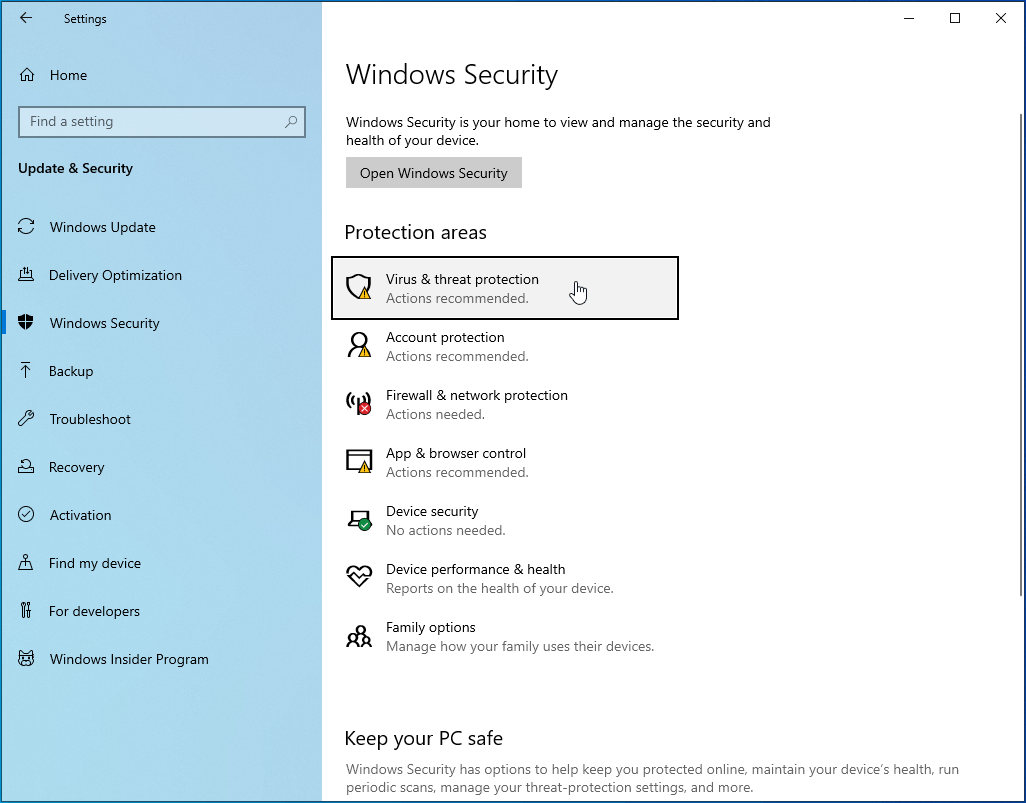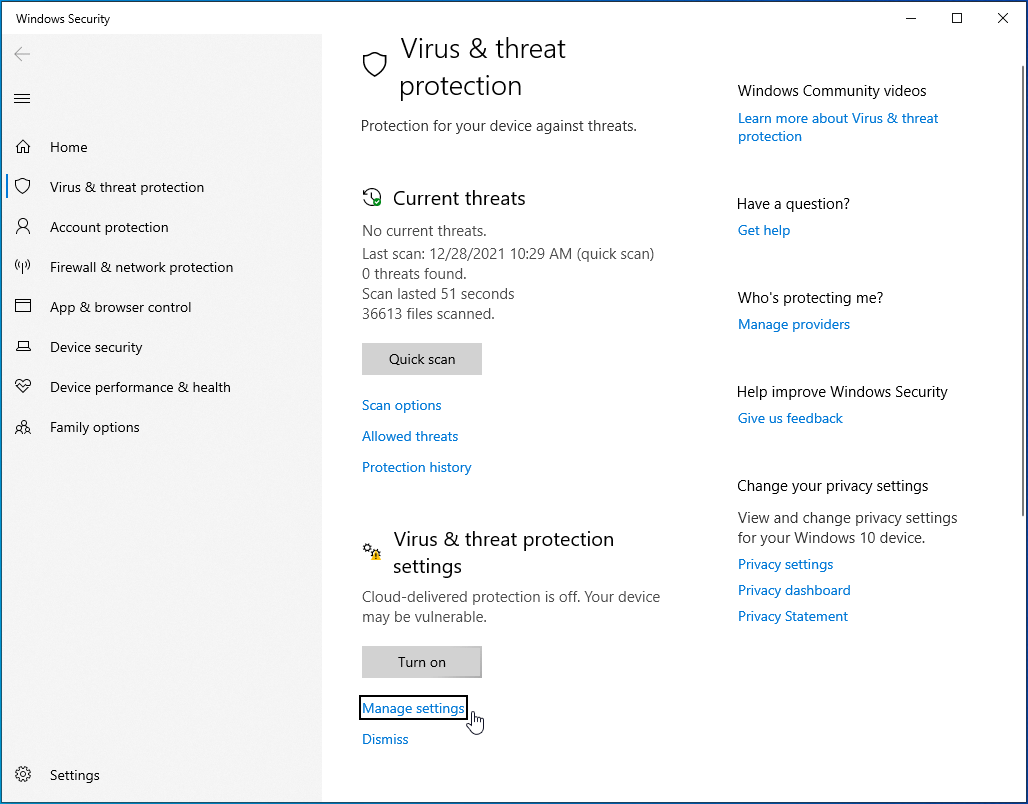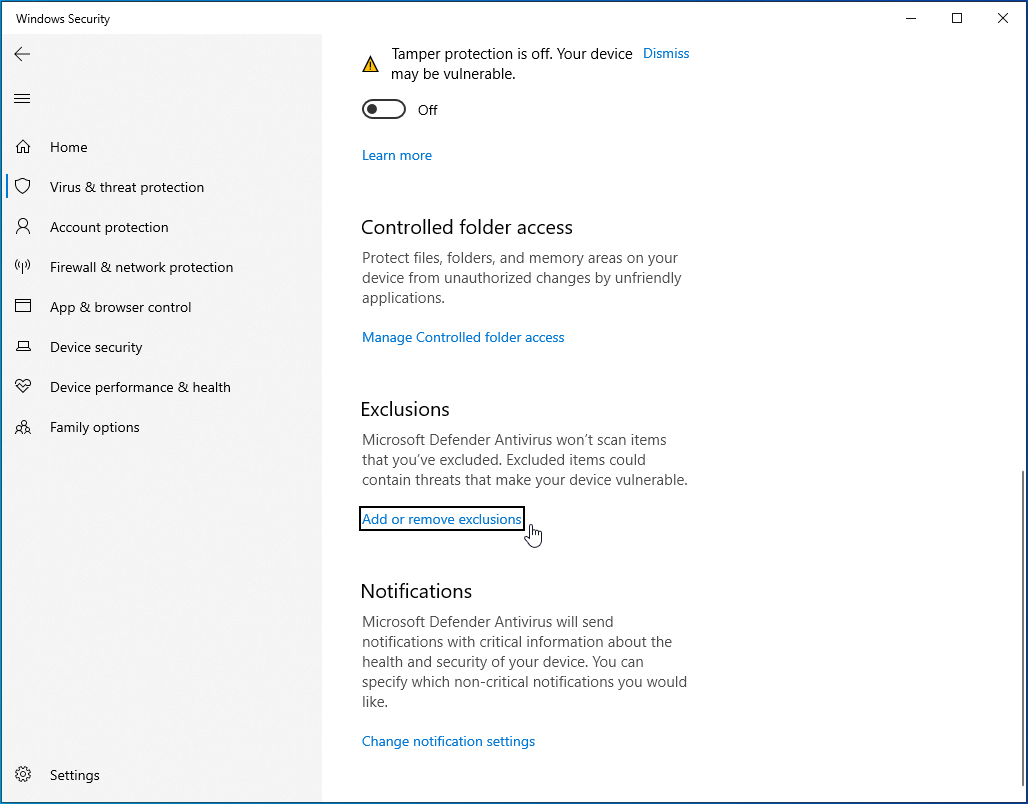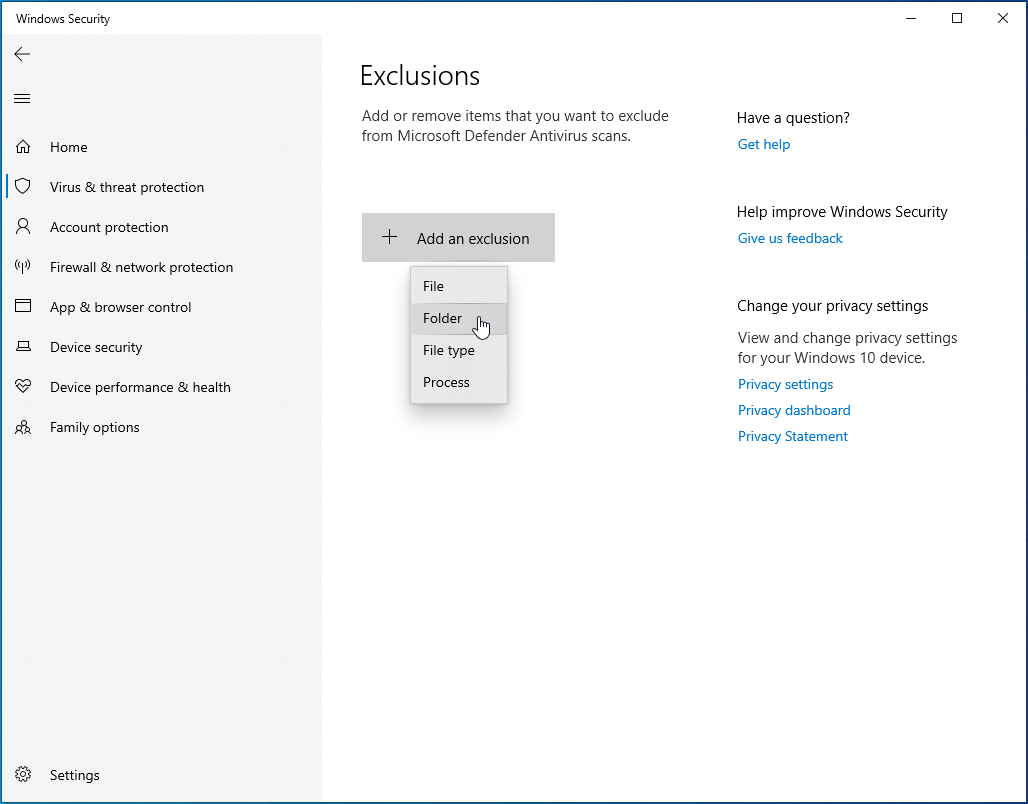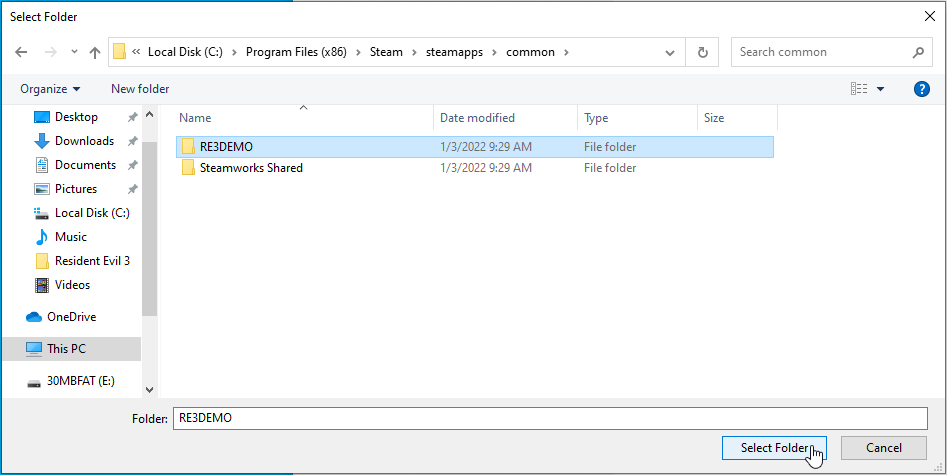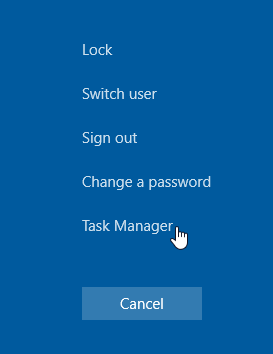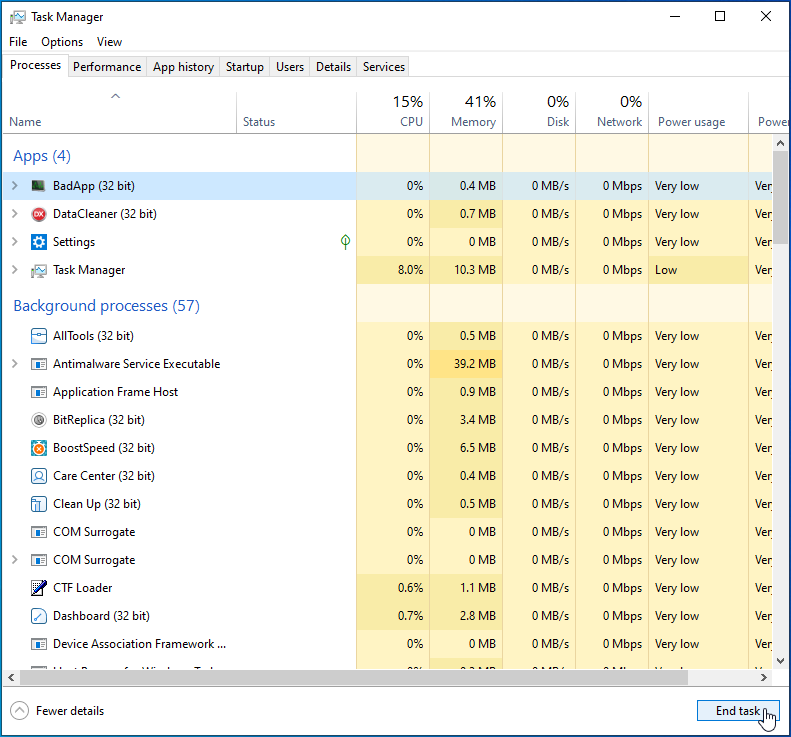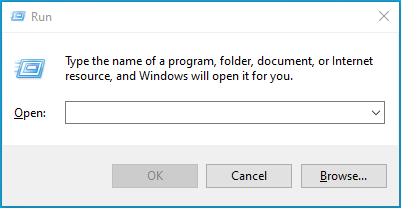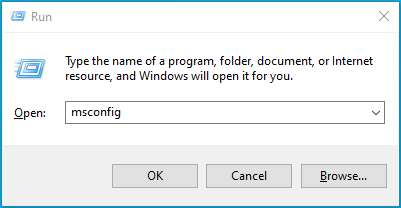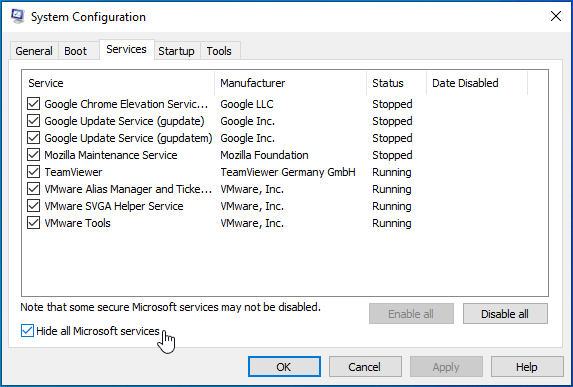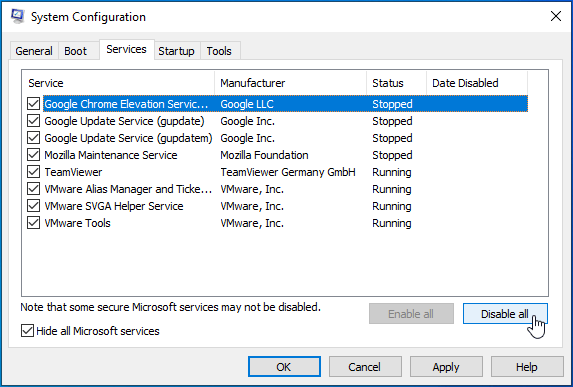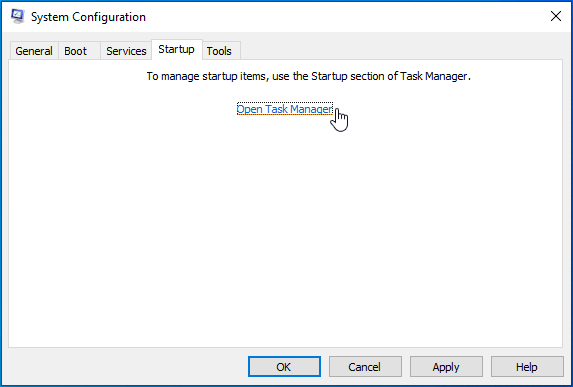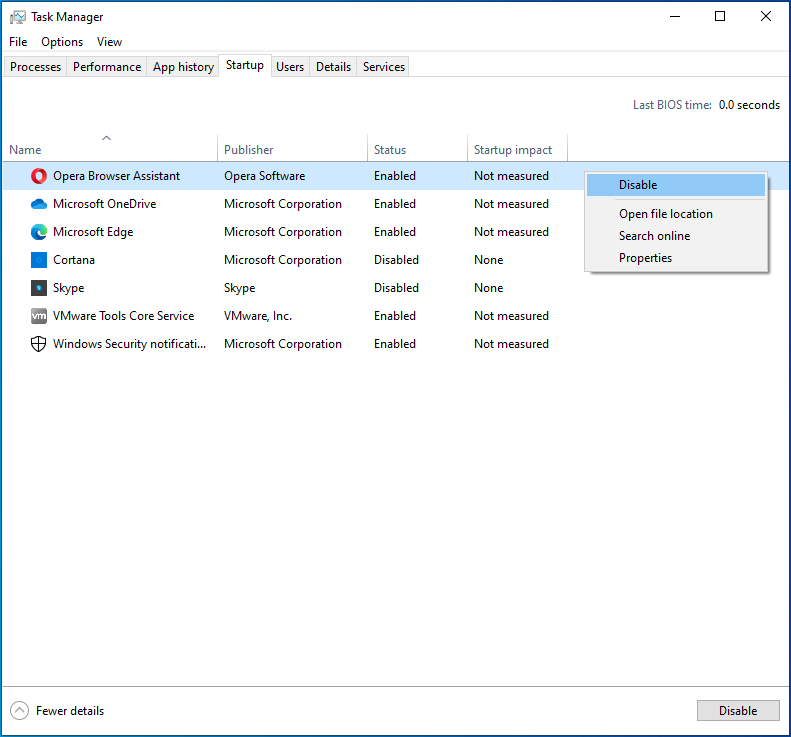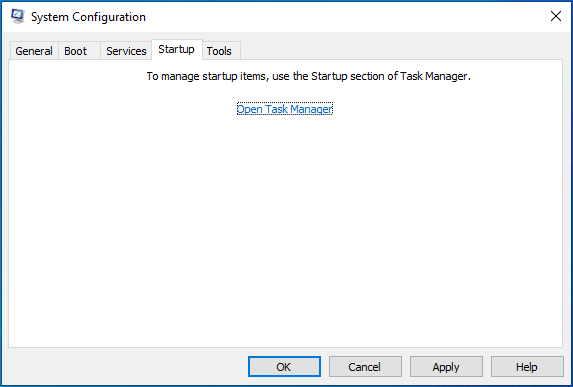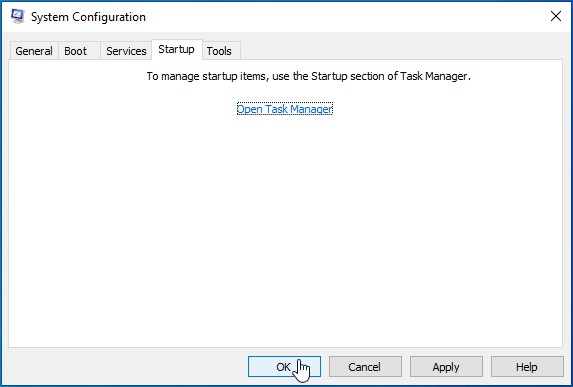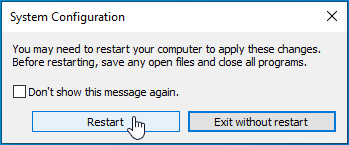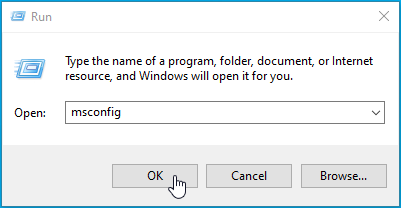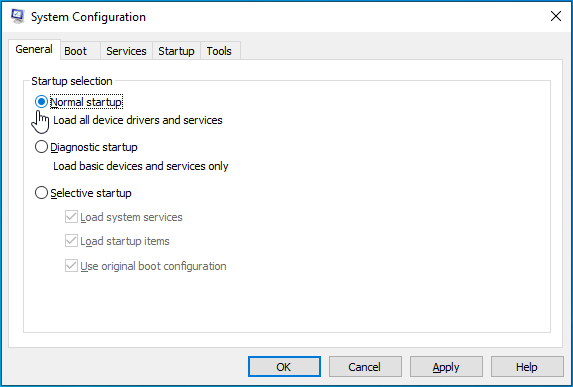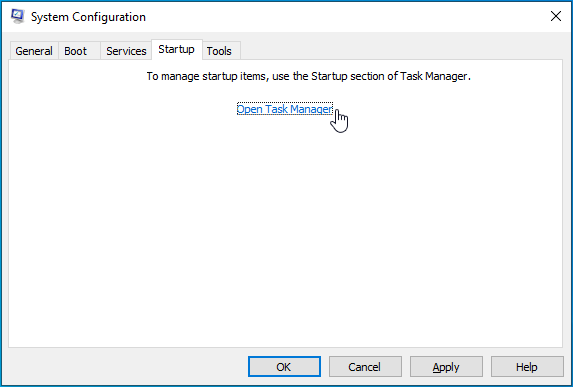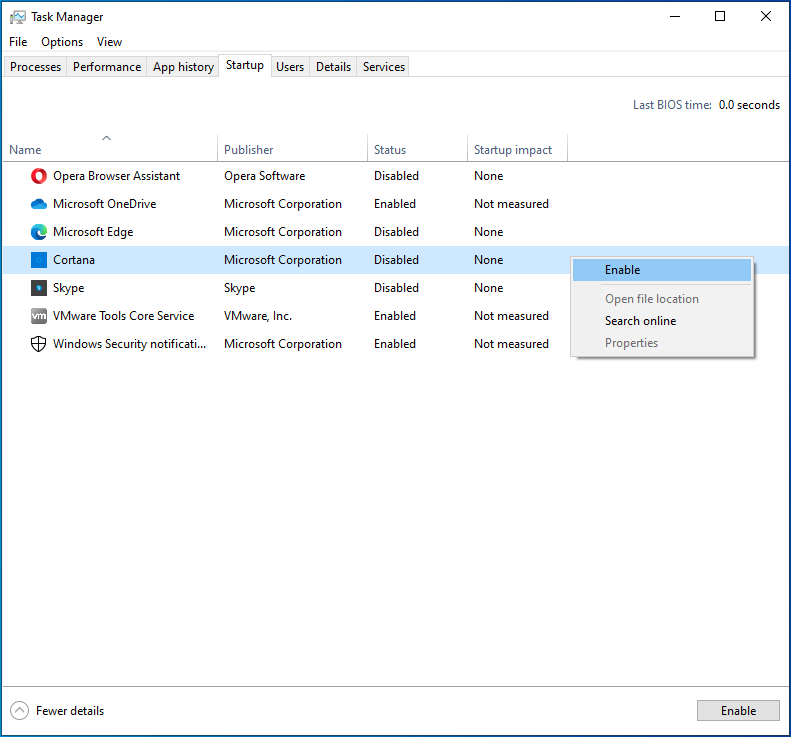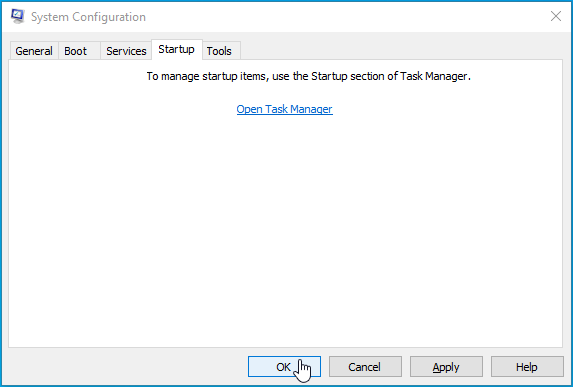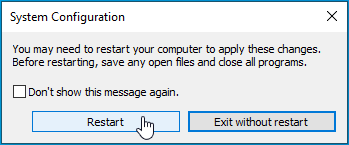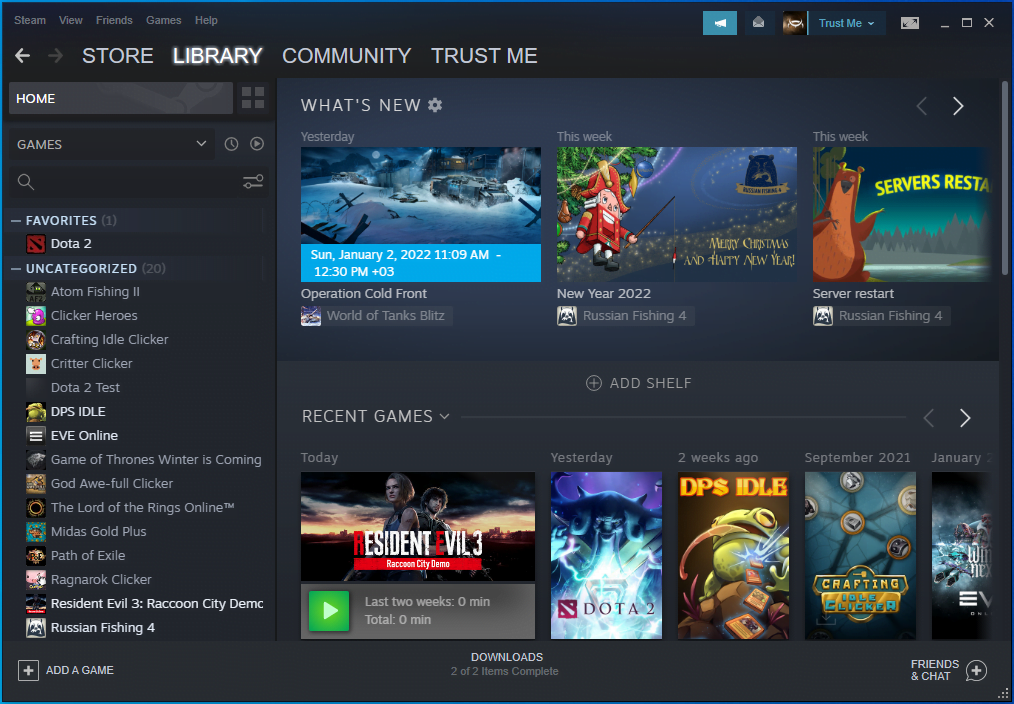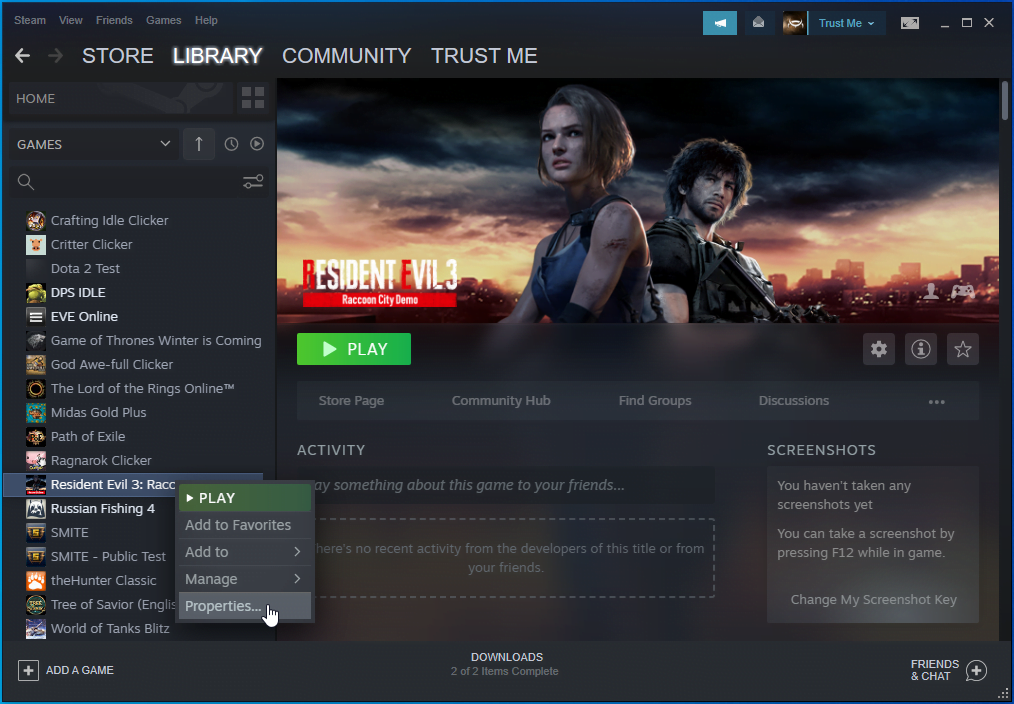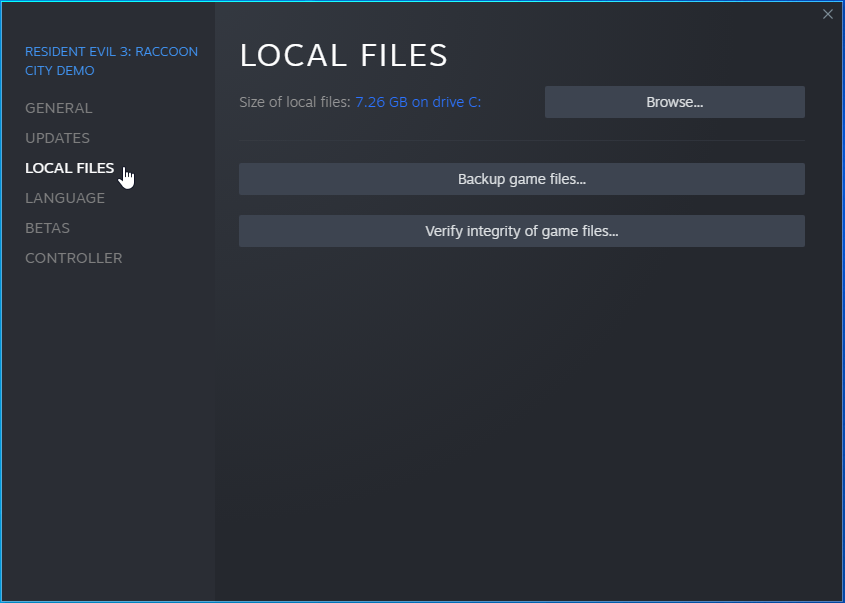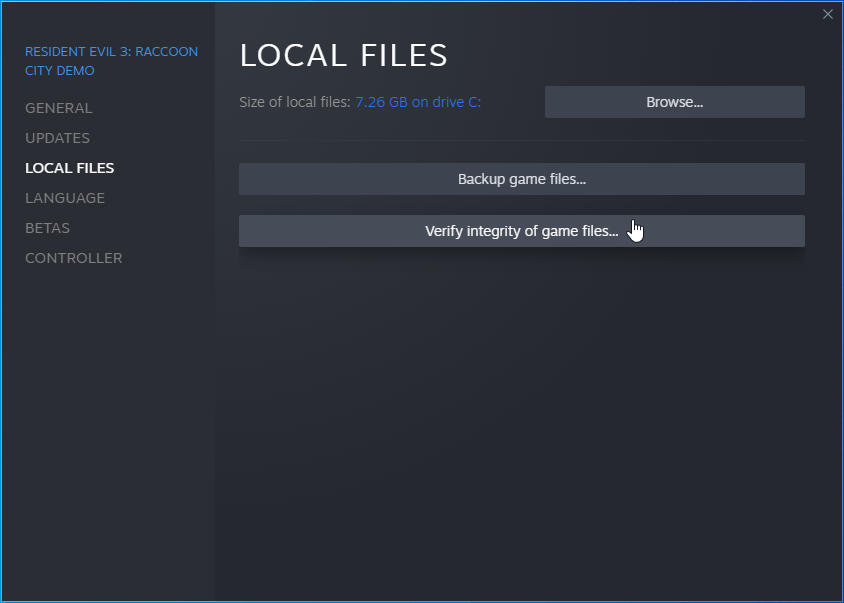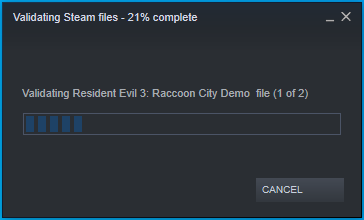- How to Resolve the Resident Evil 3 Remake Crashing Issue
- Fix 1: Update the Graphics Driver
- Fix 2: Update Windows
- Fix 3: Run the Game as an Administrator
- Fix 4: Whitelist the Game in Your Antivirus
- Fix 5: Close Background Apps
- Fix 6: Perform a Clean Boot
- Fix 7: Verify the Integrity of Your Game Files
- Summing Up
If you love playing video games like Resident Evil 3 on your Windows 10 computer, then you are probably used to getting errors. One common issue that many Resident Evil 3 gamers experience is the Fatal Application Exit error. It usually occurs due to GPU overclocking or when your graphics driver is outdated. Most people say the Fatal Application Exit error can appear even a few minutes after launching Resident Evil 3, causing a crash. Others report that the game shows a black screen, but they can still hear the game’s audio. If that explains your current situation, worry not. In today’s tutorial, we will show you how to fix Resident Evil 3 Remake’s Fatal Application Exit error on your Windows 10 PC. Read on.
How to Resolve the Resident Evil 3 Remake Crashing Issue
Here are the most effective ways to resolve Resident Evil 3 re3.exe not working because of the Fatal Application Exit error:
- Update your graphics driver
- Update Windows
- Run Resident Evil 3 as an administrator
- Whitelist Resident Evil 3 in Windows Defender or your third-party antivirus
- Close background apps
- Perform a clean boot
- Verify the Resident Evil 3 game files
Fix 1: Update the Graphics Driver
Video games like Resident Evil 3 are graphics-intensive and, therefore, need an updated graphics driver to function properly. An updated driver allows you to boost your game’s performance and fix any existing bugs that may cause problems like the Fatal Application Exit error. Moreover, updating your graphics driver is free, hence leaving no room for excuses.
To update the driver, follow these simple steps:
- Press the Windows + X shortcut to bring up the Quick Link menu.
![Open the Quick Link menu.]()
- Click on Device Manager.
![Select Device Manager.]()
- When a new window appears, double-click on Display Adapters to see your graphics driver.
![Double-click on Display Adapters.]()
- Right-click on the driver and choose Update Driver.
![Choose Update Driver.]()
- Click the ‘Search automatically for drivers’ link.
![Windows will search automatically for drivers.]()
- Restart your computer after installing the updated driver.
- Now, check if the Fatal Application Exit error reappears.
You could also use a professional driver updater if you don’t want to regularly experience errors caused by outdated drivers. An excellent tool that we highly recommend is Auslogics Driver Updater.
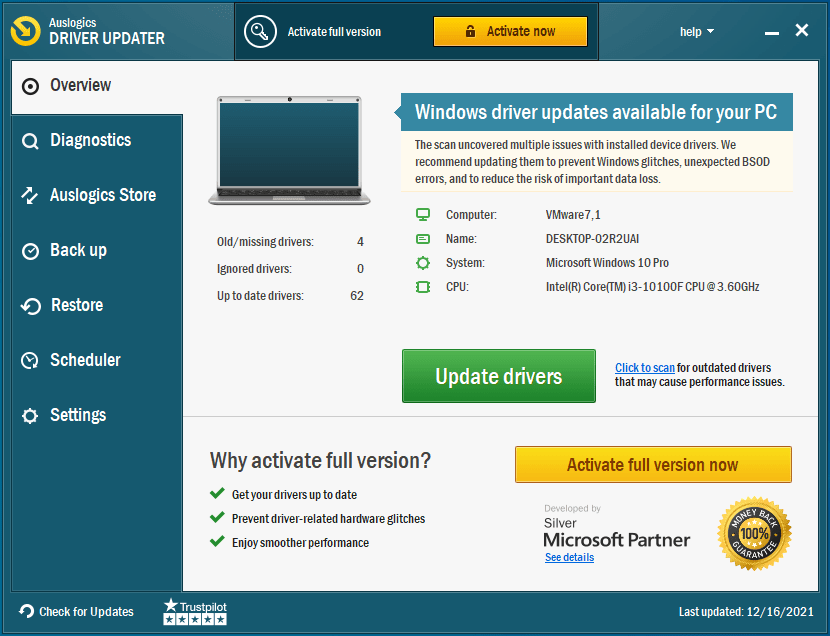
Here are some factors that make this tool unique:
- Auslogics Driver Updater scans your Windows 10 PC and gives you a full report of all the outdated and incompatible drivers in the system.
- It lets you update all the outdated drivers in one click, saving you plenty of time.
- Driver Updater backs up the driver before updating it. So, you can easily use the backup to return to the previous driver version if you don’t love the updated one.
- The tool only installs manufacturer-recommended driver versions on your PC.
- Lastly, Driver Updater has a free version you can install to evaluate its potential before upgrading to the full version.
Fix 2: Update Windows
Windows updates usually equip your computer with new features and patches to bugs that may be causing issues. Updating Windows is also a great way to increase your PC’s performance and prevent hanging and crashing issues.
Here is how to update Windows:
- Press the Win + I combination to open the Settings app.
![Open the Settings app.]()
- Go to Update & Security.
![Go to Update & Security.]()
- On the next screen, click on the Check for Updates button.
![Click on the Check for Updates button.]()
- Wait for Windows to automatically download the available updates.
![Windows will download the available updates.]()
- Now, restart your machine to install the updates.
![Click Restart now.]()
- Launch Resident Evil 3 and see if the problem persists.
If the Fatal Application Exit error reoccurs, then move down to the next method.
Fix 3: Run the Game as an Administrator
Running Resident Evil 3 as an admin gives it added privileges, such as access to protected system files and folders, therefore reducing the chances of getting errors.
To run the game as an admin, follow these steps:
- Navigate to the Resident Evil 3 installation folder.
![Go to the Resident Evil 3 installation folder.]()
- Open it and then right-click on the EXE file.
![Right-click on the EXE file.]()
- Choose Properties.
![Click Properties.]()
- Then switch to the Compatibility tab.
![Go to the Compatibility tab.]()
- Under the Settings section, choose the option that says “Run this program as an administrator.”
![Check “Run this program as an administrator.”]()
- Choose Apply and then click on the OK button to save the changes.
![Click Apply.]()
- Now, launch Resident Evil 3 and check if the Fatal Application Exit error reappears.
![Click OK.]()
Fix 4: Whitelist the Game in Your Antivirus
Your antivirus may also flag Resident Evil 3 as a harmful program, thus blocking it from running on your computer. Fortunately, you can whitelist the game in your antivirus to ensure it doesn’t get blocked. If you usually use a third-party antivirus app, then open it and find the Whitelist or Exclusion option and add Resident Evil 3. You can also Google for relevant instructions if you don’t know where the Whitelist option is in your antivirus.
Follow these steps to whitelist Resident Evil 3 in Windows Security:
- Open the Settings app using the Win + I shortcut. Alternatively, hit the Windows key and click on the Settings icon.
![Open the Settings app.]()
- Choose Update & Security.
![Select Update & Security.]()
- Select Windows Security on the left pane.
![Select Windows Security.]()
- Then, choose Virus & Threat Protection on the right menu pane.
![Click Virus & Threat Protection.]()
- Open the Manage Settings link.
![Click Manage Settings.]()
- Then, scroll down to the Exclusions section and click on Add or Remove Exclusions.
![Click on Add or Remove Exclusions.]()
- Click on Add an Exclusion, and then choose Folder.
![Click on Add an Exclusion and select Folder.]()
- Navigate to the Resident Evil 3 folder and select it. Then, click on the Select Folder button.
![Go to the Resident Evil 3 folder and select it.]()
- Launch your game and see if the problem will occur.
Fix 5: Close Background Apps
Like any video game, Resident Evil 3 needs enough RAM to run seamlessly. Having other programs running in the background may reduce the amount of RAM available for your game, causing the Fatal Application Exit error. So, always close any unnecessary background apps before launching Resident Evil 3 to reduce the chances of getting errors. Here’s how to do it:
- Press the Ctrl + Shift + Esc combination to launch the Task Manager.
![Launch the Task Manager.]()
- Select a program under the Apps section and hit the End Task button to close it. Repeat this step for the other apps under the same section.
![Select a program under the Apps section.]()
- Check if your issue was resolved.
Fix 6: Perform a Clean Boot
Performing a clean boot may help you fix the Resident Evil 3 re3.exe Fatal Application Exit error on Windows 10. This process allows you to verify if any startup program is triggering the error in Resident Evil 3.
Follow the steps below to perform a clean boot:
- Press the Win+ R shortcut to open the Run dialog box.
![Open the Run dialog box.]()
- When it appears, type in “msconfig” (without quotes), and then hit Enter.
![Type in “msconfig”.]()
- Go to the Services tab and select the option that says, “Hide all Microsoft services” at the bottom.
![Check “Hide all Microsoft services”.]()
- Click on Disable all.
![Check Disable all.]()
- Switch to the Startup tab and click on Open Task Manager.
![Click on Open Task Manager.]()
- Here, right-click on any program and select Disable. Repeat this step for all the listed applications.
![Click Disable.]()
- Once done, close the Task Manager and go back to the System Configuration window.
![Go to the System Configuration window.]()
- Click on the OK button.
![Click on OK.]()
- Restart your computer and then launch Resident Evil 3.
![Click Restart.]()
If the Fatal Application Exit error disappears, then one startup app is the cause. So, you need to find out which one. To do so, enable one startup app, then restart your PC and see if the error reoccurs. If it doesn’t, repeat the same step for other startup programs until the Fatal Application Exit error pops up. The last program you enabled is the culprit. You could remove the app from your device or disable it when playing Resident Evil 3 to avoid errors.
Once done troubleshooting, now use this simple procedure to re-enable your applications:
- Open the Run dialog box and type “msconfig” (no quotes). Then, click OK.
![Type “msconfig” into Run.]()
- Choose Normal Startup under the General tab.
![Select Normal Startup.]()
- Switch to the Services tab and deselect the Hide all Microsoft services checkbox. Then, click on the Enable all button.
- Open the Startup tab and select Open Task Manager.
![Click Open Task Manager.]()
- To enable an app, right-click on it and choose Enable.
![Click Enable.]()
- After enabling all the necessary Startup programs, click OK in the System Configuration window.
![Click OK in the System Configuration window.]()
- Restart your Windows PC.
![Click Restart.]()
Fix 7: Verify the Integrity of Your Game Files
Using this method allows you to check if the Resident Evil 3 files on your machine match those on Steam servers. If these files are corrupted, damaged, or missing, they’ll be quickly repaired to help you play the game without the Fatal Application Exit error.
Here’s how to go about it in Steam:
- Launch Steam and then click on LIBRARY at the top.
![Run Steam and then click on LIBRARY.]()
- Find Resident Evil 3 and right-click it. Then select Properties.
![Select Properties.]()
- Switch to the LOCAL FILES tab.
![Go to the LOCAL FILES tab.]()
- Click on the VERIFY INTEGRITY OF GAME FILES button.
![Click on the VERIFY INTEGRITY OF GAME FILES button.]()
- Wait for the process to complete.
![Wait for the process to complete.]()
- Then, relaunch Resident Evil 3 and check if the error was removed.
Summing Up
Hopefully, now you can answer the question of “What if Resident Evil 3 has stopped working?” If you have questions or suggestions regarding the Fatal Application Exit error, then share them with our online community by commenting below.