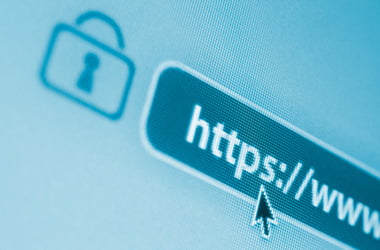The Google Chrome Web Store is a great source of useful apps and extensions for the Chrome browser. However, some users have recently reported running into problems when trying to download apps and extensions. Instead of what is usually an easy and simple process, they received an error message saying, “An error has occurred, NETWORK_FAILED.”
What does the error in Chrome browser mean? So, how do you repair the Network_Failed error in Chrome? These are the questions we will try to answer in this article.
How to Fix the Network_Failed Error in a Chrome Browser on Windows 10
Some users report running into the problem only with a few apps and extensions, while others say they can’t download anything at all from the Google Chrome Web Store. Whichever version of the issue you are experiencing, you are probably looking for answers. Don’t worry because we are here to help. There can be several causes behind the issue: an obsolete Chrome browser, malware, adware, browser hijacking, an overloaded download directory, and so on. Thus, there are also quite a few solutions you can try. These include:
- Updating your Google Chrome browser to the latest version
- Running Google Chrome’s integrated Cleanup Tool
- Using an anti-malware scan on your system
- Changing the Download folder
- Resetting Chrome
We will now go over each of the above fixes one by one. Start trying them out one by one from the beginning. If the first solution doesn’t work, move on to the next one and so on — we have tried to present the above fixes in order of difficulty: starting from the simplest options and progressing to the more time-consuming ones.
So, let’s get going.
Fix One: Update Your Google Chrome
Many users have found this an effective solution to the problem. After they have updated their browser to the latest available version, the error message has disappeared. So, the simplest and quickest solution to try out first is to update your browser.
Fix Two: Run Google Chrome’s Integrated Cleanup Tool
One of the potential causes of the error can be browser hijackers and malware infecting your system. Luckily, Google Chrome comes with a built-in tool that can be used to remove
such problem. Here’s how to use Google Chrome’s integrated Cleanup tool:
- Click the Action button (three vertical dots in the top-right corner).
- Select Settings from the Menu.
- In the Settings window, scroll all the way down to the bottom and select Advanced.
- Find the last option — Clean up computer — and click it.
- Press Find to start the scan.
- The tool will then remove malware programs from your system with a special focus on the malware items affecting your browser.
Fix Three: Perform an Anti-Malware Scan on Your System
One of the most probable causes of the error message you are seeing in Chrome is that your PC has been infected with adware or malware. Typically, such malware finds its way onto your PC when you download a free program or tool and don’t uncheck the additional software option. The way to get rid of the adware/malware is to use a reliable anti-malware tool — like Auslogics Anti-Malware.
Once installed, the software will run automatic scans of your entire system locating even the rarest malicious items and will then safely remove them from your PC before they manage to cause any trouble on your computer. What makes the program different from other anti-virus software is that it allows for a flexible scheduling of automatic scans, catches the malware items your primary anti-virus might miss, is super easy to set up and has a simple user-friendly interface and more. Plus, Auslogics Anti-Malware is designed to run alongside your primary anti-virus without compatibility issues — should you want to keep both programs. In the program, you will have the choice of running a Quick Scan (only key areas on your PC will be scanned), Deep Scan (your entire system will be scanned) and Custom Scan (where you will be able to select specific folders and files to be analyzed)
Fix Four: Change the Download Folder
If your Download folder is full or no longer available for some other reason, you won’t be able to download an app or extension from the Google Chrome Store. So, if you are receiving the
NETWORK FAILED error, try changing your Download location. Here’s how to do it:
- Go to Settings.
- Click Advanced.
- Scroll all the way down to Downloads and click Change.
- In the Location window, select a new location.
- Set a location that you prefer.
Fix Five: Reset Google Chrome
If none of the above solutions have been successful, you may want to try to completely reset your Chrome browser. First, make sure to back up your bookmarks and browser settings — and then proceed with resetting the browser.
There you have it. We hope that you have been able to get rid of the NETWORK_FAILED error, using one of the solutions above. Which one has been the most effective? Share in the comments below.