If you are using an iPhone or iPad, the iCloud storage service allows you to save your photos, videos, and other important data on the cloud. This way, you have a backup in case you lose your device. But not only that, it also means you can access your saved files on other iOS devices.
By backing up your photos on iCloud, it’s possible to download them on your Windows 10 PC. In fact, there are two methods you can use to accomplish that.
In this article, you’ll learn how to download multiple photos from iCloud to a Windows 10 computer.
How to download selected photos from iCloud to Windows 10
If there is a particular photo you’d like to download from iCloud to your Windows 10 PC, follow these easy steps:
- Open your PC browser and go to the official iCloud website.
- Type in your credentials and sign in. To complete the sign-in process, a verification code will be sent to your phone via text message. Enter it in the field provided. There’s also an Allow option on your iOS device you can press to sign-in. You can either use that or opt for the text message.
- On the iCloud homepage, you’ll see a Photos icon. Click on it to view all the photos you’ve saved on the cloud. In the left pane, you’ll find albums you’ve created, if there are any. Select the album you want to view by clicking on the name.
- Select the photo you want to download. At the top-right corner of the window, there’s a small download icon. Click on it to download the selected photo.
To download multiple photos, select the ones you want by holding down the Ctrl key and clicking on them. When you are done, click the download icon. You might get a browser prompt when each photo is about to be downloaded.
Keep in mind that there’s no option on the iCloud website you can use to download all your photos at once. You have to select them individually by holding down the Ctrl key. This means that if you have a lot of photos to download, the manual selection process will become rather tedious and time-consuming.
Therefore, refer to the next section of this article to discover how you can download all your photos without stress.
How to download all photos from iCloud to Windows 10
Since the iCloud website does not have an option for you to download all your photos at once, use the official iCloud client for Windows 10 instead.
Follow these steps to download all your iCloud photos to your Windows 10 PC with ease:
- On your Windows 10 PC browser, go to the official iCloud download page: https://support.apple.com/en-us/HT201391.
- Download and run the iCloud setup for Windows. When it’s done, open the program and enter your iCloud or Apple credentials to sign in. A verification code might be sent to your phone. Enter it in the field provided to complete the sign-in process.
- In the dialog that’s displayed, select the Photos option and click the Apply button.
- Go to the File Explorer and select iCloud Photos. You’ll find it in the navigation pane on the left-hand side of the window.
- To open the Download Photos and Videos dialog, click the option from the toolbar.
- Mark the “All” checkbox and click the Download button. The download might take a while to complete, depending on the number of photos you have.
- To view all your downloaded photos, open File Explorer and click on iCloud photos > Downloads. You can copy the photos to another location on your PC or save them on an external drive.
There you have it. You have successfully downloaded your iCloud photos to your Windows 10 PC.
The process might be annoying though if your system is hanging. What’s more frustrating than an unstable PC? Consider getting Auslogics BoostSpeed. Once you use it to run a full system check, we guarantee your computer will run like brand new. The tool is very user-friendly and you can schedule automated scans to locate and eliminate any speed-and performance-reducing issues.
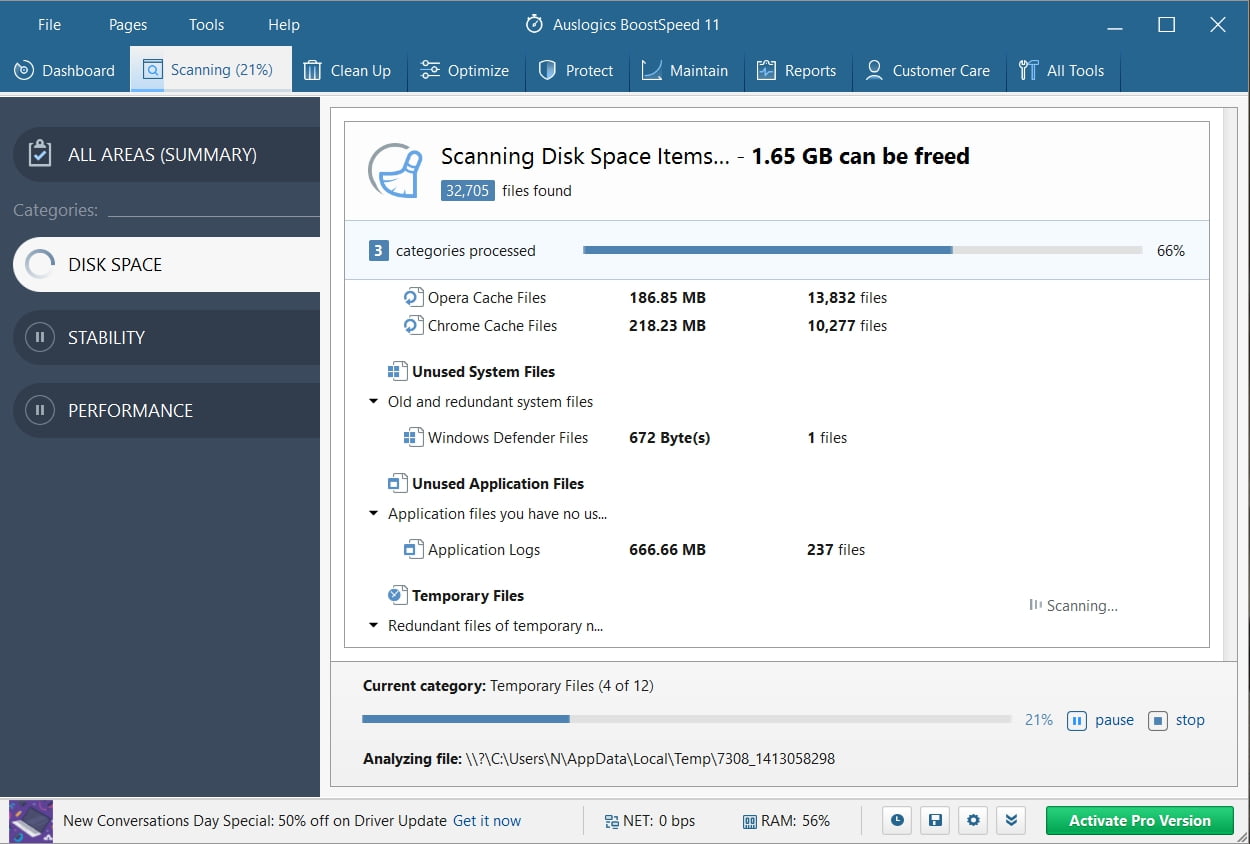
Leave us a comment in the section below.
We’d love to hear from you.



