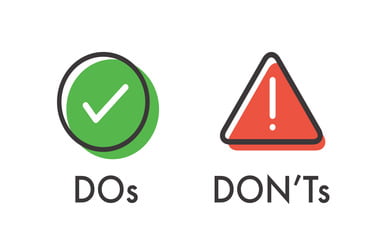Dropbox is a popular cloud-based storage platform you can use to save your important files and access them remotely on any device.
As time goes on, you may need to consider deleting the files you no longer need. Doing so has the following advantages:
- You can free up some storage space in your account.
- Since you’ll have more free storage space, you won’t have to upgrade to a more expensive plan.
- You can keep your files and folders organized.
- You won’t have to sort through unimportant files.
- Depending on your Dropbox account plan, you can still recover deleted files within a given time period.
Are There Any Downsides to Deleting Files From My Dropbox Account?
Before you delete a file or folder, you need to consider the following:
- To actually free up some space, you’ll need to delete the files permanently.
- There is a limit to the number of files that can be deleted at one time. This means you might not be able to delete as many as you would like to.
- After deleting files temporarily, you can’t recover them after the given time period has expired.
- If you delete a file permanently, you won’t be able to recover it anymore.
- Files in a shared folder cannot be permanently deleted, unless you remove them immediately after adding them.
How Long Are Deleted Files Stored on Dropbox?
Dropbox saves deleted files and previous versions in case you’d like to recover them. However, this is only for a limited period of time, after which they are deleted permanently from the storage servers and you can no longer recover or restore them.
The file recovery period depends on your Dropbox account:
- You have 30 days if you are using Dropbox Plus or Dropbox Basic. However, Dropbox Plus users who purchase extended version history have up to 12 months before deleted files are removed permanently.
- Business accounts can recover files for up to 120 days after deleting them. And on a Professional account, the time period is extended to 180 days.
How to Delete Files From Dropbox
There are several ways of doing this, namely through your Desktop client, via the mobile app, and on Dropbox.com.
1. How to Delete Files Using the Dropbox Desktop Client
Follow these easy steps:
- Open your Dropbox desktop client.
- Locate the file you want to delete and right-click on it.
- Select Delete from the context menu.
Alternatively, you can drag and drop the file in your computer’s Recycle bin.
- You’ll get a warning that asks whether you want to delete the file. Click ‘Delete Everywhere’ to delete the file from your account.
Note:
Click ‘See sync options’ if you only want to free up some space on your hard drive rather than delete the file from your Dropbox account.
2. How to Delete Files on Dropbox.com
Here is what you should do:
- Launch your web browser.
- Visit Dropbox.com and sign in to your account.
- Locate the file you want to delete. Click the three-dot icon by the right-hand side.
- Select Delete from the context menu.
- Click the Delete button when presented with the confirmation prompt.
How to Permanently Delete Files from Dropbox
Deleting a file permanently is the only way to free up space on your account. To achieve this, you’ll have to go through the Dropbox website on your browser. The same goes for when you want to recover a deleted file.
Note:The admin on a Dropbox Business team has the ability to prevent users from permanently deleting files.
Take these easy steps:
- Launch your browser.
- Visit Dropbox.com and sign in to your account.
- Click on Deleted files. It is displayed in the pane on the left-hand side of the page.
- Locate the file you want to permanently delete. Hover your cursor over it and mark the checkbox that’s by the left.
- On the right-hand side of the page, you’ll find ‘Restore’ and ‘Permanently delete.’ Click on the desired option.
Pro tip: Do you have a lot of videos, photos, music files, or documents that you can’t keep track of on your PC? Are you running out of disk space? Is it getting increasingly difficult to sort through all your files? Worry no more. With Auslogics Duplicate File Finder, you can automatically locate and remove unwanted file duplicates and keep your collections well organized.
How to Delete Files From Dropbox App on Your Mobile Device
Follow the procedure below:
- Open the Dropbox app.
- Locate the file you want to delete and press the three-dot icon displayed beneath it.
- Select Delete.
- Press Delete when the confirmation prompt appears.
There you have it.
We hope you’ve found this guide useful.
Please feel free to leave us a comment in the section below.
We’ll love to hear from you.