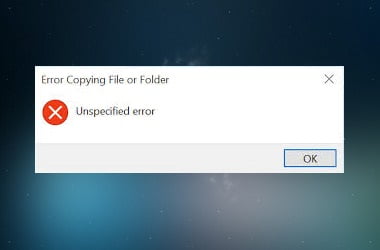- What is the Error Copying File or Folder Message on Windows 10?
- Before Anything Else, You Need to Restore and Extract Data from the Affected Hard Drive Partition
- Solution 1: Compressing the File or Folder
- Solution 2: Formatting the Target Partition/Disk to NTFS
- Solution 3: Removing the Write Protection on the Destination Hard Drive or Storage Device
In most cases, Windows allows users to copy files and folders without any hassle. However, some people reported that in some instances, an error message would pop up, warning them of an unspecified error. So, what is the Error copying file or folder message on Windows 10? Well, you should know that there are several reasons why this problem occurs.
In this post, we are going to discuss how to resolve the ‘Error copying file or folder’ message on Windows 10. We will also share what causes it so that you can keep it from reoccurring.
What is the Error Copying File or Folder Message on Windows 10?
It is worth noting that the ‘Error copying file or folder’ message can show up on Windows 10, 8, and 7, among other versions of the operating system. Most of the users who complained about this error had been trying to copy and paste files or folders to a new location. Here are some of the possible reasons why you encountered it:
- You were blocked by the error message because you were trying to transfer large files to a FAT32 partition like an SD or USB drive.
- You were attempting to paste files to a write-protected or read-only partition or drive. It is possible that writing data is not permitted on the destination folder.
- You were copying files with large data, and there is not enough free space in the destination drive or partition.
- The error message blocked you because you were trying to transfer files to a corrupted disk. It is also possible that the file you copied was encrypted.
- The limitations of your system prevented you from successfully transferring the files or folders.
- The folder or file ownership had changed.
Before Anything Else, You Need to Restore and Extract Data from the Affected Hard Drive Partition
Don’t worry if you have crucial data on the destination storage device or hard drive partition with an unspecified error. Before you try to resolve the problem, you can try to restore and extract the data from the affected hard drive partition or storage device. In this case, we recommend using a reliable software program like Auslogics File Recovery.
This powerful tool can help you bring back the files you thought you lost for good. The great news is, you can use it on hard drives, USB storage devices, and memory cards. Moreover, you can recover all file types—even those from lost partitions. There is no need to panic when you have Auslogics File Recovery as your weapon.
Once you’ve recovered your lost files, you can now start learning how to resolve the ‘Error copying file or folder’ message on Windows 10. We’ve prepared several solutions for you. You can work your way down the list until you find the one that will get rid of the error completely.
Solution 1: Compressing the File or Folder
As we’ve mentioned, it is possible that the file or folder that you are trying to transfer is too big. So, we suggest compressing it or placing it in a zipped folder. To do that, follow the instructions below:
- On your keyboard, press Windows Key+E to open File Explorer.
- Select the file or folder you want to compress.
- Right-click it, then hover your mouse pointer over Send To.
- Choose Compressed (zipped) Folder from the options.
- Enter your preferred file name for the zipped folder, then hit Enter.
After compressing the files or folders, try transferring them again to see if the error is gone.
Solution 2: Formatting the Target Partition/Disk to NTFS
If you’ve tried compressing the folder or file, and the error persists, you can try formatting the target disk or hard drive partition to NTFS. Doing so will allow you to free up space and speed up the file-copying process. To format the target partition or disk to NTFS, you need to follow the instructions below:
- Click the Search icon on your taskbar.
- Now, type “command prompt” (no quotes) inside the search box.
- Right-click Command Prompt from the results, then choose Run as Administrator from the options.
- Once Command Prompt is open, run the following commands one at a time:
diskpart
list disk
- To select the partition you need to format, run the following command:
select disk X
Note: You need to replace ‘X’ with the disk number assigned to the target partition. Make sure you choose the right one. Otherwise, you might unintentionally wipe out your hard drive’s data.
- Now, run this command:
clean
Note: You will see a message on the screen telling you that the cleaning process was successful.
- After that, you need to run these commands:
create partition primary
active
Note: Running these commands will allow you to create and activate the specified partition.
- The next step is to format the destination drive. To do that, run the following command:
format fs=ntfs label=X
Note: You need to replace ‘X’ with the name of the drive you wish to format.
- Finally, run this command:
assign
- Close Command Prompt, then try to transfer the files or folder again. Check if the unspecified error is gone.
Solution 3: Removing the Write Protection on the Destination Hard Drive or Storage Device
It is possible that the destination storage device or hard drive is write-protected, which is why you keep on coming across the unspecified error. As such, we suggest removing the write protection by tweaking some details in the Windows registry. However, before we share the steps, we want to ensure that you are aware of the risks.
The Windows registry is a sensitive database. So, making even the smallest error can prevent you from booting your system. Therefore, you should follow the instructions we’ll provide only if you are confident with your tech skills.
- On your keyboard, press Windows Key+R. Doing so should open the Run dialog box.
- Inside the Run dialog box, type “regedit” (no quotes), then hit Enter.
- If prompted to give permission to the app, click Yes.
- Navigate to this path:
HKEY_LOCAL_MACHINE\SYSTEM\CurrentControlSet\Control\StorageDevicesPolicies
Note: If you cannot find StorageDevicePolicies under the Control key, you must create it manually.
- Go to the right pane and right-click an empty area.
- Select New and DWORD (32-bit).
- Change the name of the new DWORD entry to WriteProtect.
- Double-click the newly created WriteProtect key, then change the Value data to 0.
- Click OK to save the changes you made.
Pro Tip: After resolving the unspecified error, we recommend taking measures for protecting your hard drive. There are many antivirus programs out there, but one of the most reliable ones is Auslogics Anti-Malware. This tool discovers malicious items you’d never suspect existed. What’s more, it is designed not to conflict with your main antivirus. So, you can keep your computer safe and secure while you transfer files to and from external drives.
We’d love to hear your thoughts about this article!
Join the discussion below!