Is your Windows Media Player not playing sound? You’ve come to the right place! Your computer comes pre-installed with Windows Media Player, even if it’s a Windows 11 PC. Although it’s one of the most widely used audio and video media players, you can still experience the Windows Media Player no sound playback issue. If you’ve encountered this problem, don’t worry. We’ll help you resolve the problem in this guide.
Let’s begin.
What are MKV files?
A Matroska Video file, more widely known as an MKV file, is an open source file which was created in Russia in 2002. Its name was inspired by Russian matryoshka dolls. This set of wooden nesting dolls decrease in size and are stacked inside each other. Similarly, the MKV file format functions as a multimedia container that combines audio, video, and subtitles into a single file.
Online movie and TV program distributors prefer MKV files because they can store high-quality audio and video. MKV files’ versatility allows them to accommodate a wide range of audio and video codecs, giving content creators more options. Aside from the aforementioned, some of the great qualities of MKV files include support for menu, chapters, online streaming, error recovery, and various video and audio streams. What’s more, since the MKV file format is an open source, it means that anyone do not have to pay a fee just to use it. It is also the basis for the new WebM multimedia format.
However, some people may still experience a playback of an MKV file with no sound in their media player. If you’re one of them, the next sections will show how to fix Windows Media Player not playing sound.
How to Fix No Sound in MKV File
First method: Using a third-party media player
If you’re using the Movies and TV app on your Windows 10 device, you won’t hear sound from your MKV files because the program does not have support for the DTS audio codec. As of this writing, Microsoft has not yet released an update that can solve this issue. So, instead of using the Movies and TV app, it would be best if you switch to a third-party media player like VLC. You can download and install this program to your device for free.
With that said, here are the steps in using VLC media player for your MKV files.
- Look for the .mkv file, then right-click it.
- Select Open With from the drop-down menu, then choose VLC Media Player.
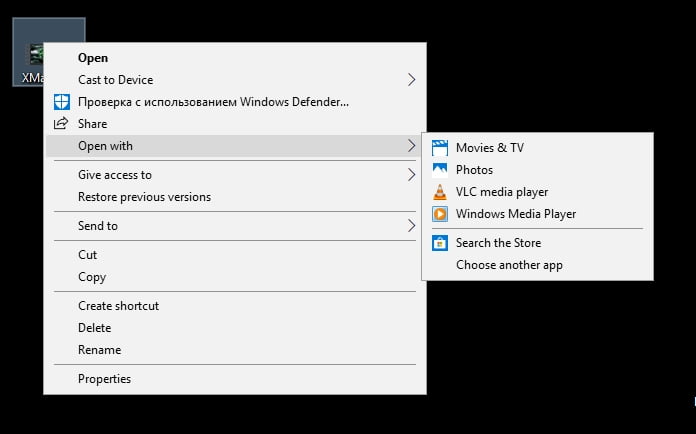
To use VLC Media Player as the default program for .mkv files, follow the steps below:
- Locate the MKV file, then right-click it.
- Once the drop-down menu shows up, select Open With.
- Click Choose Another App.
- In the new app selection window, choose VLC Media Player.
- Make sure that you select the box beside ‘Always use this app to open .mkv files’.
- Click OK to save the changes.
Second method: Converting MKV files to MP4
If you’ve tried the first solution and the problem persists, it is possible that there is something wrong with the MKV file itself. You should be able to fix the problem by converting the file format to MP4. By now, you probably have VLC Media Player installed on your computer. You can use it to convert the problematic MKV file into an MP4 file. Just follow the steps below:
- Launch VLC Media Player.
- On the menu, click Media.
- Select Convert/Save, then click Add to upload the .mkv file in question.
- If you want to add a subtitle file, select ‘Use a subtitle file’.
- Click Browse, then add the .srt file.
- Press the Convert/Save button, then choose your preferred .mp4 file format.
- Choose the folder where you want to save the file.
- Click Start.
Third method: Running the built-in troubleshooter
One of the great things about Windows 10 is that it has different troubleshooters designed to fix specific issues. You can also use the one dedicated for repairing audio problems to get back sound on MKV files. To do this, follow the instructions below:
- Click the Search icon on the taskbar.
- Type “settings” (no quotes), then hit Enter.
- Select Update and Security.
- Go to the left bar menu and choose Troubleshoot.
- Under the Get Up and Running section, choose Playing Audio. This should launch the audio troubleshooter. Wait until the program identifies and resolves the issue.
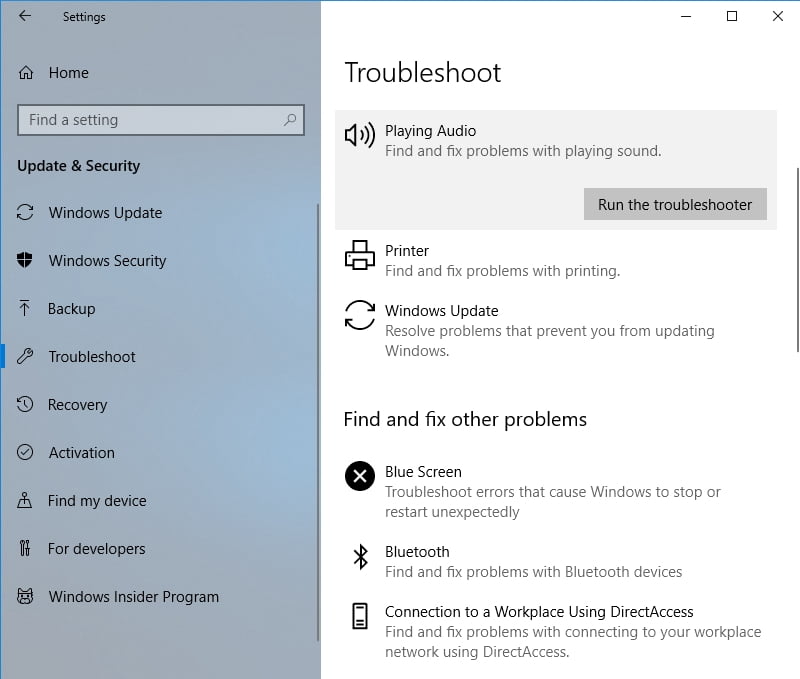
Fourth method: Updating your audio drivers
It is also possible that outdated or missing drivers are the reasons why you can’t hear sound from your speakers when you play MKV files. To get rid of this problem, you have to ensure that all your drivers are updated to the latest manufacturer-recommended versions. Of course, you can do this manually. However, we do not recommend it because the process can get complicated and time-consuming.
As such, we suggest using a one-click solution like Auslogics Driver Updater. All you have to do is click a button and this program will automatically search for the latest and compatible drivers for your Windows 10 OS. What’s more, this tool fixes all problematic drivers—not just the ones which caused audio issues on MKV files. Once the process is complete, you can enjoy better speed and performance from your device!
Conclusion
While the problem with Windows Media Player not playing sound can be annoying, there are workarounds for it.
This article offers step-by-step solutions to help you fix the issue, from unmuting to tweaking volume controls and ensuring the codec is installed correctly.
Reinstalling Windows Media Player and updating your audio drivers are additional workable solutions if the problem continues.
Try these solutions, and let us know about your experience in the comments section below.
Remember to forward this article to your friends who might be dealing with related problems if you find it useful.



![[FIXED] Windows Media Player Not Playing Sound](https://www.auslogics.com/en/articles/wp-content/uploads/2024/04/FIXED-Windows-Media-Player-Not-Playing-Sound.png)