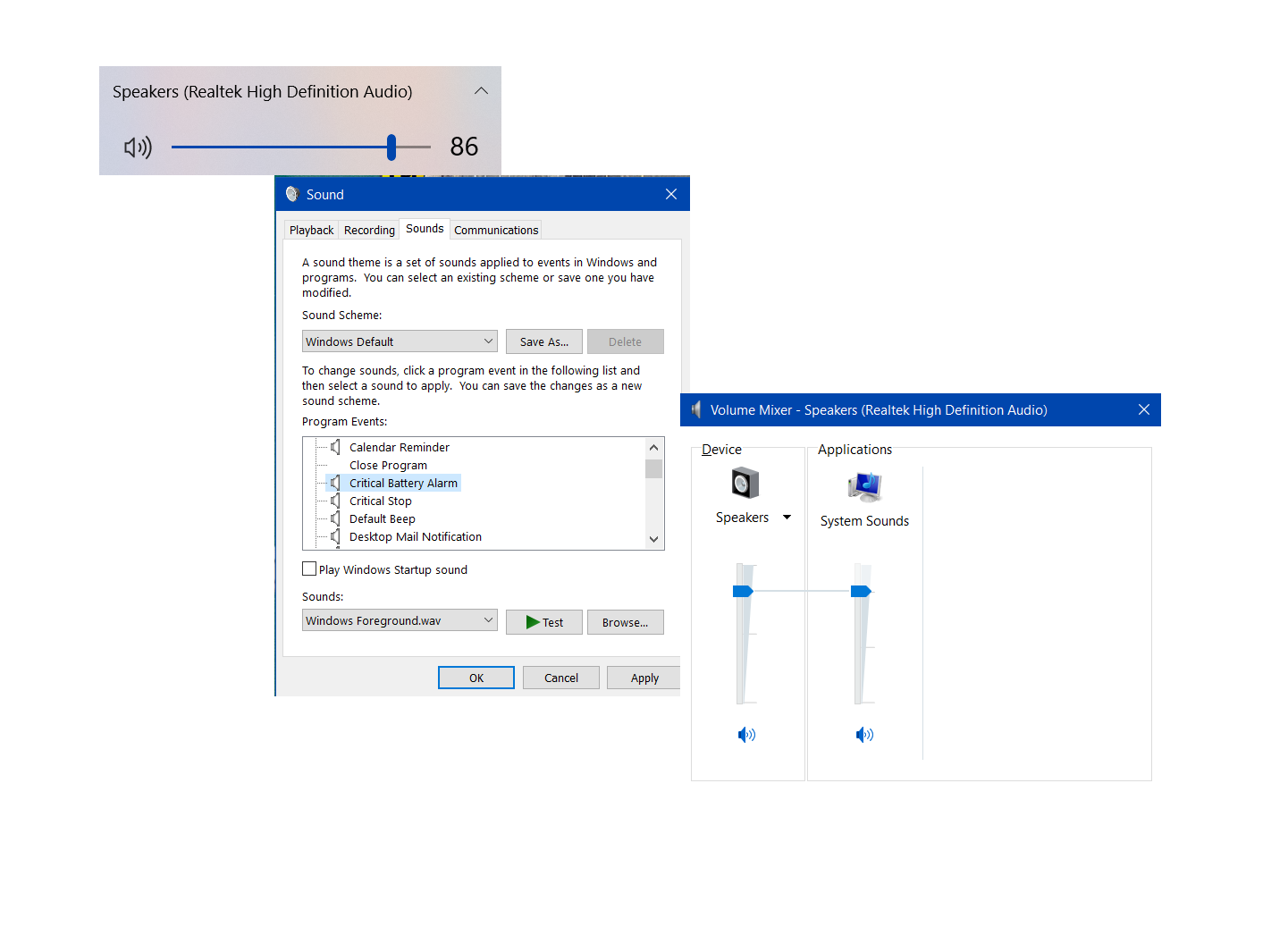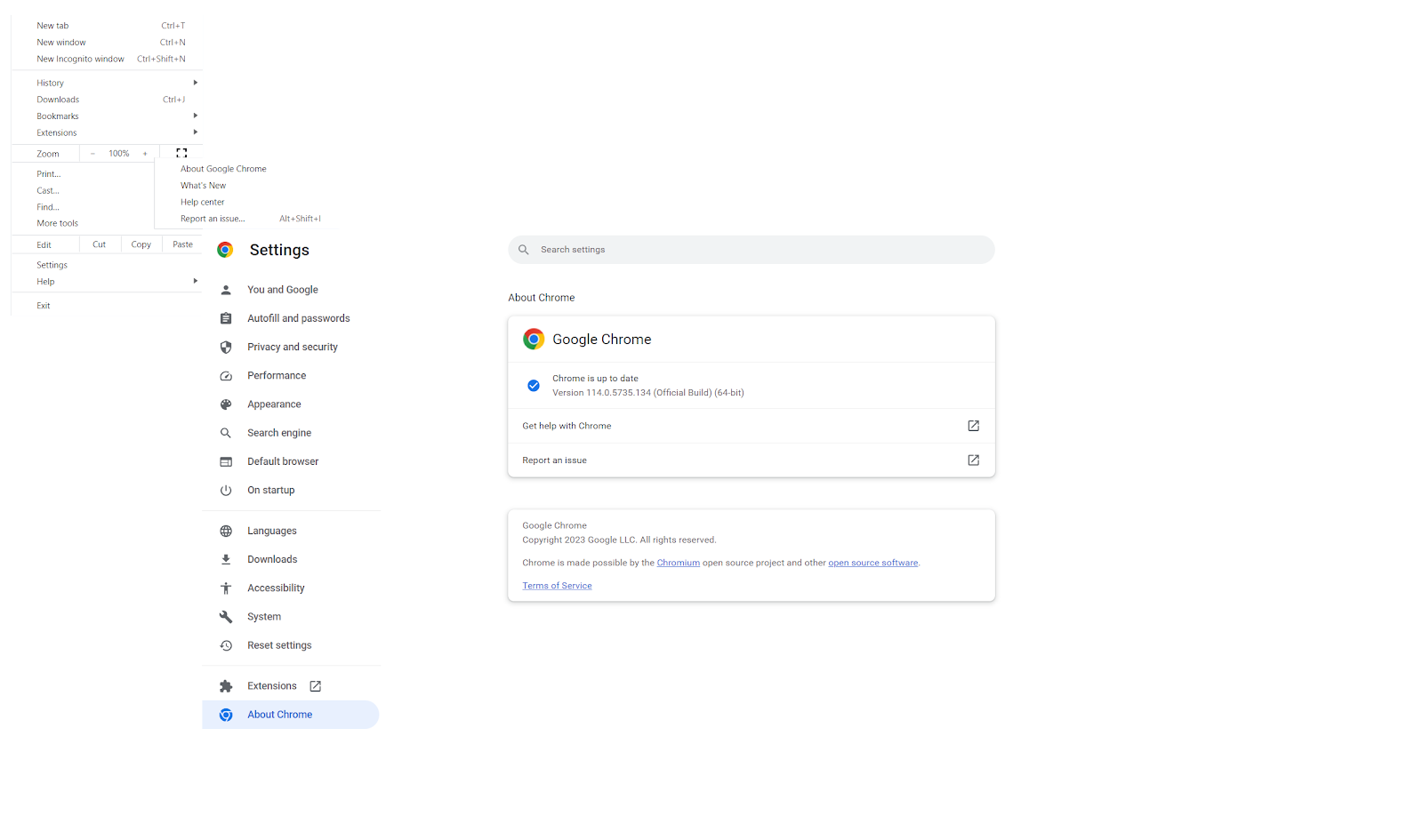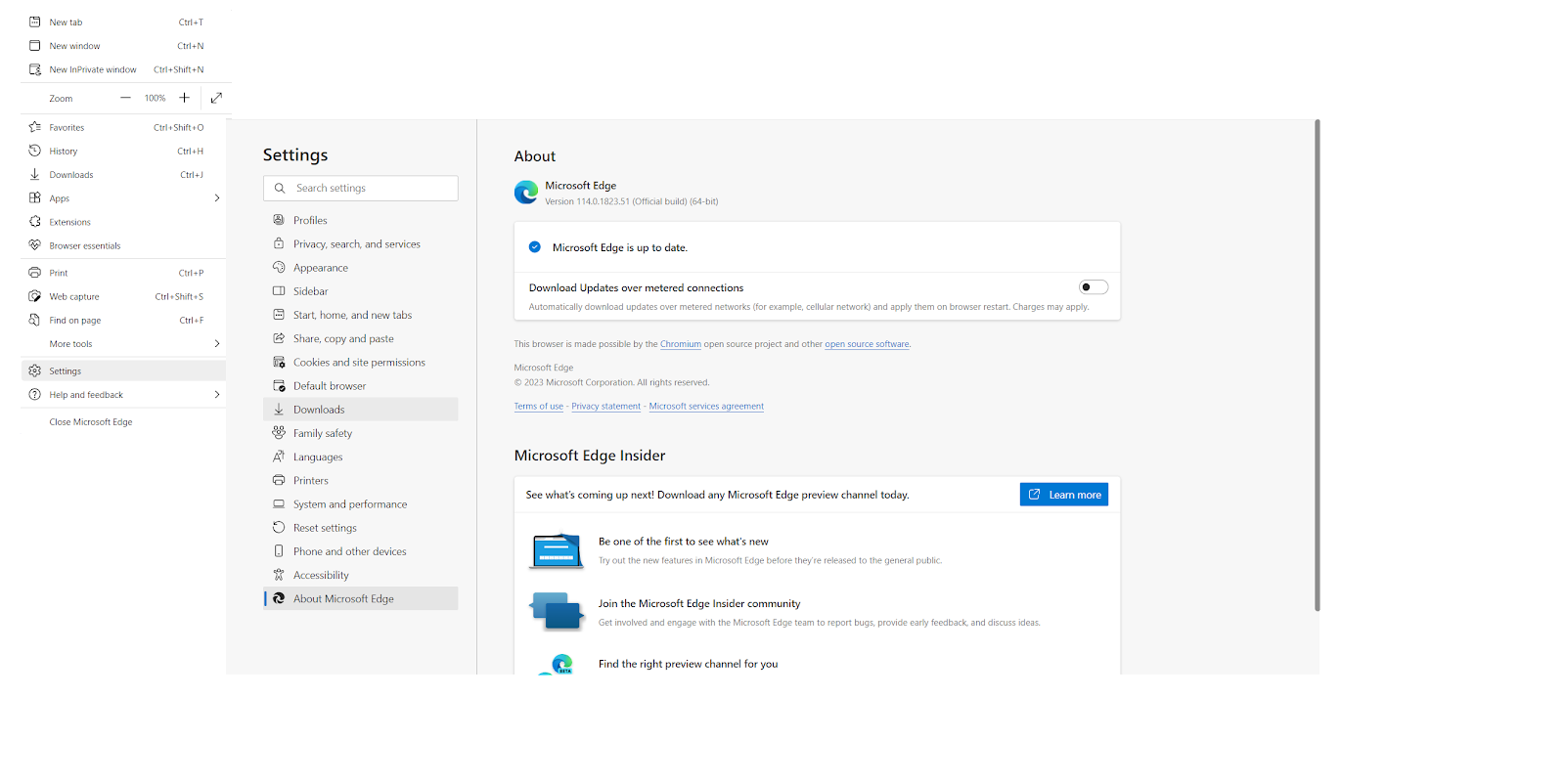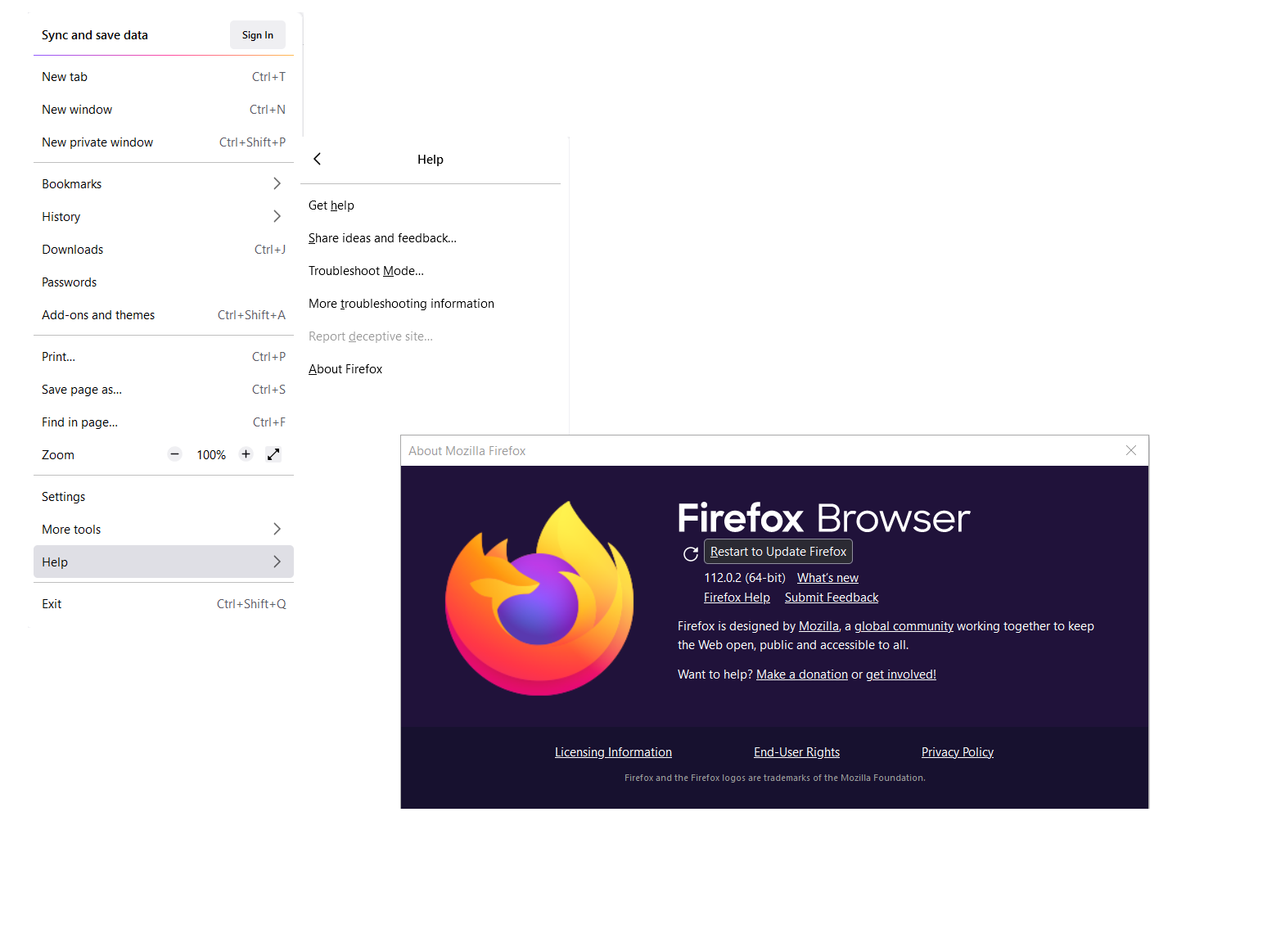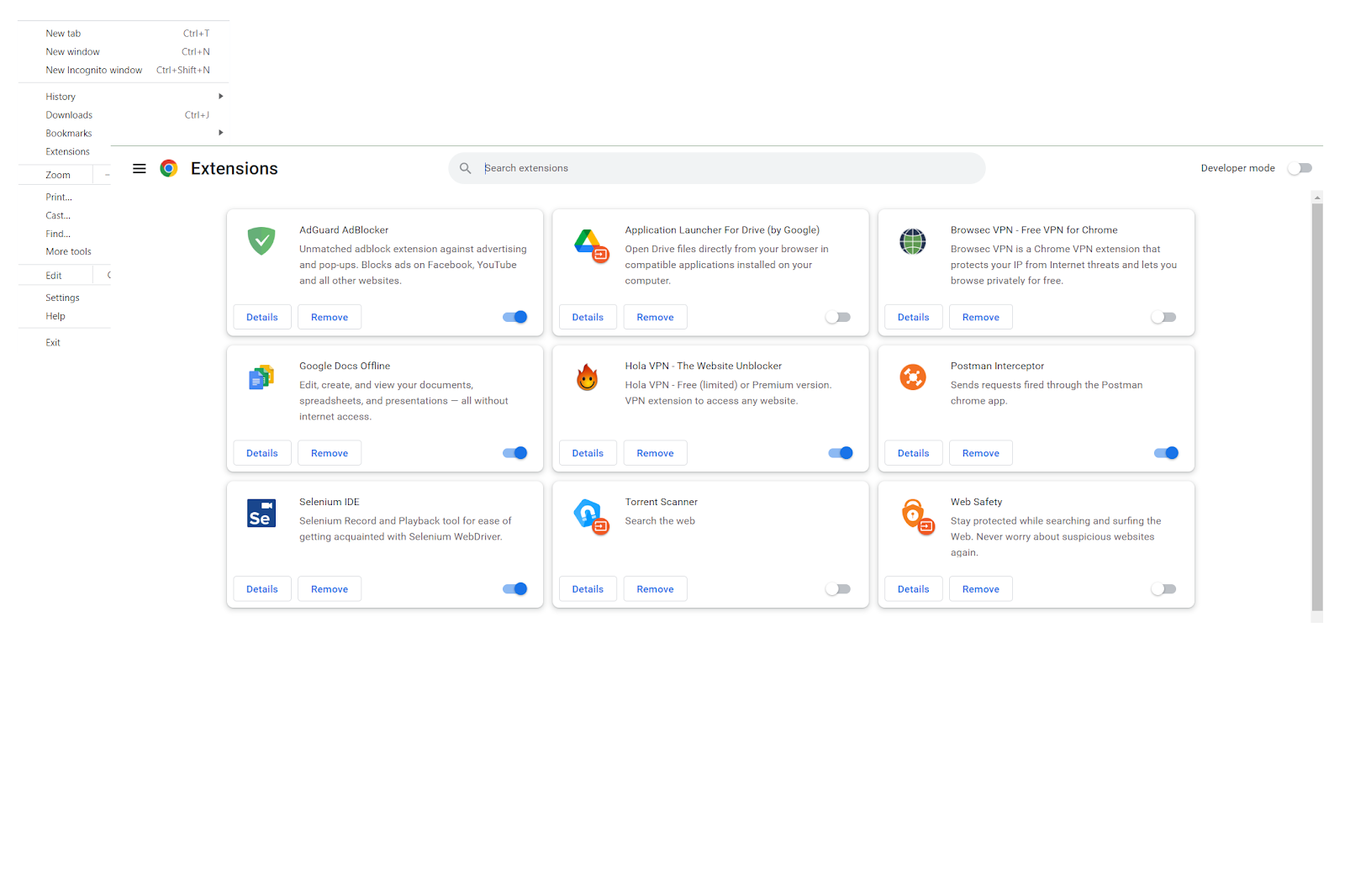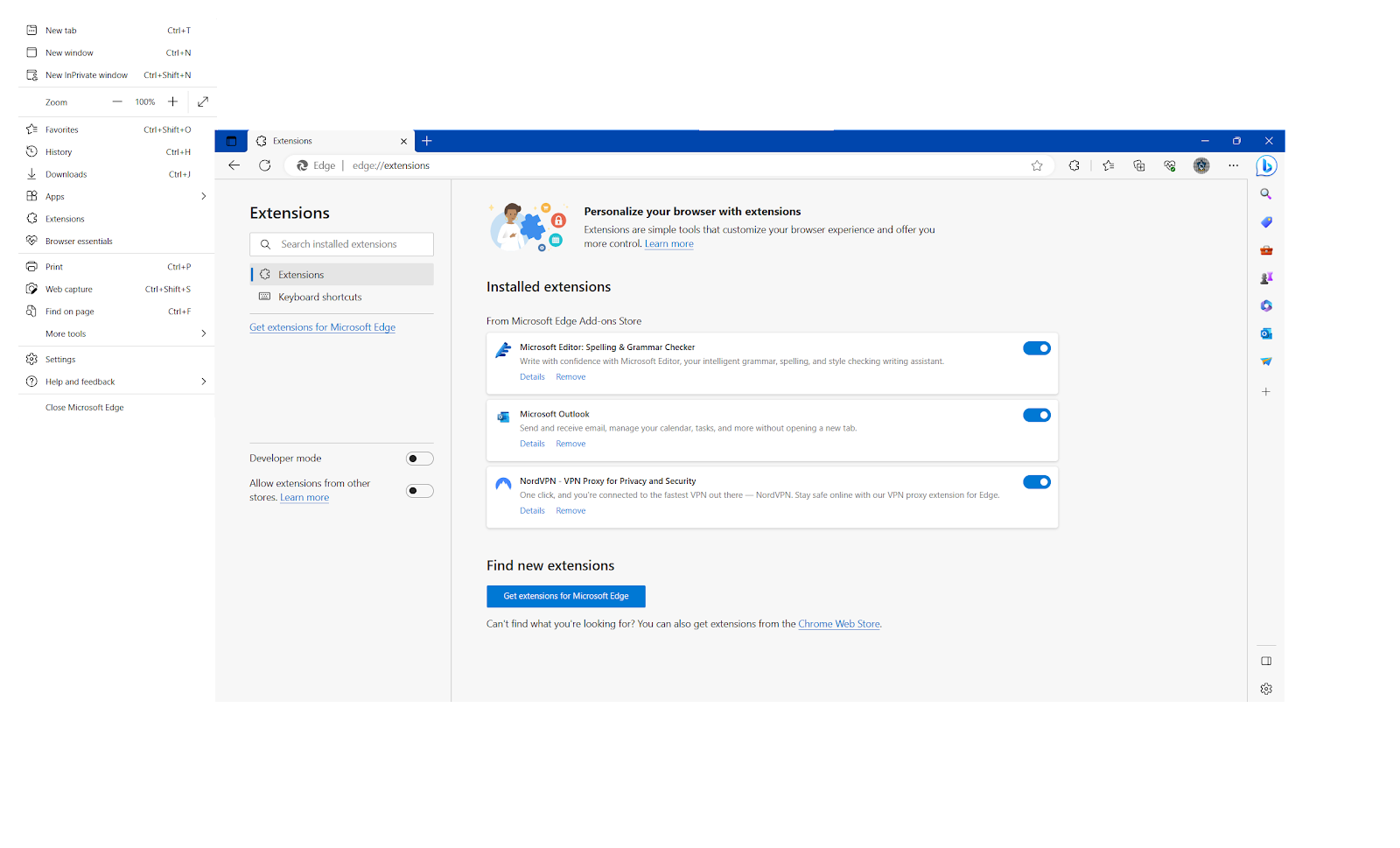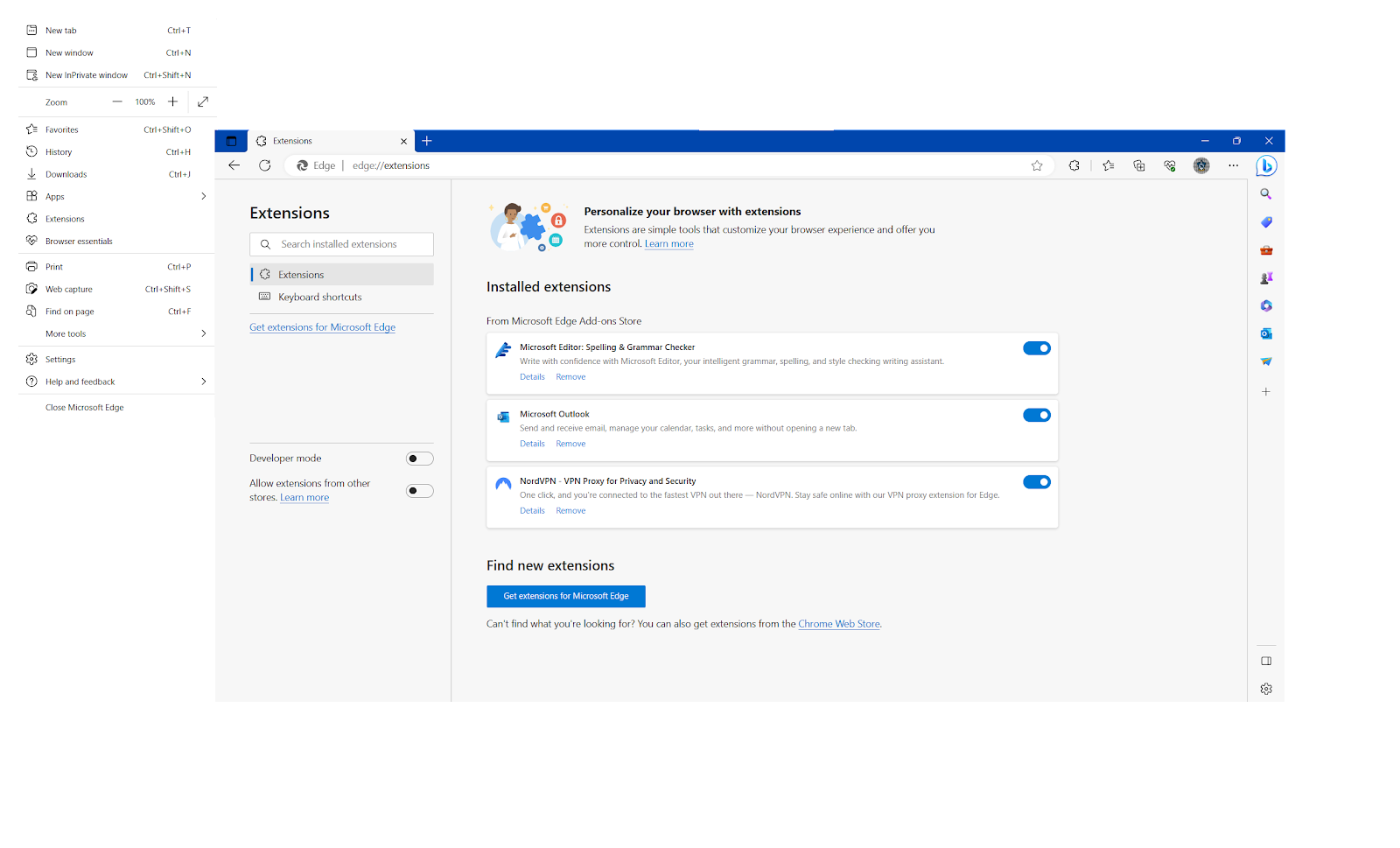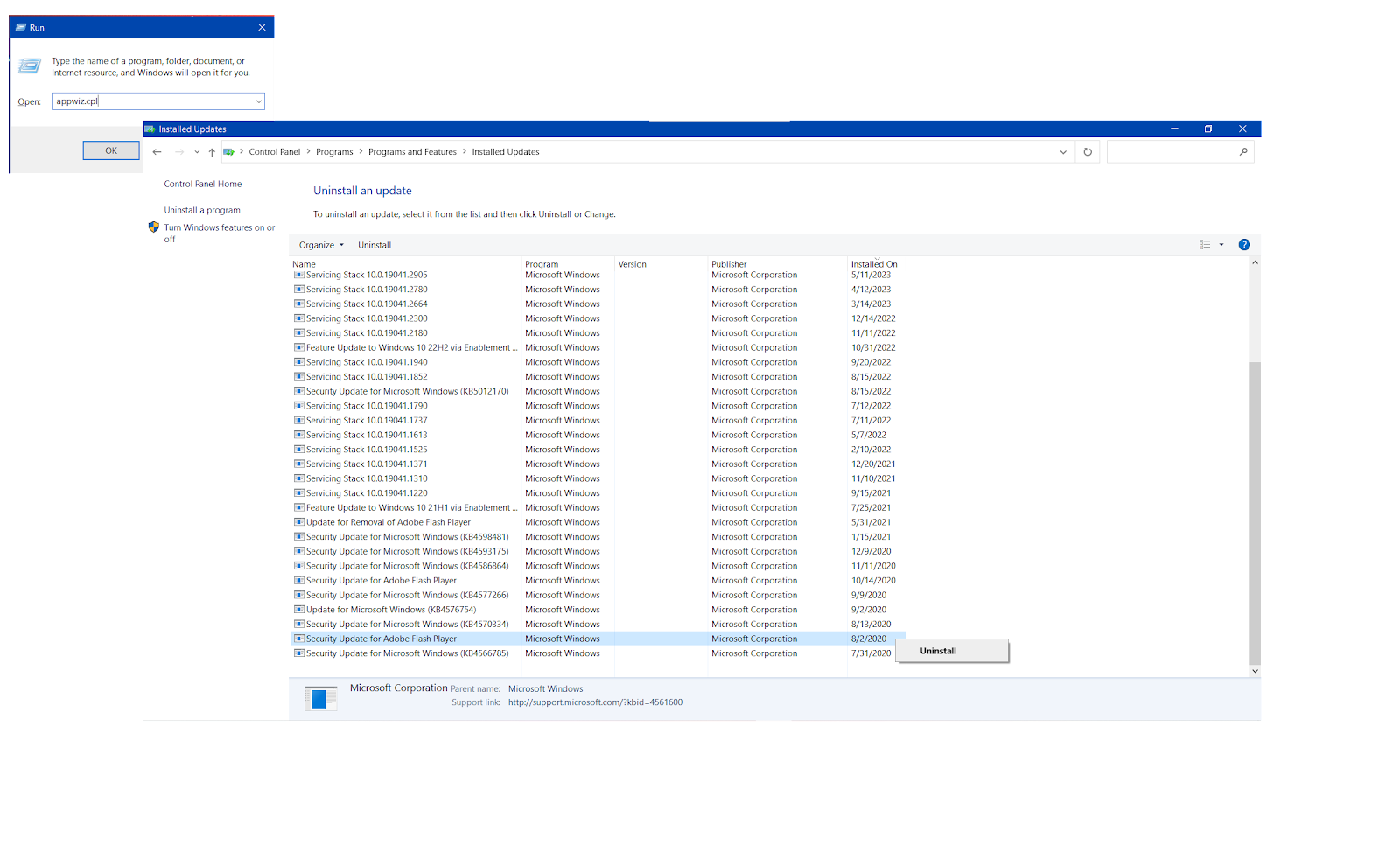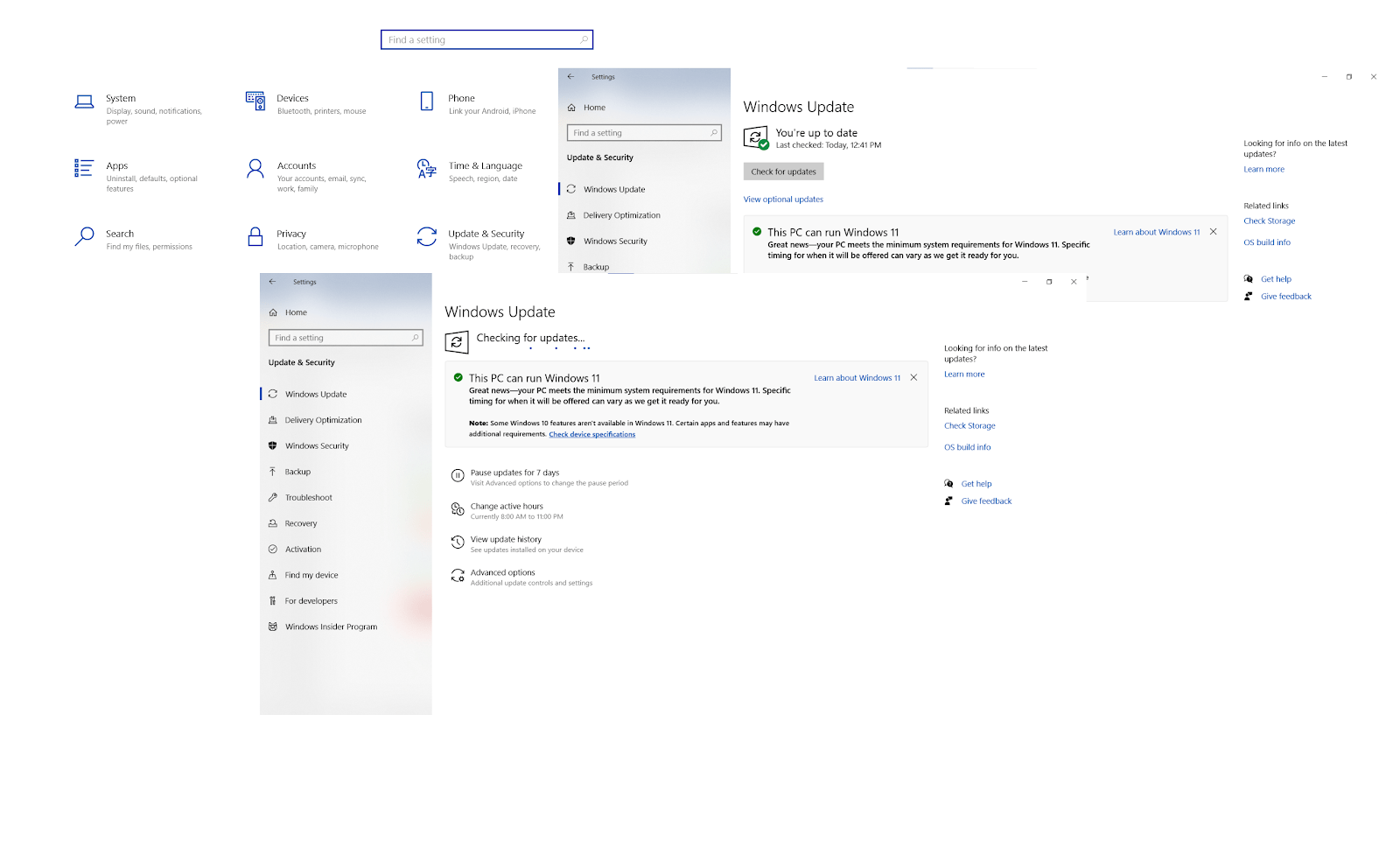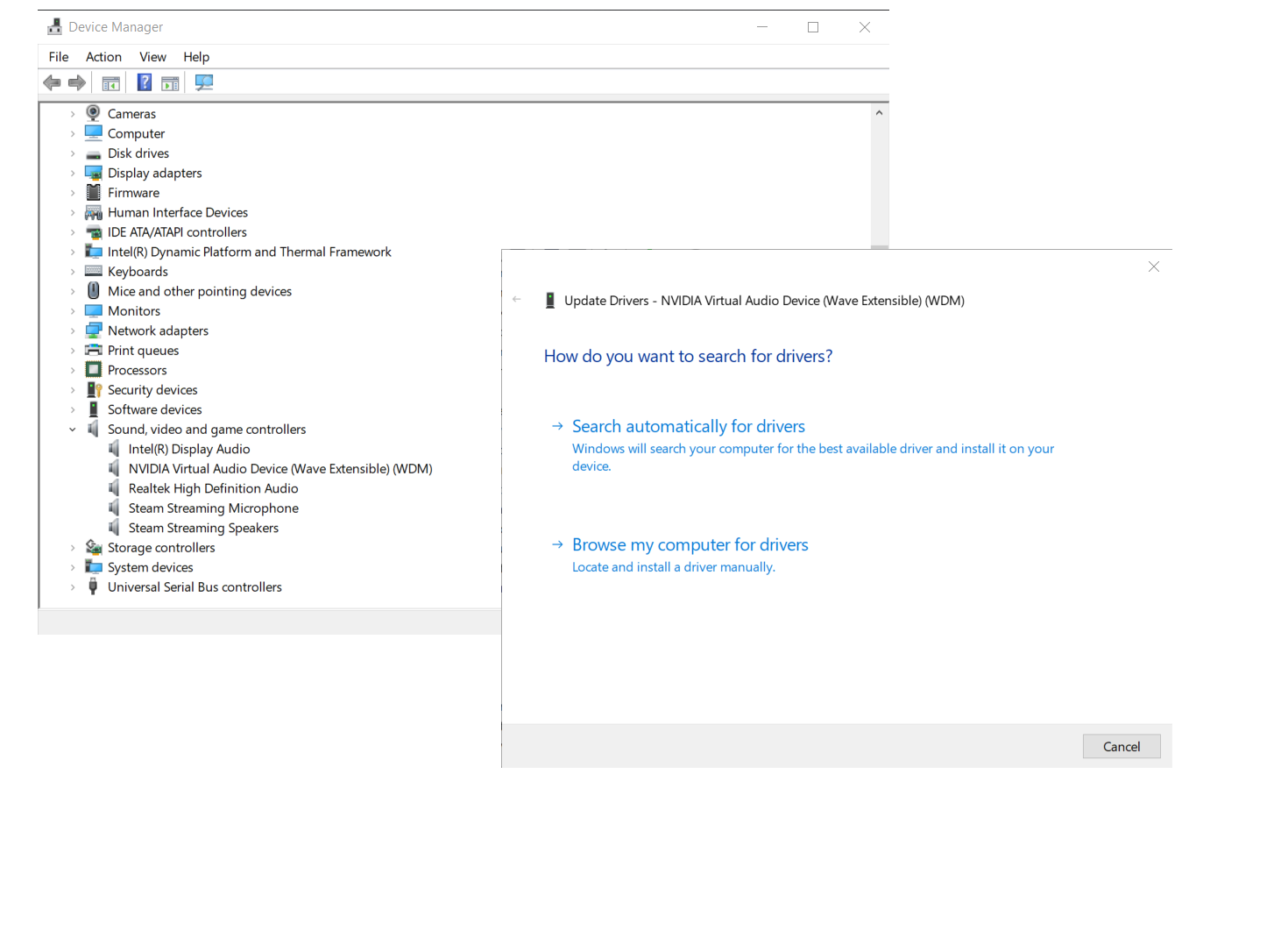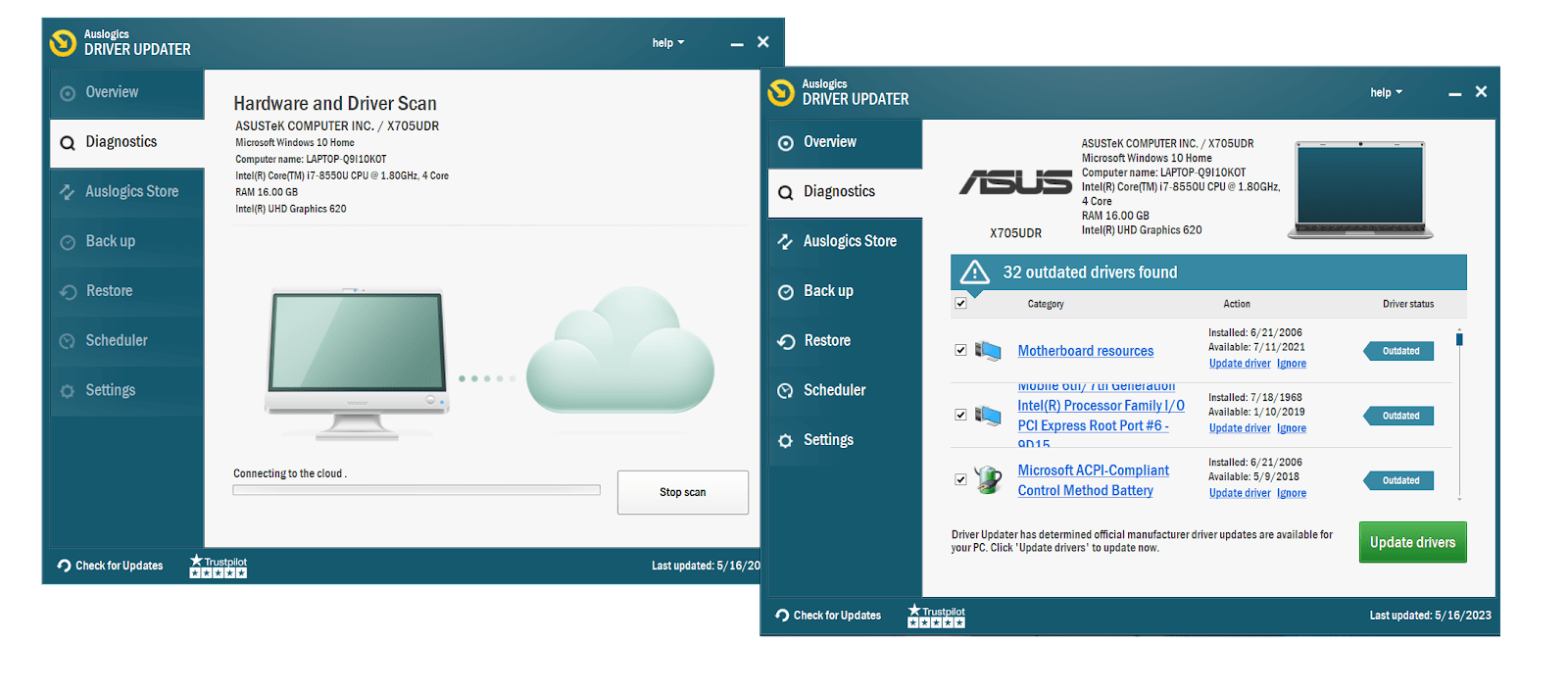Wondering why there is no sound on YouTube videos? You are not alone in this boat. YouTube sound not working is a common and persistent problem that can easily ruin your streaming experience. In this article, you will learn how to fix the no sound on YouTube issue.
Quick Fixes for No Sound on YouTube
Check Your Sound Settings
No sound on YouTube videos? The first thing you need to do is check your system sound settings. Follow these easy steps:
- Click on the speaker icon in the right-hand corner of your taskbar. Ensure that the Mixer slider is turned up and not on mute.
- Now, right-click on the speaker icon and select Sounds.
- In the window that opens, click the Test button and see if you hear anything.
- Close the window and right-click on the speaker icon once again.
- Select Open Volume Mixer.
- Make sure that the sliders are turned up.
![How to check audio setting on Windows]() Refresh the YouTube Page
Refresh the YouTube Page
Refreshing your YouTube page can help resolve playback issues, such as YouTube sound not working. In most browsers, pressing Ctrl+F5 should be enough to get the job done.
Remove Temporary Files
When you surf the web, your browser automatically saves copies of web pages and media content to your storage drive. They are called temporary Internet files and are aimed at helping you browse faster. Unfortunately, they accumulate over time and trigger various issues, including no sound on YouTube. Make sure you know how to delete temporary Internet files to troubleshoot YouTube sound not working.
Update Your Browser
Even the best Internet browsers need regular updates. Otherwise, they become buggy, insecure, and capable of triggering pesky issues, like no sound on YouTube videos. Below you will find detailed instructions on how to update the most popular Windows browsers.
Google Chrome
- On your PC, fire up the Chrome browser.
- Navigate to the top-right corner and click on More.
- Proceed to Help and select the About Google Chrome option.
- You will see whether your Chrome version is up to date.
- If it is not, update it.
Microsoft Edge
- Run the Edge browser, expand the More menu and select Settings.
- Navigate to About Microsoft Edge and make sure the browser is up to date.
- If any updates are available, agree to install them.
Mozilla Firefox
- Fire up Firefox on your PC and expand the three-line menu in the top-right corner.
- Select Help and click on About Firefox.
- If the browser offers you an update, accept it by clicking Restart to Update Firefox.
Disable Browser Extensions
While adding extra functionality to your browser, browser extensions sometimes interfere with each other’s work. This can lead to sound issues, including YouTube sound not working. Try disabling or removing suspicious extensions one by one and then testing YouTube to see if the no sound on YouTube problem is resolved.
Google Chrome
- Open the Chrome browser and expand More.
- Select Extensions and click Manage Extensions.
- Click Remove next to the extension you want to get rid of.
- If you want to disable an extension, slide the toggle next to it to Off.
Microsoft Edge
- Fire up Edge and click on More.
- Choose Extensions and click on the Manage Extensions option.
- You can disable an extension by sliding the corresponding toggle to Off.
- If you want to remove an extension, click Remove behind it.
Mozilla Firefox
- Run Firefox, click More and select Add-ons and themes.
- Open the Extensions tab and toggle the slider to Off next to the extension you want to disable.
- If you want to remove an extension, click on the three-dot icon next to it and select Remove.
![How to disable browser extensions in Microsoft Edge]() Update Adobe Flash Player
Update Adobe Flash Player
Adobe Flash Player could be the culprit. It is a plugin that your browser uses to stream YouTube videos.
According to some users, the ‘No sound on YouTube’ issue began after they updated Flash Player. To find out if this applies to you, uninstall the updates and then check if that resolves the YouTube sound not working problem.
Here’s how:
- Press the Windows logo key + R combination on your keyboard.
- In the Run box that opens, type ‘appwiz.cpl’ and click Ok or press Enter.
- On the left-hand side of the window, click the option that says ‘View installed updates.’
- Locate Flash Player in the list and check the date it was last updated. If it is recent, click on it and select Uninstall.
- Now, try playing your video and see if the issue has been taken care of.
It could also be that Adobe Flash Player is corrupt or outdated. If you didn’t install an update initially, try doing so and see if that helps. Visit the official website to get it done.
Try a Different Browser or Device
If there is still no sound on YouTube videos, you need to narrow down the culprit. Try switching to a different browser or another device to check if the YouTube sound not working issue persists. If it does, something might be wrong with the YouTube video you are trying to watch or with the platform itself. If the no sound on YouTube problem is absent, the issue is tied to your browser or device.
Advanced Fixes for No Sound on YouTube
Install Windows Updates
Windows 10, the most popular desktop OS in the world, cannot work properly without regular updates. YouTube sound not working can be a sign it is high time you updated your OS:
- Press the Win + I combo and select Update & Security.
- Go to the Windows Update screen and then click Check for updates.
- If there are available updates, agree to install them.
Related: How to Get And Use Windows 10 Media Creation Tool
Update Your Sound Drivers
Outdated sound drivers can trigger audio-related issues, including no sound on YouTube videos, so you need to know how to update drivers. While you can check for driver updates on the website of your audio device’s manufacturer, installing them manually is risky. You may download the wrong driver or install an update incorrectly. An easier method is to use a built-in Windows tool called Device Manager:
- Press the “Win + X” combo and select “Device Manager” from the menu.
- Expand Sound, video and game controllers.
- Right-click the device whose driver you would like to update.
- Click “Update driver.”
- Then select Search automatically for drivers.
- Once the search is over, you’ll see whether a driver update is available. Agree to install it and restart your PC for the update to settle in.
However, if you want to update all your drivers in one click, we recommend you to employ Auslogics Driver Updater – a dedicated tool designed to scan your system for driver issues and resolve them automatically:
- Download Auslogics Driver Updater and run it on your PC.
- The app will start scanning your PC for driver issues. Wait until the scan is finished.
- Click Update drivers to bring all the outdated drivers up to date.
Disable Audio Enhancements
Audio enhancements in Windows 10 are designed to improve the sound quality, yet in some cases, they may cause audio issues, like YouTube sound not working. Disabling them may prove helpful in your case:
- Press the Win + I keyboard shortcut to launch the Settings app.
- Navigate to System and click on Sound.
- Under Output, click Device properties.
- Go to the top-right corner and select Additional device properties.
- Go to the Advanced or Enhancements tab and disable the Audio enhancements setting.
Check Your External Speakers or Headphones
Troubleshooting the no sound on YouTube issue will most likely require you to check your external speakers or headphones. Make sure they are properly connected to your computer and the cables are plugged into the right ports. If you are using wireless speakers or headphones, verify that they are paired correctly with your device.
Conclusion
YouTube sound not working is a frustrating problem that prevents users from enjoying their favorite video platform. Luckily, there are proven tips on how to fix no sound on YouTube videos. From simple solutions, like checking the volume and refreshing the YouTube page, to more complicated options, such as updating driver software and disabling audio enhancements, our guide describes all the ways you can troubleshoot no sound on YouTube.
FAQ
Why Is There No Sound on My YouTube Videos?
No sound on YouTube videos means there is something wrong with your hardware or software. You need to identify the culprit to get things working properly. To do that, carefully examine the tips above and apply them until the no sound on YouTube issue is resolved.
How to Download a Video From YouTube?
In some cases, such as when in the wilderness or traveling by plane, you may prefer to enjoy your favorite video content offline. To be able to do so, make sure to check our detailed guide on
Why Are YouTube Videos Not Playing?
YouTube videos not playing and YouTube sound not working are pesky problems that often stem from faulty hardware, outdated software, incorrect settings, and system file corruption, to name but a few. You need to resolve them to enjoy seamless YouTube streaming. Most of the tips above are likely to help you in both cases. We also advise you to check our guide on how to fix YouTube videos not playing.



![[FIXED] How to Fix No Sound on Youtube?](https://www.auslogics.com/en/articles/wp-content/uploads/2023/06/shutterstock_1645607572.jpg)