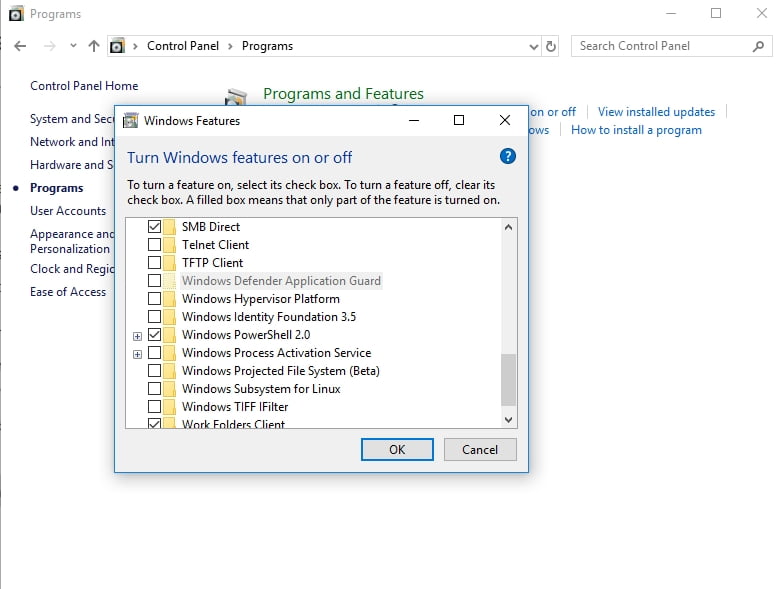Criminals are keeping up with the new developments in technology, finding smarter and more efficient ways to hack into computers. So, it is only fitting to take advantage of all the available tools that will protect our data and sensitive information while we perform our online activities.
One of the additional security features that Windows 10 Enterprise users can enjoy is the Windows Defender Application Guard. Its primary function is to run Microsoft Edge in a virtualized yet isolated container. So, even if a malicious website discovers a security loophole in Edge, the user’s PC wouldn’t be compromised.
Before, Application Guard was only available in Windows 10 Enterprise. However, when Microsoft rolled out the April 2018 Update, Windows 10 Professional users were also able to enjoy the feature. On the other hand, Windows 10 Home users still have to upgrade to the Pro version before they can activate the tool. It is also worth noting that by default, the feature is disabled. So, we will teach you how to turn on Windows Defender Application Guard. Aside from that, we wold like to recommend you Auslogics Anti-Malware. This tool will will effectively protect you from viruses. Moreover, we will also share with you some useful information, including the feature’s system requirements and how you can configure it according to your preferences. In this way, you will be able to use it to its full potential.
What you would need to enable Windows Defender Application Guard
Also known as WDAG or Application Guard, Windows Defender Application Guard functions with the Microsoft Edge browser. It is important to note that Windows is using the Hyper-V virtualization technology from Microsoft. As such, before you learn how to turn on Windows Defender Application Guard, you have to make sure that your PC has either the Intel VT-X or AMD-V virtualization hardware. Other system requirements that Microsoft lists include at least 5 GB of free space on the hard disk, a 64-bit CPU with at least 4 cores, and 8 GB of RAM.
How to turn on Windows Defender Application Guard
To enable this feature, follow the instructions below:
- Click the Search icon on the taskbar.
- Type “control panel” (no quotes), then hit Enter.
- Click Programs, then select ‘Turn Windows features on or off’ under the Programs and Features section.
- From the list, select Windows Defender Application Guard.
![Locate Windows Defender Application Guard in the list.]()
- Click OK.
- Your system will install Windows Defender Application Guard. Once the process is done, you must restart your computer.
If you can’t find Windows Defender Application Guard from the list, then it means you’re using Windows 10 Home or you haven’t installed the April 2018 Update yet. On the other hand, it is possible for you to see the feature, but it is grayed out. This only means that your computer does not have the minimum system requirements. Perhaps your PC does not have the AMD-V or Intel VT-x hardware. You might also have less than 8 GB of RAM.
Launching Edge in Application Guard
Once you’ve installed Application Guard, Edge will still function in normal browsing mode. The only difference is that you can open a secure browsing window protected by the feature. To launch Edge in Application Guard, simply follow the instructions below:
- Start Microsoft Edge like you would normally do.
- Once Edge is up, click Menu, then select New Application Guard Window.
- A separate Microsoft Edge window will open. You should see the orange ‘Application Guard’ badge at the top left corner of the window. This indicates that you are using a browser protected by the feature.
Some important details about Windows Defender Application Guard
From the new Edge window, you will be able to open additional browser windows. You can even open InPrivate windows that are still protected by Application Guard. You will notice that the taskbar icon in the Application Guard window is different from the regular Microsoft Edge browser icon. The blue Edge ‘e’ logo will now have a gray shield icon over it.
When you open or download certain files from your Edge browser, it might launch the document viewers and other kinds of programs in Application Guard mode. You will see the gray shield icon over their taskbar icons if they are running in Application Guard mode.
Keep in mind that you won’t be able to use the Reading lists or Edge’s Favorites features in the Application Guard mode. Once you sign out of your computer, your browser history and cookies for that particular session will be deleted. So, whenever you use the Application Guard mode, you would need to sign back into the websites.
It is also important to note that your downloads will be limited when you use the Application Guard mode. Since you’re running an isolated Edge browser, it wouldn’t be able to access your normal file system. In the Application Guard mode, you wouldn’t be able to upload files from your normal folders to websites and you won’t be able to download files to your system.
In general, downloading and opening files will be limited in the Application Guard mode. Moreover, you won’t be able to use features like printing as well as copying and pasting. On the other hand, you can always tweak the settings to remove some of the aforementioned limitations.
Configuring Windows Defender Application Guard
You can always use the Local Group Policy Editor to configure the limitations of Windows Defender Application Guard. If you’re using Windows 10 Professional or Enterprise, you should be able to follow the instructions below.
- On your taskbar, click the Search icon.
- Type “gpedit.msc” (no quotes), then hit Enter.
- Follow this path:
- Computer Configuration ->Administrative Templates ->Windows Components ->Windows Defender Application Guard
From here, you will be able to configure certain features on Application Guard. Here are some of the settings you can tweak:
- Letting Application Guard save your browser history, favorites, and cookies
- Allowing Edge to download files to normal system files
- Giving Edge access to your normal system clipboard
- Enabling printing via your Edge Application Guard
Remember to restart your computer after tweaking these settings.
Have you tried using Application Guard on Edge?
Share your experience in the comments below!