‘The time to repair the roof is when the sun is shining’
John F. Kennedy
What is bdredline.exe?
BitDefender is a security solution developed by the company called BitDefender, and bdredline.exe is an update file that comes as part of the BitDefender package. The bdredline.exe file can usually be found inside the following folder: C:\program files\commonfiles\bitdefender\setupinformation\bitdefender redline\.
Why does bdredline.exe have issues?
Unfortunately, bdredline.exe is quite vulnerable: malicious software, Windows Registry corruption, software leftovers, missing or corrupt system files, and installation issues are the most common reasons that can cause the file in question to go haywire. The problem is, if that happens, your PC becomes sluggish and prone to malfunction. This means that you should on no account turn a blind eye to the bdredline.exe issue – we strongly advise you to start troubleshooting it straight away.
How to fix the bdredline.exe error?
The messages in which the bdredline.exe error usually manifests itself include, but are not limited to:
- ‘bdredline.exe is not a valid Win32 application’
- ‘End Program – bdredline.exe. This program is not responding’
- ‘bdredline.exe – Application Error. The application failed to initialize properly (0xXXXXXXXX). Click OK to terminate the application.’
- ‘Bitdefender redline update has stopped working.’
- ‘bdredline.exe – Application Error. The instruction at “0xXXXXXXXX” referenced memory at “0xXXXXXXXX”. The memory could not be “read/written”. Click on OK to terminate the program.’
Whichever of them is present on your screen, we recommend you trying all the fixes below one by one until your issue is resolved:
1. Scan your PC for malware
Since malicious software is reported to be the most common cause of the bdredline.exe error, it is time you conducted a full scan of your system. If some nefarious entity has disguised itself as bdredline.exe, it will be quarantined or removed.
Here is how to scan your PC with Windows Defender in
Windows 7:
- Open your Start menu by clicking on the Windows logo icon on your Taskbar or press the Windows logo key + S shortcut on your keyboard.
- Navigate to the Search box and type ‘Defender’ (without quotes) into it.
- Select Windows Defender from the list of options.
- You will be taken to the Windows Defender home window.
- Go to Scan. Locate the arrow next to it. Click on that arrow icon.
- Select Full Scan and wait until the scanning process is complete. It may take a while, so be patient.
Windows 8/8.1:
- To open Windows Defender, go to your Start menu and navigate to the Search bar.
- Type ‘Windows Defender’ (without quotes) into Search and select Windows Defender from the search results.
- Now that you have arrived at the Windows Defender home window, click on Update. Then go to Home.
- Proceed to Scan Options. Select the Full option. Choose Scan now.
Windows 10:
- Click on your Windows logo icon to open the Start menu.
- Locate the Settings gear and click on it.
- Then click on Update & Security. Select Windows Defender.
- When the Windows Defender screen appears, select Open Windows Defender.
- The Windows Defender Security Center window will open.
- In the left pane, navigate to the shield icon.
- Locate the Advanced scan link and click on it.
- Select Full scan.
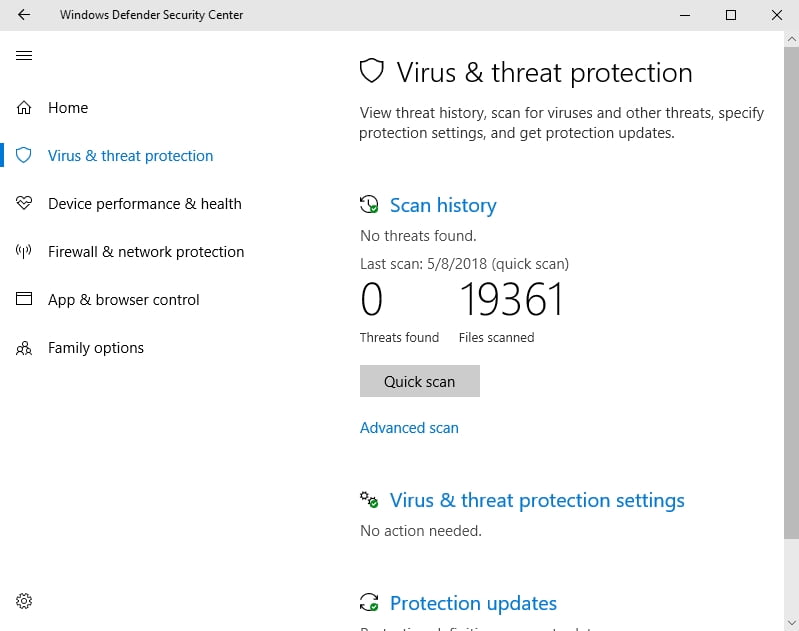
That said, feel free to use any reliable third-party software product to remove malware and viruses from your PC. For instance, running Auslogics Anti-Malware is a tried and trusted method for purging a computer of unwelcome entities. By the way, this tool can work in tandem with Windows Defender or a non-Microsoft solution: the more powerful your protection is, the better.
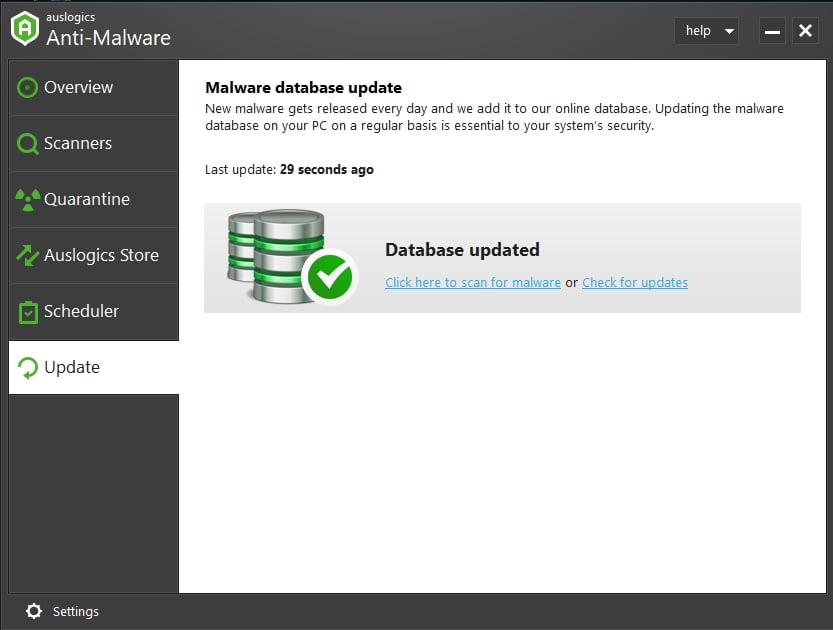
2. Update your OS
Now that you have made sure your computer is free from malware, we recommend you to check for available updates – this is another reportedly effective way how to fix the bdredline.exe error.
These are the instructions to update your
Windows 7:
- Click on your Start button and select All programs.
- Click on Windows Update.
- Navigate to the left pane. Select Check for updates.
- If any updates are found, you will see a link on your screen. Click on it to view the available updates.
- Select the Install Updates option.
Windows 8/8.1:
- Open your Start menu and locate the Settings app.
- Select Change PC settings and click on Update and recovery.
- Click on Windows Update and select Check now. Windows will search for available updates. You will see the link
- View Details if any updates are found.
- Click View Details, select the updates you wish to install, and click Install.
Windows 10:
- Click on the Windows logo icon on your Taskbar.
- The Start menu will open. Click on the Settings gear.
- Enter the Update & Security section. Select Check for updates.
If your OS is up to date but the issue keeps reoccurring, proceed to the following fix.
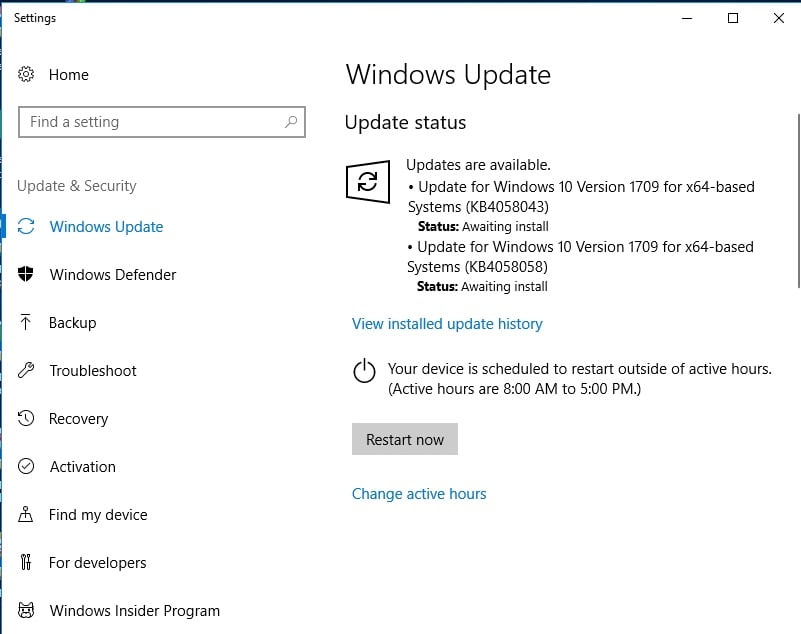
3. Reinstall BitDefender
The point is, the installation of your BitDefender antivirus solution might have been incomplete or corrupt. The software itself might struggle to work the way it is supposed to due to some bugs or glitches. Anyway, starting from scratch seems quite a nice idea in a situation like this.
As such, you should uninstall the app and remove its leftovers from your PC. Then download the BitDefender installer and run it on your computer. If the issue persists and you keep running into the bdredline.exe error despite all your troubleshooting efforts, your Windows might be riddled with corruption. Navigate to the following fix and see how to tackle this kind of problem.
4. Repair your system files
If the bdredline.exe error persists, some of your system files might be corrupt or missing. To let the System File Checker tool scan your Windows OS for file corruption and remove or replace bdredline.exe if need be, use the instructions below:
- Open your Search box and type cmd into it.
- Select ‘command prompt’ from the search results.
- Right-click on it and select Run as administrator.
- Once in an elevated command prompt, type sfc /scannow. Press Enter.
- Wait for the scan to finish – under no circumstances should you abort it.
When the process is complete, exit the command prompt and restart your computer. The integrity of your files has been verified, and if some of them have disappeared or become corrupted, they will be replaced at boot.
5. Run the DISM tool
If nothing seems to have come out of your troubleshooting steps, the chances are your Windows image is damaged. In this regard, we recommend you to run the DISM (Deployment Image Servicing and Management) tool to fix the problem:
- Open the elevated version of your command prompt (look the instructions up in the previous fix).
- Type the following command: DISM /Online /Cleanup-Image /RestoreHealth.
- Press Enter and wait until you get the all-clear to proceed.
Close the command prompt window and restart your PC. Then check if the manoeuvre above has resolved your issue.
6. Fix your registry issues
And yet no luck? That is a symptom that your Windows Registry needs a comprehensive checkup. If you are an advanced user, you can perform it yourself by examining the system registry and removing suspicious or damaged entries from it. If you are unwilling to do that, you are free to hire a technician and pay them to get your registry cleaned. But you might as well use reliable freeware such as Auslogics Registry Cleaner to save yourself a lot of time, money, and effort.
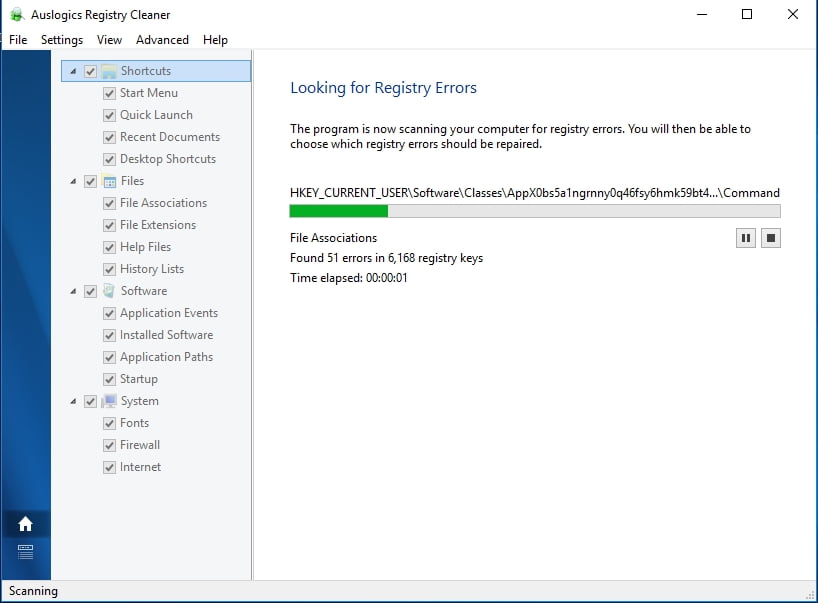
Now you know how to fix the bdredline.exe error on your Windows computer. Hopefully, bdredline.exe is giving you trouble no more.
Do you have any ideas or questions regarding the problem in question?
We are looking forward to your comments!



