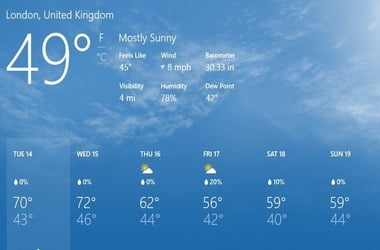Before you head out for work, you see that the sun is shining bright. So, you decide to wear light clothes. Later in the day, you regret wearing something thin because it starts to get uncomfortably chilly. Isn’t it frustrating when the weather becomes unpredictable? Thankfully, this is not something you have to endure for the rest of your life. If you want to keep up with the changing weather, you can use the Weather app on Windows 10.
Like any other program on this system, the Weather app is also prone to issues and errors. Some users reported that the app’s Live Tile wasn’t working or the program was malfunctioning entirely. As we all know, it can be annoying when you can’t tell how the weather will go for the rest of the day. So, let us help you fix Microsoft Weather problems on Windows 10.
How to fix Microsoft Weather App not working?
There are some things you can try when the Weather app’s Live Tile is malfunctioning. Try the steps below:
- Unpin the Weather app tile from Start.
- Pin it again.
- Right-click the tile, then click Resize.
- Restart your computer, then check if the Weather app tile is now working.
If you can’t open the app, try one of our solutions below.
Solution 1: Updating your Weather App
In most cases, issues with apps coming from Store can be fixed by installing available updates. So, it is worth considering this as a way to fix Microsoft Weather problems on Windows 10. Here are the steps you must follow:
- Open Microsoft Store, then click the three-dotted button at the top-right corner of the window.
- Select Downloads and Updates from the options.
- Finally, click the Get Updates button. Doing this will allow you to update all the Store-bought programs, including the Weather app.
Once you’ve updated the app, try launching it again and see if the problem is gone.
Solution 2: Running the Troubleshooter for Windows Apps
One of the great things about Windows 10 is it has built-in troubleshooters for common problems. So, if you’re having trouble using the Weather app, you can try running the troubleshooter specifically designed for Windows programs.
Solution 3: Resetting the Weather App
If you’ve tried our previous solutions and the Weather app is still malfunctioning, we recommend resetting it as a final action. To do that, just follow the instructions below:
- On your keyboard, press Windows Key+I. This will launch the Settings app.
- Click Apps.
- Go to the left-pane menu, then select Apps & Features.
- Go to the right pane and look for the Weather app.
- Select the Weather app, then choose Advanced Options and click Reset.
- Restart your computer, then check if the Weather app is working.
If you’ve tried our solutions and it’s taking a while for the Weather app to start, it is possible that there are speed-reducing issues on your computer. In this case, we suggest using Auslogics BoostSpeed. This tool will clean your computer and remove junk files. It will also remove invalid entries and corrupt keys in the registry, restoring system stability. Once the process is complete, you can expect your PC to perform faster and more efficiently.
Do you have any questions about this article?
Feel free to ask them in the comments below!