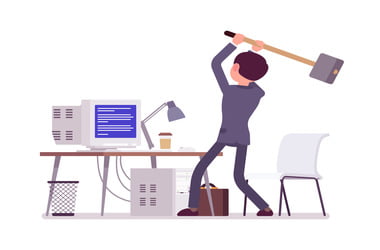As a Windows user, you’ve probably had to deal with some unexpected issues at one point or another. At least many of us have.
In this particular scenario, you’ve found that a Windows process named gfxui.exe is consuming a high percentage of your CPU (up to 50% or even 100%). This makes your PC take forever to boot. It gets very sluggish and freezes often.
Sometimes, however, users might not notice this high CPU usage for a long time if they are still able to run their OS without much problem, especially if they have a PC-cleaning tool such as Auslogics BoostSpeed, which cleans out junk files and improves system speed.
Note: To see how much of your system resources are being used by apps and processes on your computer, open Task Manager by pressing Ctrl + Shift + Esc on your keyboard.
How to Decrease CPU Usage by Gfxui.Exe on Windows 10
Gfxui.exe is a process that belongs to Intel GPU. Therefore, the CPU usage issue will not happen on a PC that does not have this graphics card.
It usually occurs on computers that have both Intel GPU and a dedicated graphics card, such as NVIDIA or AMD. In most cases, it is caused by a clash between the two.
At other times, however, it could be due to faults with the Intel HD Graphics drivers or possibly a virus/malware infection.
Therefore, the first thing you should consider doing is to run a full system scan with a trusted antivirus program. We recommend you use Auslogics Anti-Malware. The tool is designed to work well with any other security program you may already have. It can even detect and eliminate malicious items the latter might miss.
After scanning your system, you can then go ahead to uninstall and reinstall the Intel HD Graphics drivers. This should stop the gfxui.exe process from taking up too much of your CPU power.
How to Fix High CPU Usage by Gfxui.Exe Process
The procedure is simple. Just follow these simple steps:
- Invoke the Run dialog. To do so, go to the Start menu and type ‘Run’ in the search bar. Then click on the option when it appears in the search results.
Alternatively, you can simply press the Windows logo + R combination on your keyboard.
- Type ‘hdwwiz.cpl’ in the text field and click Ok or press Enter. This opens Device Manager.
- Now, locate Display Adapters in the list and click on the arrow to expand it. There you will find Intel(R) HD Graphics. Right-click on it.
- Select Uninstall from the context menu.
- In the ‘Confirm Device Uninstall’ dialog that opens, mark the checkbox for ‘Delete the driver software for this device’ and then click the OK button.
Note: Deleting the software for the device means you won’t be able to reinstall the driver by scanning for hardware changes through the Action tab in Device Manager. But don’t worry, there’s another means available to you.
- Wait for the uninstallation of the adapter and its drivers to be complete.
- Now, restart your computer to effect the changes.
Once you’ve finished with these steps, you’ll now have to reinstall the Intel HD Graphics drivers. There are two ways you can do this.
Here’s the first:
- Visit the official Intel Support website at https://downloadcenter.intel.com/.
- Go to the Search Downloads field and specify the model of your Intel HD Graphics adapter (for instance, Intel(R) HD Graphics 4000).
- When presented with the search results, look for the latest version of the driver and make sure the one you select is compatible with your operating system. Installing an incompatible driver can cause numerous issues, including Blue Screens of Death (BSODs).
- Now, download the installation package and run it. Follow the instructions displayed by the wizard to successfully reinstall your Intel GPU driver.
- Once complete, restart your PC.
- You can then go back to Task Manager (press Ctrl + Shift + Delete on your keyboard) and check the CPU usage of gfxui.exe. It should now be normal.
If this manual reinstallation method seems like a handful, don’t worry.Auslogics Driver Updater offers you a life-saving solution. Once you open the tool, it will immediately recognize the specifications of your PC and the OS you are running.
It then performs a full scan to detect any missing, outdated, corrupt, and incompatible drivers on your computer. You can then give it the go-ahead to automatically download and install the most recently released versions that are recommended by your PC manufacturer. This requires no effort on your part. You, therefore, won’t have to risk installing an incorrect driver.
After your Intel GPU driver has been reinstalled, you will no longer encounter the high CPU usage issue.
There you have it. All fixed.
Please feel free to leave us a comment in the section below.
We’ll love to hear from you.