Gone are the days of plain, boring names for your digital files. With emojis, you can add a splash of color, fun, and creativity to your file organization. Whether you want to brighten up your work documents or personalize your personal files, this tutorial will walk you through the simple steps to make your file and folder names pop with expressive emojis. Let’s dive in and add some flair to your Windows 10 experience!
How to Add Emojis to File Names on Windows 10
File emoji names on your computer can be visually expressive and used to draw more attention to the files you use the most.
To add emojis to your file name in the “Save As” window, follow these steps:
- Open the “Save As” window and click on the file name bar.
- Press Win + . (period) or Win + ; (semicolon) together to open the Emoji Panel.
- Browse through the various emojis and choose the ones you want for your file name.
- You can also search for specific emojis by name in the file name bar, and the Emoji Panel will display relevant options.
- Click on the emoji you desire to include in the file name. To add the same emoji multiple times, click it repeatedly.
With these simple steps, you can creatively customize your file names using emojis on Windows 10.
Also Read: How to Recover Deleted Files on Windows 10
How to Add Emojis to Folder Names on Windows 10
Creating folder emoji names on Windows is quite straightforward too. In fact, it’s a very similar process to how you would add emoji to file names.
Follow these steps to add emojis to your folder names:
- Select the folder you wish to rename as you normally would. Right-click on the folder name and then choose “Show more options” > “Rename.” This action will highlight the folder name with a blue bar, indicating it’s ready for modification.
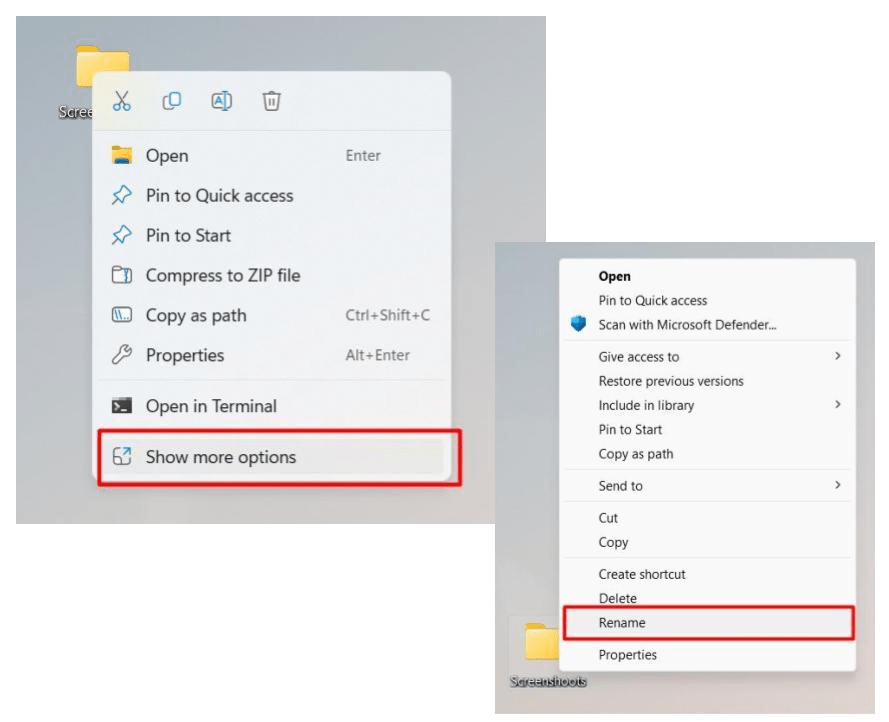
- Click inside the highlighted bar and simultaneously press Win + . (period) to open the Emoji Panel. For Windows 11 users, you can utilize the Emoji Keyboard search bar to explore various emojis.
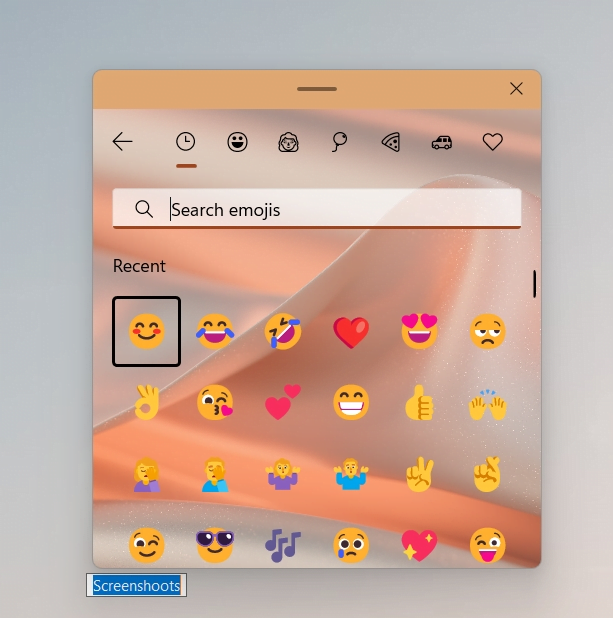
- Browse through the available emojis in the Emoji Panel or use the search bar to find the emoji that best suits your folder’s name.
- Once you’ve selected the desired emoji, simply click on it to add it to the folder name. The emoji will now become part of the folder’s unique and expressive name.
By following these steps, you can easily infuse a touch of creativity and fun into your Windows folder organization.
Spice Up Your Windows Drive Names with Emojis
Why settle for ordinary drive names when you can make them cooler and more fun with emojis too?
Just like naming files and folders, you can add a touch of creativity to your Windows drives.
Follow these simple steps to create cool drive names with emojis:
- Select the drive you wish to rename. Whether it’s your music collection, movies, or any other drive, the process remains the same.
- Press Win + . (the period key) simultaneously to open the Emoji Panel. This will allow you to browse through a wide selection of emojis to choose from.
A Word of Caution: While you can indeed rename most drives, it’s advisable not to experiment with renaming the C drive, as it houses the Windows operating system.
Important:
You cannot create links for any drive, file, or folder with an emoji in its name either through a command prompt or when mapping or sharing over a network. Therefore, if you have specific files, folders, or drives that require linking, it is advisable not to rename them using emojis.
Note that when naming files, folders or drivers on Windows, you still can’t use these characters: \ / : * ? ” < > |’.
Also Read: Advanced Data Protection: How to Encrypt Files in Windows 10
How to Remove Unnecessary Files from Your Windows PC
No matter how creatively you may name the files on your PC, if you have too many of them, it becomes a problem.
- Clearing up space on a Windows PC is important for a few reasons.
- First, it makes the computer faster and more responsive. When there’s too much clutter, the PC slows down.
- Second, it helps avoid errors and crashes that can happen when the storage is full. By keeping some space free, the PC runs more smoothly.
- Lastly, having enough space allows you to save new files and install updates without any problems.
Regularly clearing up space ensures your Windows PC works well, stays reliable, and gives you a better computing experience.
Related: Best Free Methods: How to Find and Remove Duplicate Photos in Windows 10
If you don’t feel like going through your large collection of files yourself, you can use specialized software to find and safely remove duplicate files from your PC. Try Auslogics Duplicate File Finder.
The software is designed to find and eliminate unnecessary file duplicates, allowing you to free up valuable disk space and organize your file collections more efficiently. With this tool, you’ll have complete control as you can review the list of duplicates and choose which copies to keep or delete as per your preference.
Conclusion
Using emojis to name files and folders on Windows 10 is a creative and fun way to personalize your data organization. By incorporating expressive symbols, you can easily distinguish and identify items in your directory.
However, it’s essential to exercise caution and avoid using emojis when linking or sharing over a network to prevent potential compatibility issues. Overall, embracing this feature can add a touch of individuality to your file system and make the organizing experience more enjoyable.
FAQ
What Is the File Extension for an Emoji?
Emojis do not have specific file extensions of their own. They are usually part of Unicode character sets and are represented by specific Unicode code points. When used in text, applications and systems interpret these Unicode code points to display the corresponding emoji glyphs.
How to Insert Emoji in VSCode on Windows 10?
To insert emojis in Visual Studio Code (VSCode) on Windows 10, you can follow these steps:
- Place your cursor at the location where you want to insert the emoji.
- Press the “Windows Key” + “.” (period) key together.
- This will open the emoji picker panel.
- Scroll through the emojis or use the search bar to find the one you want.
- Click on the desired emoji to insert it at the cursor position.
How Do You Insert an Emoji in a Word Document?
To insert an emoji in a Word document, you can use the emoji keyboard built into Windows:
- Place the cursor at the location in the Word document where you want to add the emoji.
- Press the “Windows Key” + “.” (period) key together.
- The emoji picker will appear.
- Browse through the available emojis or use the search bar to find a specific one.
- Click on the emoji you want to insert, and it will appear at the cursor position in the Word document.
Remember that the availability of emojis depends on the version of Windows you are using. If your system does not have an emoji picker, you can also copy emojis from websites or other sources and paste them directly into your Word document.



