Do you know how to check how much RAM you have? Random Access Memory (RAM) is crucial to your computer because it determines how well it will run. It also shows how effectively it can handle your various tasks and programs.
Furthermore, RAM provides faster access to data for computers. This data includes information about the operating system, programs, apps, etc. It also serves as temporary storage for data, which helps make the processor efficient and quick.
Typically, the bigger RAM your laptop or desktop has, the quicker your system can process information and the better it will run multiple applications simultaneously.
This guide shows you how to check RAM on Windows 10 and MAC, how to reduce memory usage, and other relevant information you need to know.
Let’s begin.
What is RAM?
RAM is a hardware part of your computer that stores the applications, operating system, and currently running data. It’s the main memory from which the CPU pulls information whenever needed.
RAM has far higher read and write speeds than other storage devices such as HDDs, SSDs, and optical disks. However, remember that the RAM is volatile. So any saved data will only be accessible while your PC is on.
So you’ll lose any information on the RAM when you restart or turn off your computer. When you restart your PC, the OS and other files are reloaded into RAM from a hard disk or solid-state drive.
Types of RAM
There are two types of RAM. All the other types of RAM, such as SD RAM, RD RAM, etc., fall under these two categories. Let’s find out what they are:
DRAM
The RAM most popular in computers is called dynamic random access memory (DRAM), and it requires power to keep information stored. Every single DRAM cell stores charge in an electrical capacitor.
The capacitor refreshes every few milliseconds constantly to compensate for charge leaks. A transistor is a gate to regulate access to the capacitor’s value to read or write data.
SRAM
The information stored in Static Random Access Memory (SRAM) also needs a constant power source. But unlike DRAM) it doesn’t need to be refreshed frequently.
In SRAM, transistors serve as switches rather than capacitors, which are used to store charge. So one position represents a “1,” and in the other, a “0.” SRAM uses many transistors to store data, while DRAM just needs a single transistor per bit.
As a result, SRAM chips are bulkier and more expensive than DRAM chips of the same capacity.
When comparing RAM speed and energy efficiency, SRAM is superior to DRAM. Because of these differences, static RAM is usually used in small quantities as cache memory within a computer’s processor.
How to Check RAM Speed Windows 10
There are several ways to check your RAM’s speed. But here’s how to check RAM speed the easy way:
- Type “System Information” into your Windows search bar and click to launch the application.
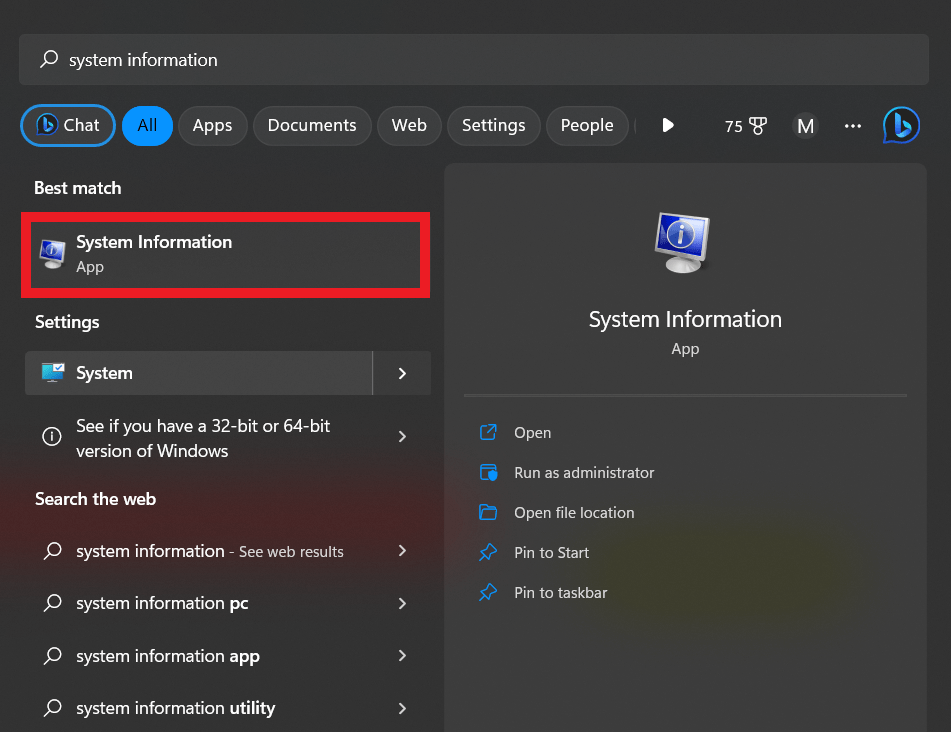
- When the application opens, you’ll see all the memory details, including the available physical memory and physical memory.
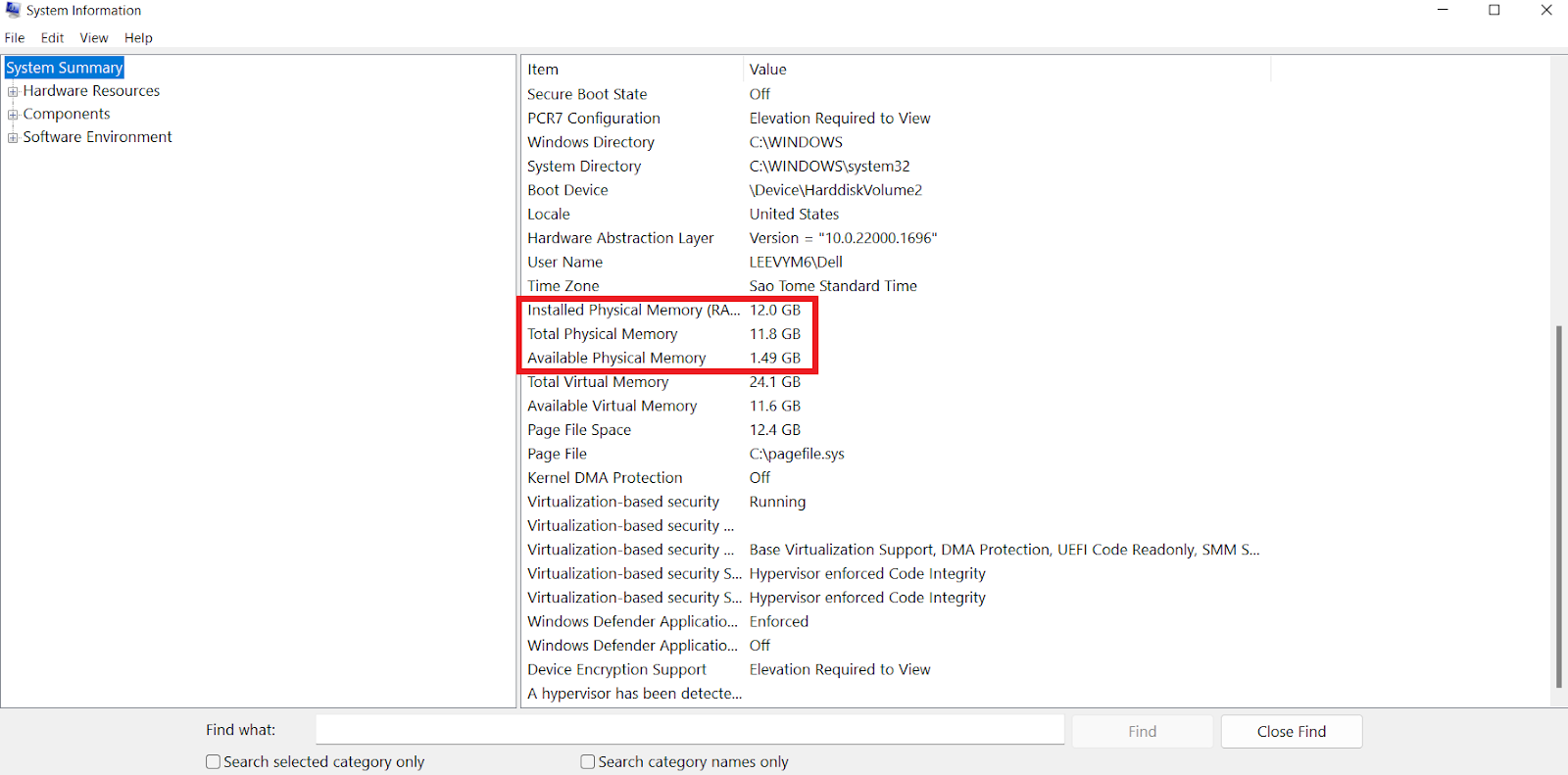
Other Features That Affect RAM Performance
Latency can have an impact on RAM performance, especially when you’re gaming online. It’s represented by a series of four numbers, like 17-19-19-47. Latency is low when the first number is low. That means it can access and process memory data faster.
Also Read: Windows 11 Gaming: How to Fix Ping Issues and Increase FPS
How Much RAM Does Your Computer Need?
The speed of your computer is proportional to the quantity of RAM it has. It may be time to upgrade your older gadget’s memory (or other components). All running programs and browser tabs use RAM.
If your computer doesn’t have enough RAM, it’ll start moving files around to free up space on the hard disk. And that will slow down your computer’s performance.
Keep in mind that the RAM isn’t the same as storage memory. As said earlier, you lose the data stored in RAM when you turn off your PC. However, that data is stored in your SSD or HDD.
How much RAM you actually need depends on
- the applications and programs you use,
- the number of them you have running at once.
For example, if you use your computer for normal browsing and basic app usage, 4 GB of RAM is efficient. However, if you’re a programmer or video editor or into hardcore gaming, 32 GB of RAM is ideal.
If your computer is running slowly, you should check the amount of RAM and other system requirements to ensure it’s not overworking. We’ll show you how to check RAM on MAC and Windows in the next section.
How to Check RAM on Windows 10
Windows provides various quick ways to check RAM specifications.
Let’s go through them:
Method 1: Using the Settings App
To check the total memory running on your Windows 10 PC, follow these steps:
- Press the Windows Key and type “View RAM Info” in the search box. Alternatively, press the “Win + I” keyboard shortcuts, and select “System > About.”
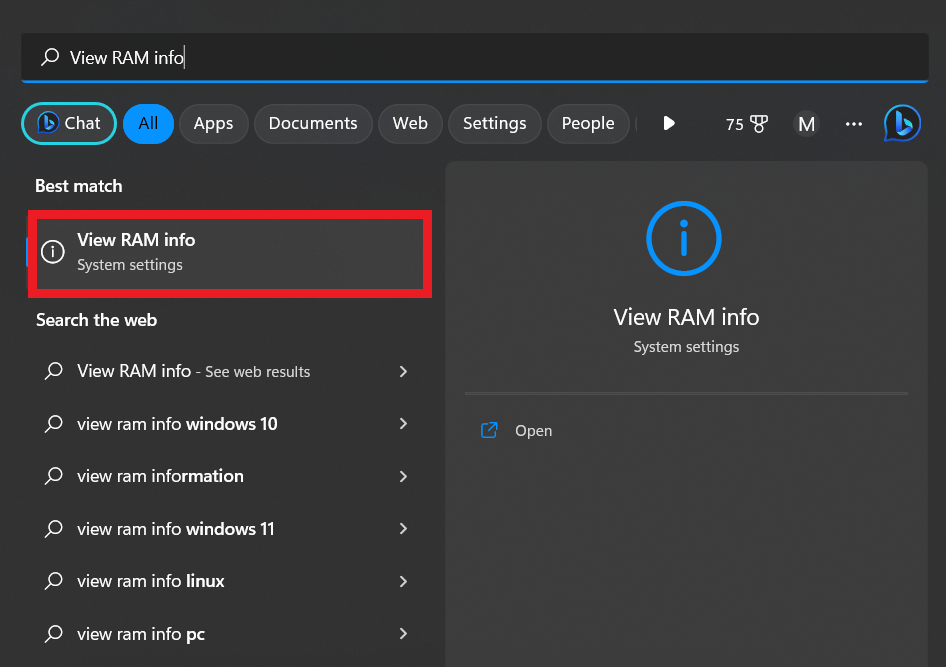
- In the right sidebar, under “Device Specifications,” look for “Installed RAM,” you should see how much RAM is installed on your PC.
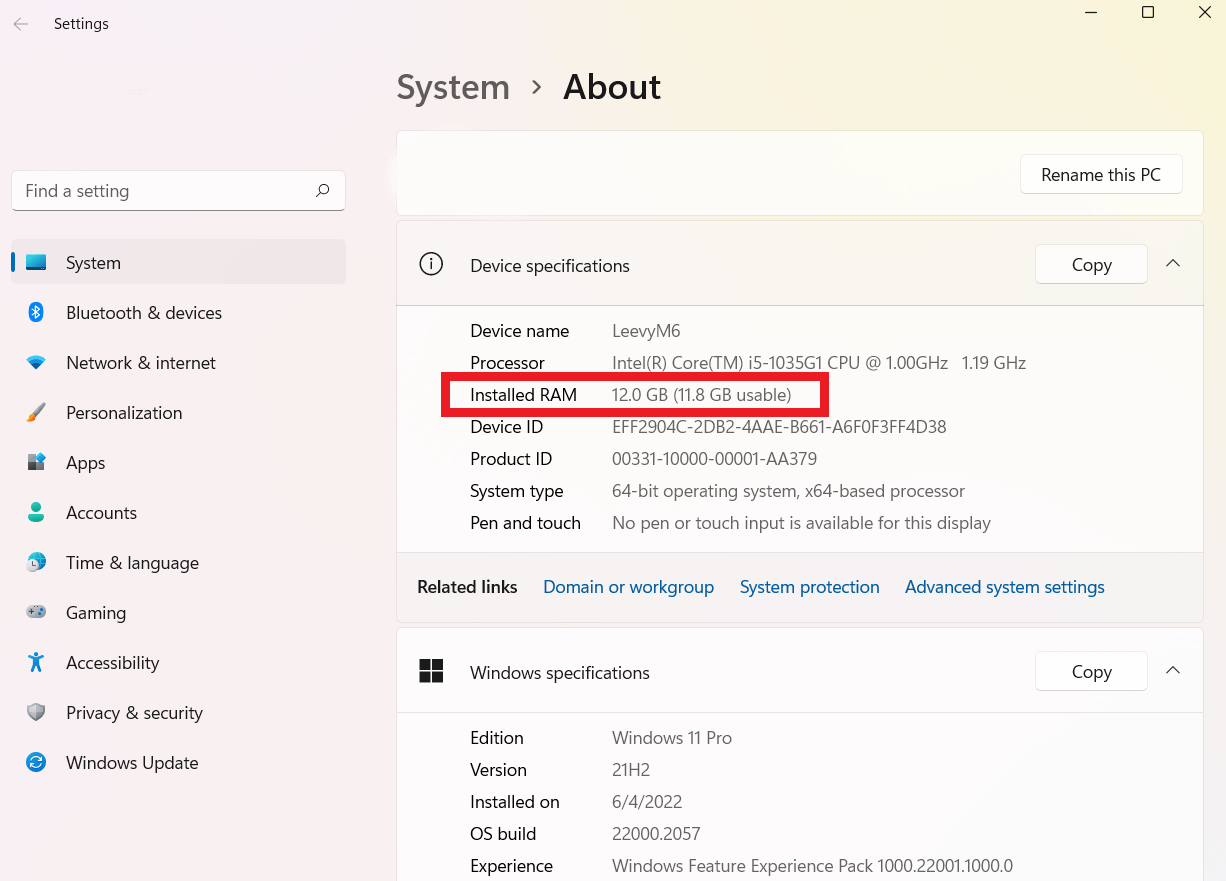
Method 2: Using Task Manager
Interested to learn how to check RAM speed Windows 10, including its model? The Task Manager offers the easiest method:
- Press the “Ctrl + Shift + Esc” keys simultaneously to launch the Task Manager.
- On the Task Manager window, click “Performance” and select “Memory.”
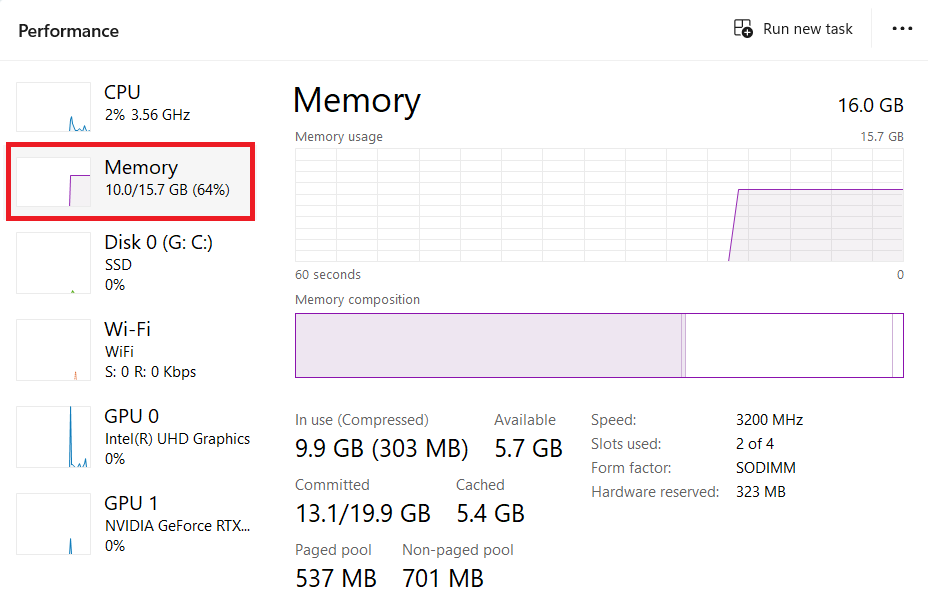
You’ll see details like the total amount of RAM on your computer, the RAM speed, and the form factor. You’ll even see the number of slots used, which might be helpful when planning to upgrade.
Method 3: Using Command Prompt
If you want to get more details about your RAM stick, use the following command prompts:
- Run command prompt with admin rights. Press the “Win + R” keyboard shortcuts, type “CMD” in the Run box, and hit the “Ctrl + Shift + Enter” keys simultaneously.
- Select “Yes” when prompted by the UAC to proceed.
- Execute these commands, depending on the information you want to see:
- wmic memorychip get devicelocator, manufacturer – to check RAM manufacturer
- wmic memorychip get devicelocator, partnumber – to check the part number
- wmic memorychip get devicelocator, serialnumber – to check the serial number
- wmic memorychip get devicelocator, capacity – to check RAM capacity
- systeminfo | findstr /C:”Total Physical Memory” – to check total system memory capacity
- wmic memorychip get devicelocator, speed – to determine memory module speed
- wmic memorychip get devicelocator, memorytype – to determine memory type
- wmic memorychip list full – to determine full memory details
Getting these details about your memory can be useful when troubleshooting hardware and software-related issues and contacting technical support.
How to Check RAM Usage on Windows 10
There are several ways to check RAM usage on your Windows 10. Let’s go through two of the easiest:
Method 1: Using the Resource Monitor
- Press the “Windows + R” key to launch the Run window
- Type “resmon” to launch the Resource Monitor
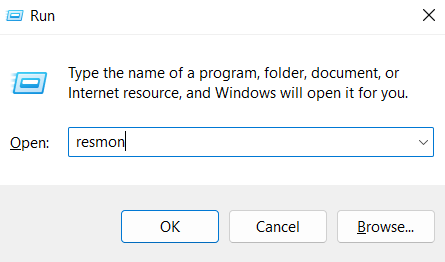
- Click on “Memory” to get in-depth information. The chart on the Resource Monitor will show you all the information about the RAM on your computer. It displays how much memory the system uses, how much is available, and the total amount of RAM.
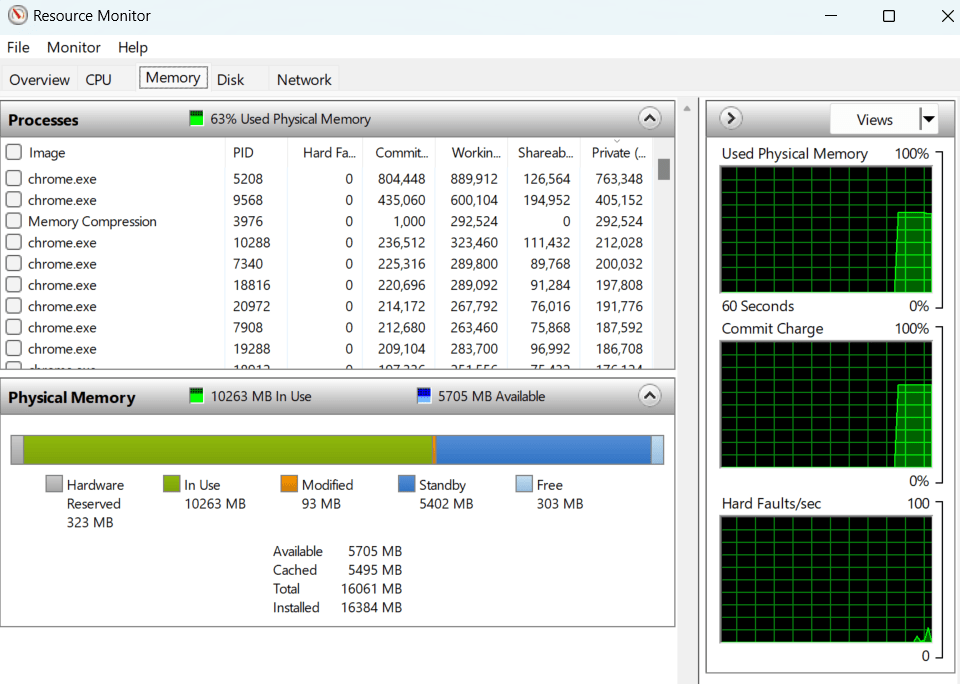
For more details, use the Performance Monitor.
Method 2: Using the Performance Monitor
Here’s how to check RAM usage using the Performance Monitor:
- Press the “Windows + R” key to launch the Run window
- Type “perfmon” to launch the Resource Monitor
- Click on “Performance Monitor.”
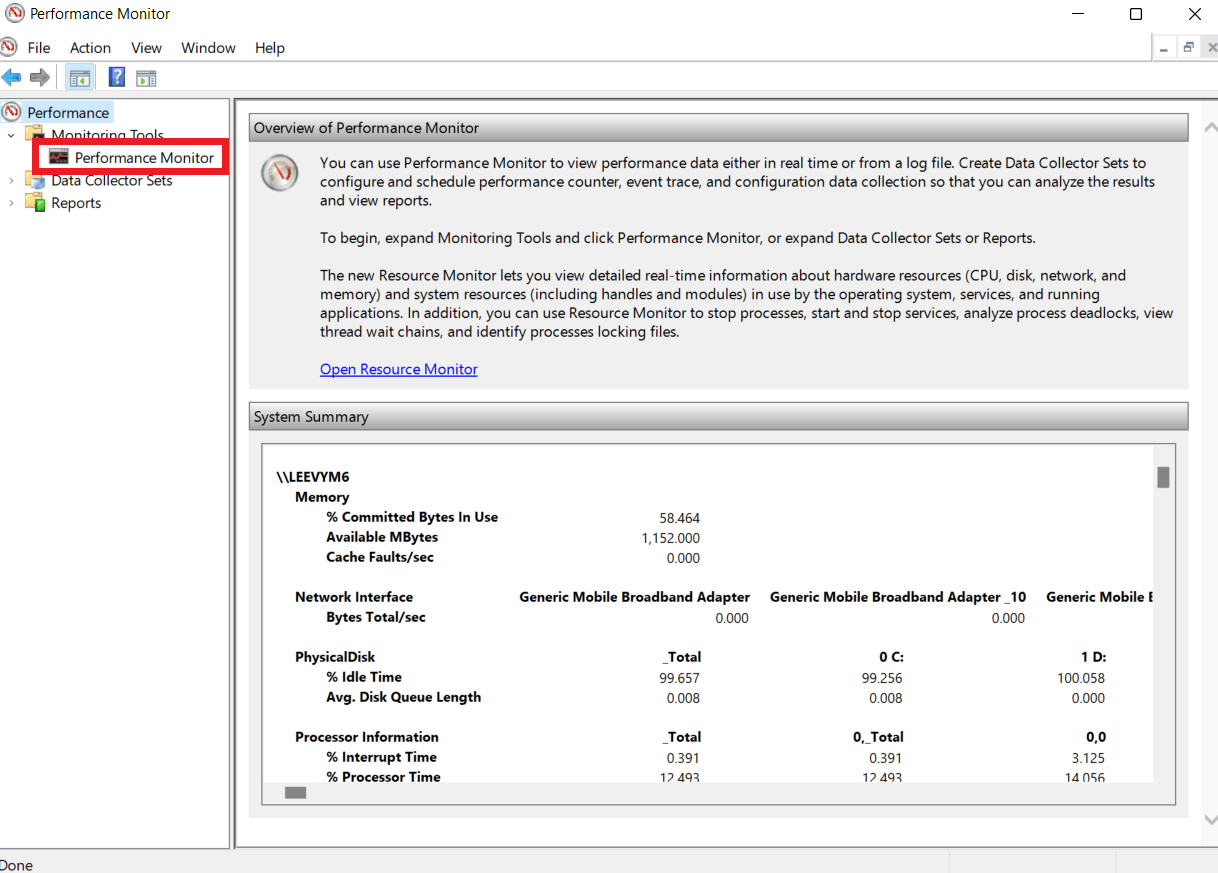
- Click the green plus symbol button to open the “Add Counters” window.
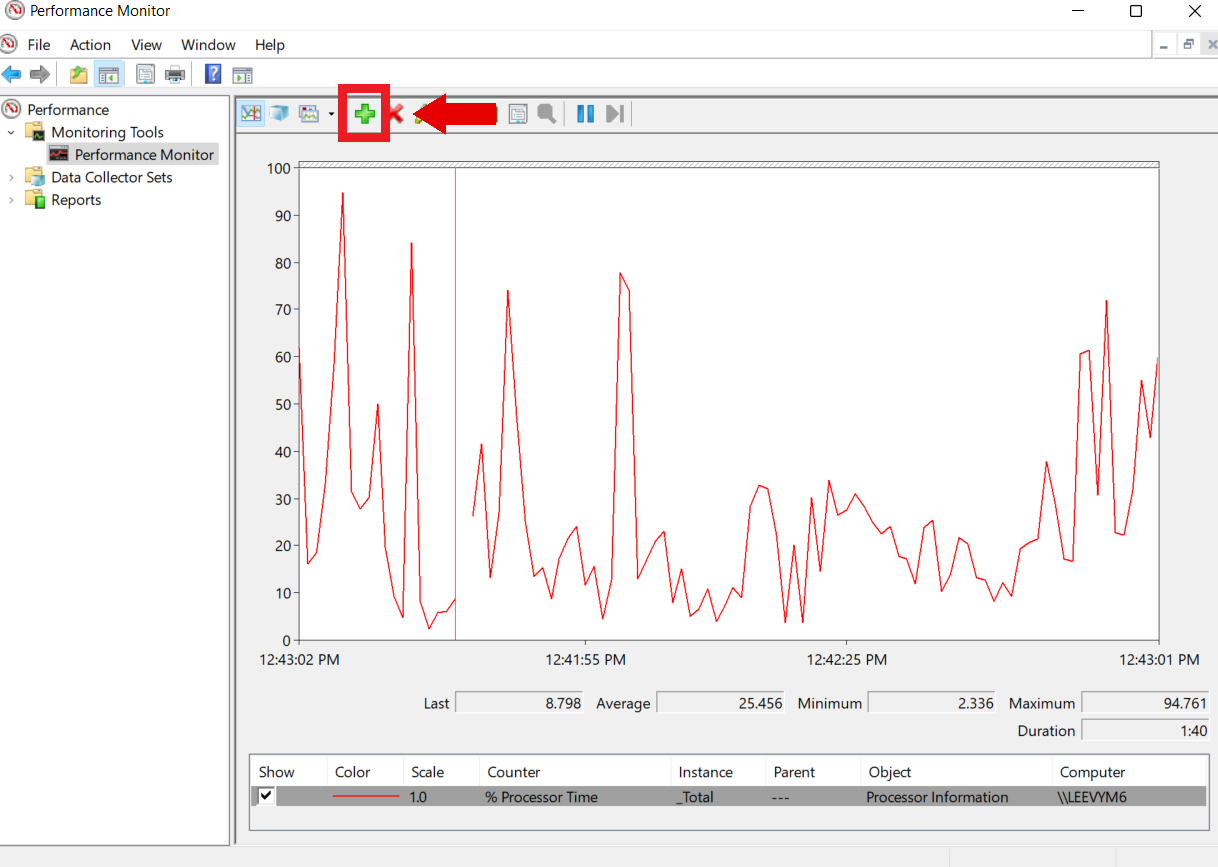
- Search for “Memory” from the list of counters and click on it. Then, click the “Add” button and “OK.”
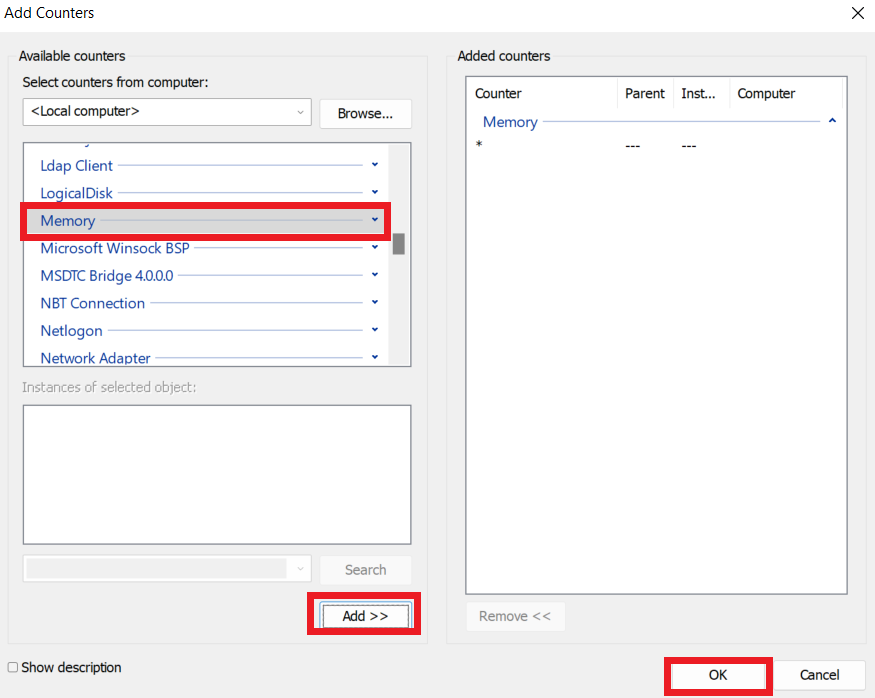
- The Performance Monitor will draw a graph of memory usage. You can use the counters below to analyze the graph in detail.
![Check RAM usage via Performance Monitor]() How to Check RAM on macOS
How to Check RAM on macOS
Follow the steps below the check the RAM usage on Mac:
- Click “Go” then “Utilities” on the menu bar
- Double-click on the “Activity Monitor” and select the “Memory” tab. You’ll see your computer’s memory.
- You’ll see all the active processes and how much each program uses.
Check Your Memory for Errors
Windows has a built-in tool for checking RAM usage. Here’s how to check your memory for Errors:
- Type “Windows Memory Diagnostic” into the Windows search bar, and hit “Enter.”
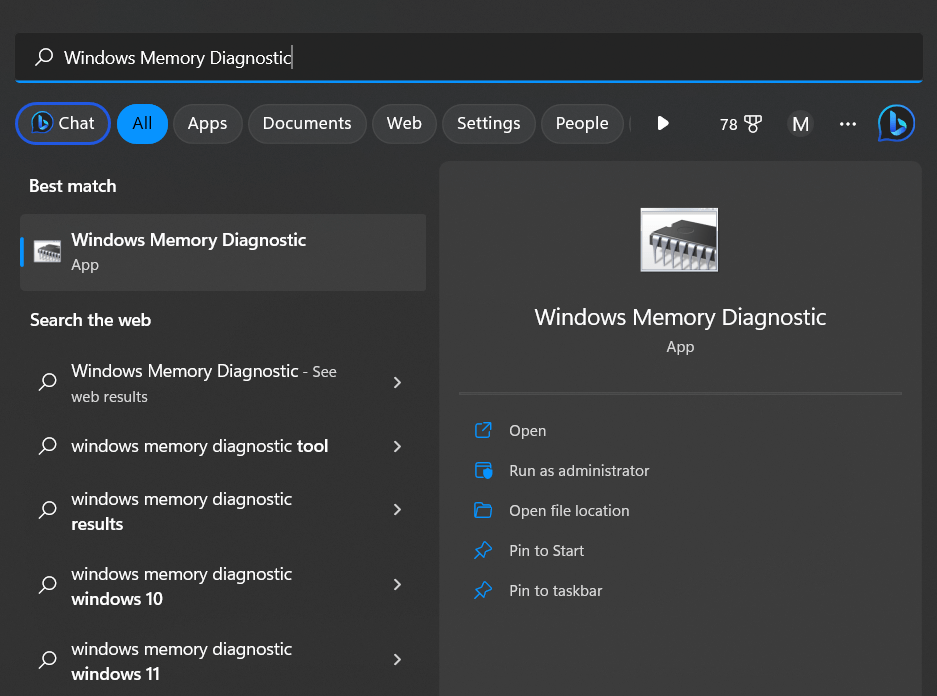
- You’ll need to restart your PC to perform this test. So you won’t be able to use your computer while the test is running.
- Click “Restart now and check for problems (recommended).” Save your work before starting.
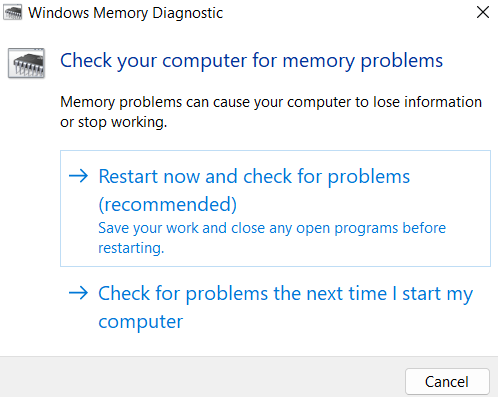
After the restart, you’ll see the Windows Memory Diagnostics Tool screen. Wait for the test to complete the process. It could take a while. A progress meter will be displayed, and a “Status” message will show if any issues are found.
Clear Your RAM to Improve Your Computer Performance
When your memory usage gets high, it can cause your computer to slow down or even crash. You may also experience application loading issues, random program crashes, and web pages not loading, which can be frustrating.
There are several reasons why RAM usage can get high. You could run too many applications, a virus attack, or a system error. The solution is to clear your RAM to avoid these problems.
There are manual ways to clear your memory, which can be time-consuming. So you can check out Auslogics BoostSpeed Windows Slimmer.
The software is designed to boost your OS’s efficiency by deleting unnecessary applications. This helps to reduce high RAM and CPU usage because the PC frees up resources for active programs.
Auslogics Windows Slimmer can help you get more storage space on your computer, remove massive files, and improve your performance.
Related: How to Clear RAM in Windows 10
Conclusion
We’ve shown you how to check your memory, how to free up RAM on Windows 10, and more. Your computer performance depends on how much RAM it has. RAM improves data access speed and affects your system’s efficiency.
You can use several tools, including the Task Manager, Command Prompt, etc., to check the Windows 10 and macOS RAM. You can use Auslogics BoostSpeed Windows Slimmer to improve your computer performance and get more storage.
Always ensure you don’t overwork your memory and have enough space to stabilize your computer performance.
FAQs
How to Test RAM Speed on Windows 10?
You can use the System Information and Task Manager to test the RAM’s speed. Press “Ctrl + Shift + Esc” to use the Task Manager to open the application. Click on “Memory” from the “Performance” tab to check the RAM’s speed.
How Do I Stop High RAM Usage?
If you want to know how to clear RAM on Windows 10, disable startup programs and close unnecessary browser tabs and programs. You can also use Auslogics Anti-Malware to check for malware because they can use high RAM usage.
How to Reduce RAM Usage in Windows 10?
Delete unnecessary background processes and programs that are using up RAM. You can also adjust visual effects to optimize performance. You can use Auslogics BoostSpeed Windows Slimmer to automate the process with a button click. The program will delete unnecessary programs and free up space for better performance.



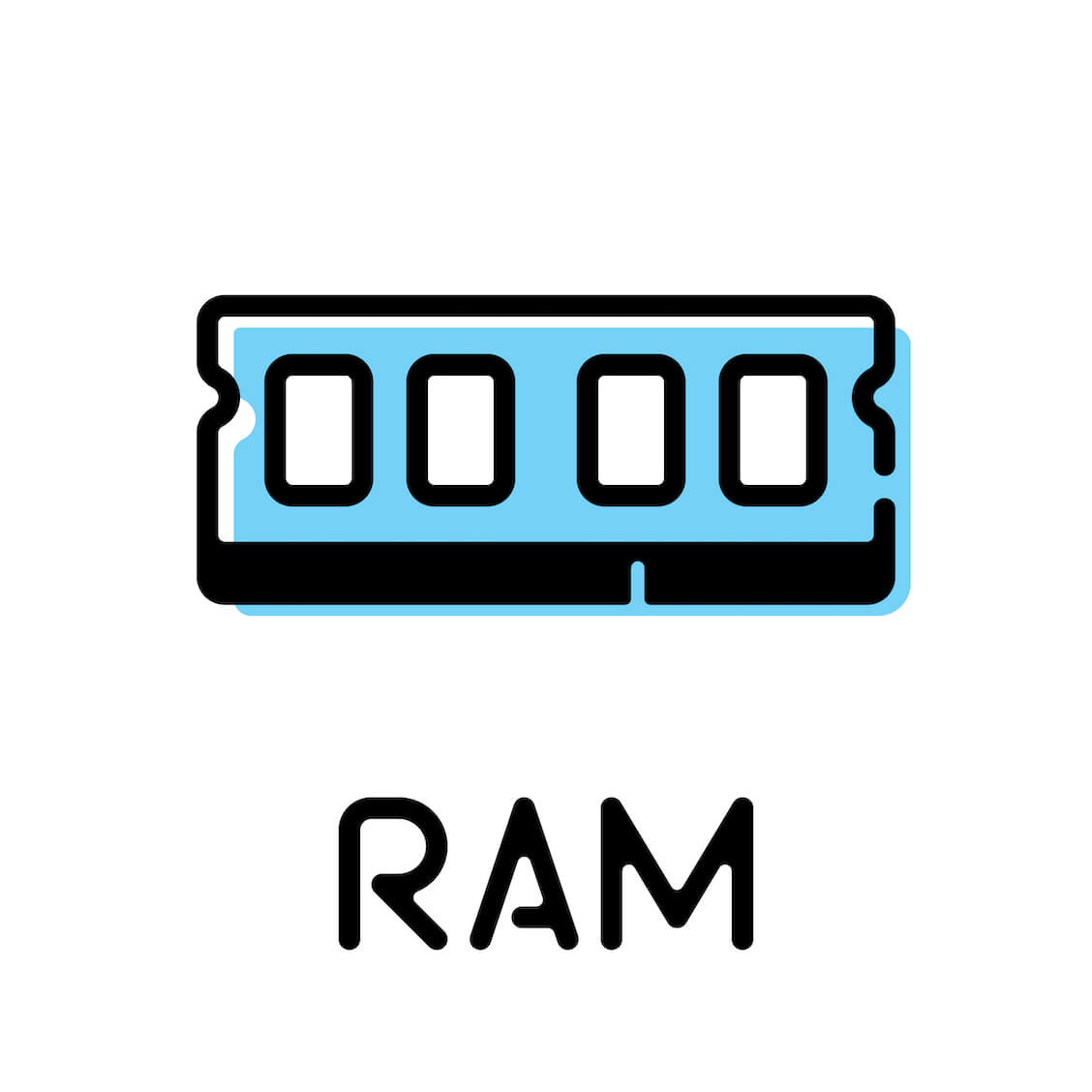
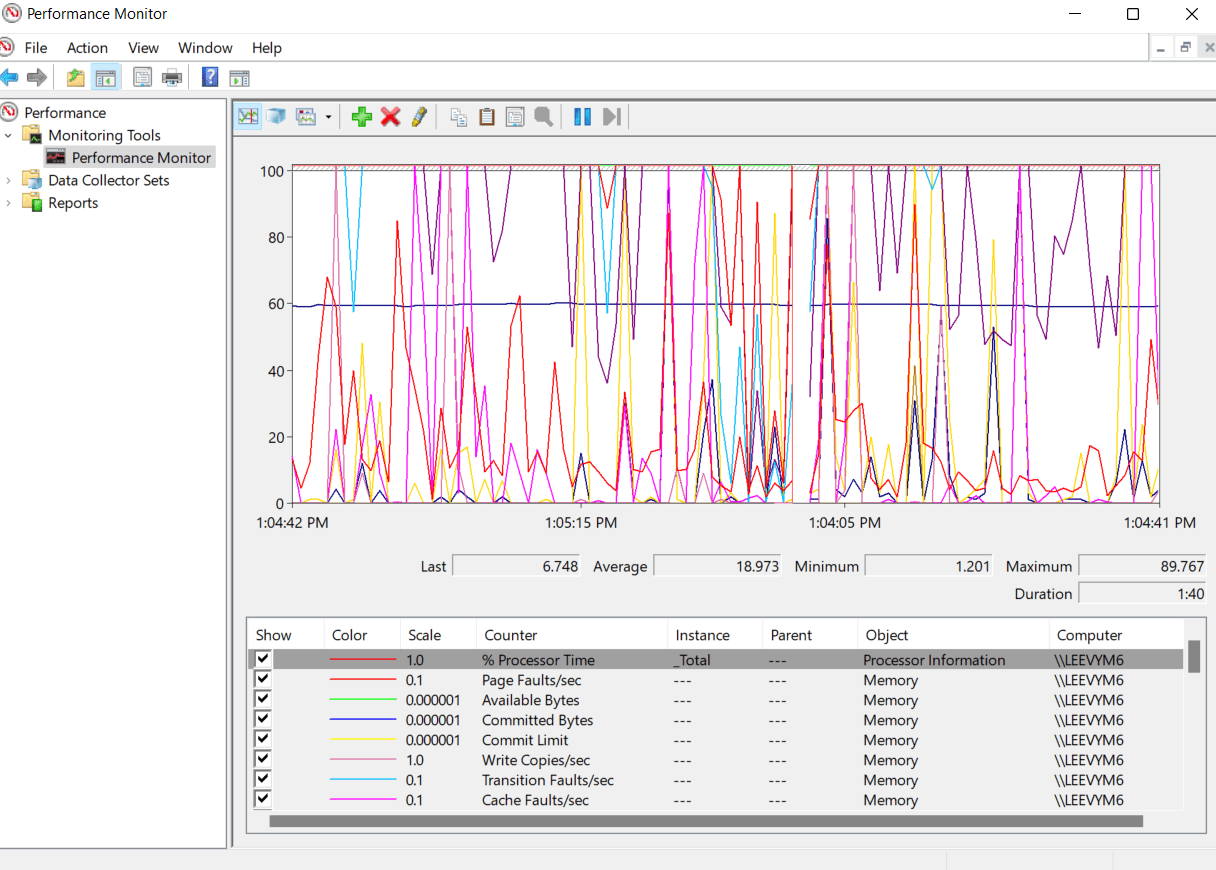 How to Check RAM on macOS
How to Check RAM on macOS