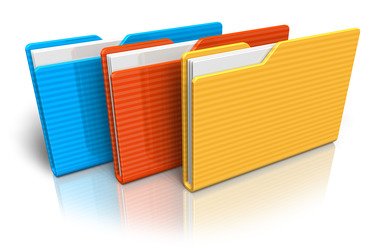By default, the window colors and accents on Windows 10 are set to gray. This color looks nice, and it goes well with any wallpaper. However, after a while, you might be interested in trying a different hue. In this case, you might ask,
“May I change the colors in a Windows 10 theme?”
Well, the answer to that question is ‘yes.’ You will be delighted to know that Microsoft has included a number of customization options in the Settings app. In this post, we are going to teach you how to change the appearances in Windows 10. We will share some tips on how you can create a look that is truly your own.
Before you select your Windows 10 colors and appearances, you need to ensure that the shade is visible on various surfaces in your computer. To do this, you need to follow the instructions below:
- On your keyboard, press Windows Key+I. Doing so will open the Settings app.
- Select the Personalization tile.
- Go to the left-pane menu, then click Colors.
- Under the ‘Show accent color on the following surfaces’ section, select the following options:
Start, taskbar, and action center
Title bars
Once you’ve activated this feature, you will be able to change the taskbar, Start menu, window title bar, and the action center background colors.
Changing Windows 10 Colors and Appearances
To access the options for modifying colors and appearances on Windows 10, you need to follow the instructions below:
- Press Windows Key on your keyboard. Doing so will launch the Start menu on Windows 10.
- Click the Settings icon on the left. It should look like a gear icon.
- Once the Settings app is open, choose Personalization from the options.
How to Change a Specific Color on Windows 10
- Once you are on the Personalization page, go to the left-pane menu and click Colors.
- Under the ‘Choose your color’ section, deselect ‘Automatically pick and accent color from my background.’
- Now, go to Window Colors and select the shade you want.
- Once you’ve selected the color, you can close the Settings app.
- Restart your system to ensure that the changes will take effect.
How to Select a Color from Your Background
- You need to open the Settings app and go to the Personalization menu.
- Select Colors from the left-pane menu.
- Enable the ‘Automatically pick a color from my background’ feature under the ‘Choose your color’ section.
- Close the Settings app, then restart your computer.
How to Pick Your Color on a High-Contrast Windows 10 Theme
- Select Colors from the left-pane menu on the Personalization window.
- Now, move to the right pane and click the ‘High contrast settings’ link.
- On the next page, select the color you want, then click Apply.
- Restart your computer to ensure that the changes will take effect.
Additional Tip: Update your Graphics Driver
If you want to maximize the visual capabilities of your computer, you should ensure that your graphics driver is updated to the latest version recommended by the manufacturer. You can update your graphics driver via the Device Manager. However, you must know that while the tool downloads and installs the driver for you, it can miss the latest version.
Many users would suggest manually downloading and installing the graphics driver. That said, the process can be time-consuming and complicated. If you choose this option, you will need to go to the manufacturer’s website and scour through a large number of drivers just to find the one that is compatible with your operating system and processor type. If you install the wrong version, you might even end up dealing with system instability problems on your computer.
If you want an easier and more reliable way to update your graphics driver, your best bet is to use Auslogics Driver Updater. After installing this software program, it will recognize your operating system version and processor type automatically. You simply need to click a button, and this tool will search for the latest drivers for your PC. The best part is, it updates all your drivers—not just your graphics driver. So, once the process is complete, the performance of your computer will improve.
Do you know other tips on customizing the look of Windows 10?
Join the discussion below and share your ideas!