- What Is the Windows Insider Program?
- Requirements for Joining the Windows Insider Program
- Why Get Windows Insider Preview Builds and Updates?
- How to Join the Windows Insider Program
- What Is the Your Microsoft Account Requires Attention to Get Insider Builds Issue?
- What Causes the Your Microsoft Account Requires Attention to Get Insider Builds Problem?
- Troubleshooting Your Microsoft Account Requires Attention to Get Insider Builds
- Conclusion
- FAQ
The Windows Insider Program lets enthusiasts preview and test new Windows features before they make it to the final cut. It, however, can trigger problems, including the Your Microsoft Account requires attention to get Insider builds error, appearing when you try to download Windows Insider Preview builds. This article will help you fix this Microsoft account issue.
What Is the Windows Insider Program?
The Windows Insider Program is Microsoft’s special initiative for users who want to try out new versions of Windows before they are released to the public. Thanks to Microsoft’s Insider Program, eager individuals get early access to upcoming features and updates – which often arrive with bugs and issues due to their unpolished nature – and can help the company introduce timely fixes and improvements.
Requirements for Joining the Windows Insider Program
To enroll into the Windows Insider Program and get Windows Insider Preview builds, you need a device running a legitimate and activated copy of Windows 10/11, such as a desktop computer, laptop, or tablet.
Related:
Solving ‘We can’t activate Windows on this device’ error
Methods to fix Activation Error 0xc004f063 in Windows 10
How to Check if Windows 11 Is Activated and How to Activate the OS
You also need a valid Microsoft account. If you don’t have one yet but want to take part in the Microsoft Insider Program, here is how to create it:
- Type account.microsoft.com into your address bar and press Enter.
- Click the blue Sign in button and then select the Create one! option.
- Enter an existing email address or click the Get a new email address link to create a new one.
- Click the Next button to proceed.
- Create a strong password and enter it into the corresponding field. Then click Next.
- Enter your first and last names and click Next.
- Then select your country/region from the list of available locations, enter your birthdate and click Next.
- Click Next again. You will be asked to solve a security puzzle. After doing so, you will be informed that you have a Microsoft account.
You may need to verify your Microsoft Account to be able to participate in the Windows Insider Program:
- Go to https://login.live.com/ and log in with your Microsoft account.
- Navigate to the Security tab and click on Get Started under Advanced security options.
- You will see the Verify link. If you see it, select a way to verify your account.
- If you can’t see it, it means you have already configured a way for account verification and confirmed it. You may add an extra level of verification by clicking the Add a new way to verify or sign in link.
Why Get Windows Insider Preview Builds and Updates?
Installing Windows Insider Preview builds and updates allows you to explore new Windows features and improvements before the general public. You can provide feedback to Microsoft and help it find bugs, usability problems, and areas for improvement. Microsoft claims that Insiders helped create Windows 11 and boasts millions of Windows Insiders at the time of writing.
How to Join the Windows Insider Program
To take part in the Microsoft Insider Program, you need to follow the instructions below:
- Click the Windows logo button in the lower-left corner of your screen.
- Select Settings and click on Update & Security.
- Navigate the left pane and select Windows Insider Program from the menu.
- If required, turn on optional diagnostic data by clicking on the corresponding link and checking the option.
- On the Windows Insider Program screen, click on Get started.
- Click Register or switch to another account.
- The Join the Windows Insider Program window will appear. Click the Sign Up button.
- Accept the terms of the program agreement and click Submit.
- After enrolling into the Microsoft Insider Program, feel free to check the Windows Insider blog, where you can see what’s coming for Windows Insiders.
- Then restart your PC, enter Settings, expand Update & Security, and navigate to Windows Insider Program. Click on Get Started
- You will be then asked to pick an account and select a Windows Insider channel.
![Windows Insider Program pick your account]()
- Read and agree to the program’s terms of use and privacy statement.
- Restart your PC. Congrats! Now you are a Microsoft Insider.
You need to regularly check Windows Update for new builds and updates: Win + I -> Settings -> Update & Security -> Windows Update -> Check for updates.
- To opt out of the Windows Insider Program, open Settings, go to Update & Security, navigate to Windows Insider Program, and set the Stop getting preview builds option to On.
- Then click the Leave the Insider Program link and on the following screen, agree to leave the program.
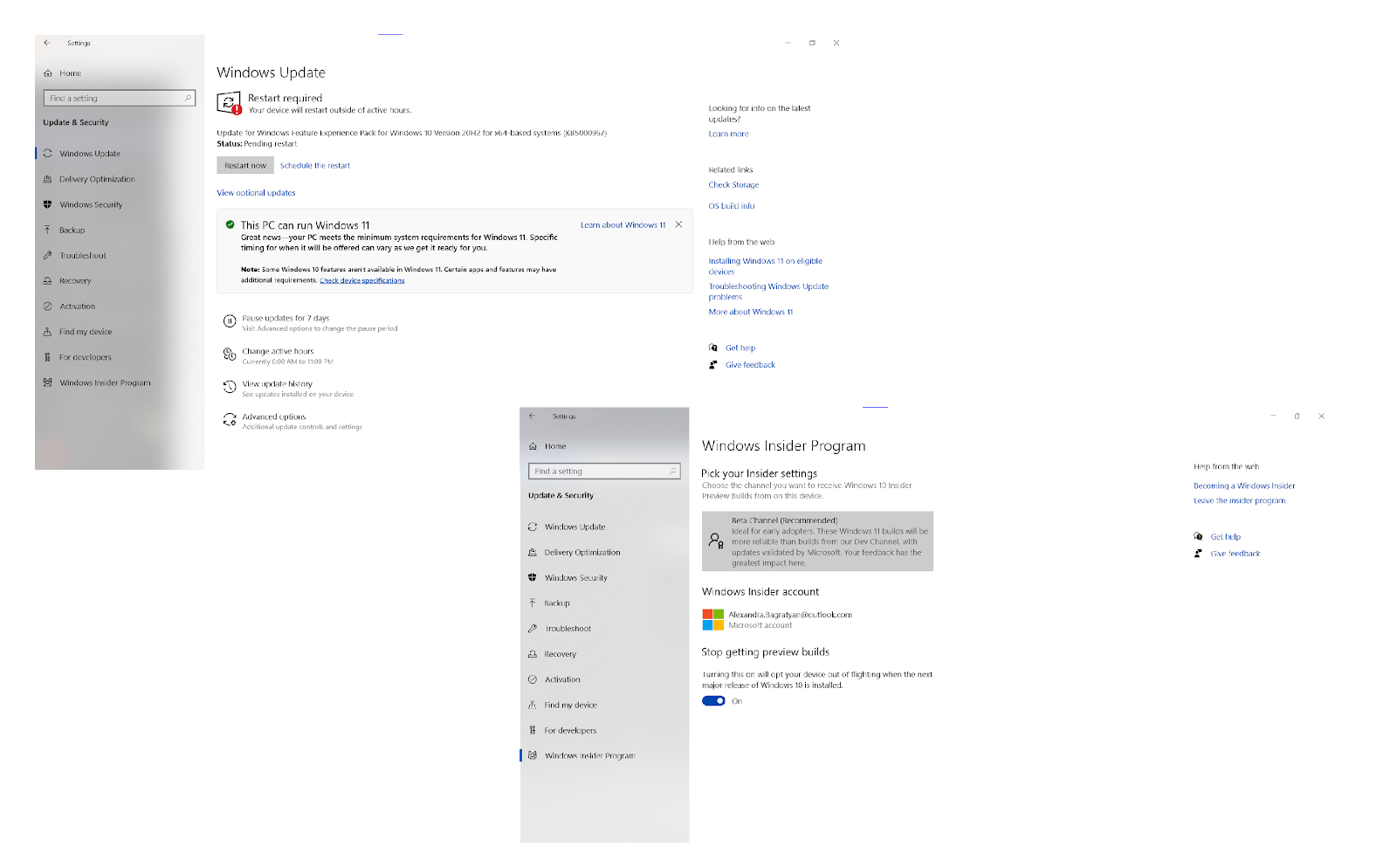
What Is the Your Microsoft Account Requires Attention to Get Insider Builds Issue?
When participating in the Windows Insider Program, you may encounter an error message that reads “Your Microsoft Account requires attention to get Insider builds.” The message appears with an option that says “Fix me,” but know that clicking it simply asks whether you want to stop receiving Windows Insider Preview builds.
While this message can prevent you from downloading and accessing the latest builds, there are other messages that can also surface:
‘Your diagnostic and usage data settings require attention to get Insider Preview builds’ – This is a variation of the main problem in this article, meaning it entails the same set of solutions.
‘Some of your accounts require attention’ – This can appear if you’re not using a Microsoft account and can be addressed simply by converting a local account into a Microsoft one.
What Causes the Your Microsoft Account Requires Attention to Get Insider Builds Problem?
You may encounter the Your Microsoft account requires attention to get Insider builds issue due to several reasons. Here are the most common scenarios where this Microsoft account problem manifests itself:
- Your Microsoft account is not set up or verified (see above on how to create and verify a Microsoft account).
- Your Microsoft account information is incorrect or incomplete.
- Your Windows OS is out of date.
- Your Internet connection is poor.
- Your Windows Insider settings are inappropriate for you.
Below you will find easy-to-apply tips on how to fix the Microsoft account hiccup you are facing.
Troubleshooting Your Microsoft Account Requires Attention to Get Insider Builds
Check your network connection
You can check your network connection status using the Settings app:
- Press the Win + I combination on your keyboard and select the Network & Internet option.
- In the Status tab, you will see your connection status.
- If you see that something is wrong with your network connectivity, navigate downwards and click on Network troubleshooter.
- Wait while the tool is diagnosing your connection. Then follow the on-screen instructions to identify and fix the problem.
- Now check if your Microsoft account issue is resolved.
Related: Boost Internet on Your PC: Tips on How to Speed Up Your Internet Connection
Update Windows to the latest version
Considering the fact that Microsoft now urges users to promptly update due to newly discovered vulnerabilities, your Microsoft account problem may not be the only reason to install available updates. Here is how to update Windows 10 – the most popular desktop OS in the world – to receive security patches and potentially fix the Microsoft account:
- Hit the Windows logo key + I combo and click on Update & Security.
- On the Windows Update screen, click Check for Updates.
- If there are available updates, agree to install them.
- As soon as the installation process is over, check if your Microsoft Insider problem is no longer present.
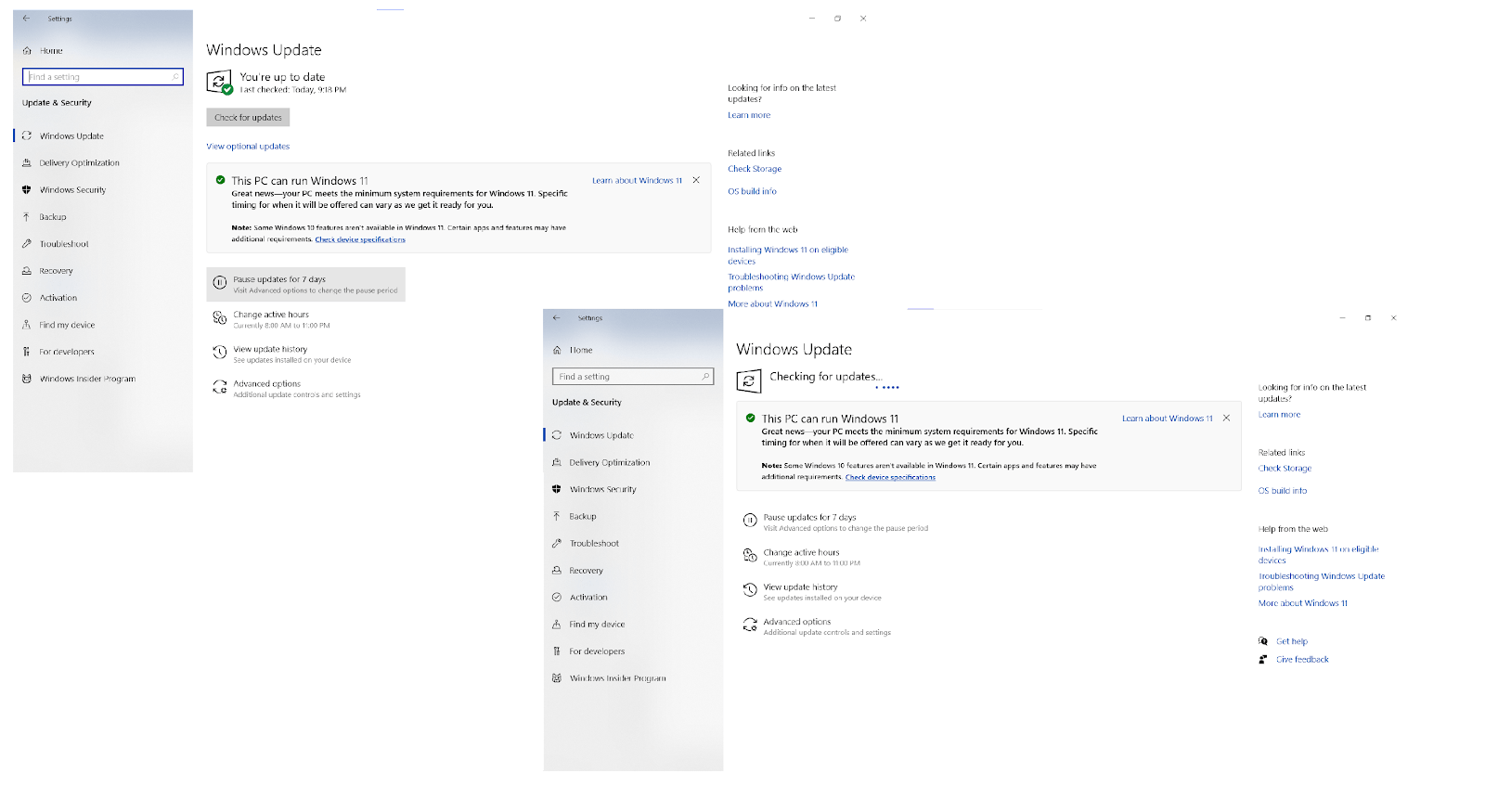
Reset the Windows Insider Settings
Readjusting the Windows Insider Program settings may be necessary to troubleshoot your Microsoft account problem as it may be caused by some kind of misconfiguration or conflict. We recommend you to try switching between Insider channels and see if that solves the Your Microsoft account requires attention to get Insider builds issue on your computer.
Rejoin the Windows Insider Program
In some cases, simply rejoining the Microsoft Insider Program can help. Just open your Settings app and opt out of the Windows Insider Program. Then enroll into it again. You can find detailed instructions on how to do so above.
Check Your PC for Software Issues
Your Microsoft account issue may stem from PC junk, incorrect system settings or software conflicts. In short, your Windows 10/11 OS should be in tip-top shape for Windows Insider Preview builds and updates to arrive on your device seamlessly. You can tune it up manually, but it might take plenty of time. Alternatively, you can make use of a dedicated PC optimizer like Auslogics BoostSpeed:
- Download the BoostSpeed app on your Windows 10 PC, run its .exe file and follow the instructions offered by the installation wizard.
- You will be taken to the My Dashboard tab. Go to the My Scanner tab, where you can scan your PC for disk space, stability and performance issues.
- Make sure each of the categories on the screen is checked – your Microsoft account problem may stem from any of these areas – and click the blue Scan All button in the lower-right corner.
- Wait until the scanning process is over.
- Once Auslogics BoostSpeed is done scanning your PC for issues, click Resolve Selected.
- Wait until the app resolves detected problems. Hopefully, it will fix the Microsoft account complication as well.
Contact Microsoft Support
If the Your Microsoft Account requires attention to get Insider builds issue persists despite all your effort, we advise that you contact Microsoft Support. The company’s experts should be able to help you resolve the problem.
Conclusion
The Windows Insider Program helps Microsoft deliver continuous innovation by engaging users into the testing process. However, this initiative is not immune to issues, such as Your Microsoft Account requires attention to get Insider builds. To resolve this particular Microsoft account problem, try fixing your connection and software issues, updating the OS, and refreshing or tweaking your Insider settings.
FAQ
How to Join the Windows Insider Program?
To become a Microsoft Insider, you need a Windows 10/11 device. Turn it on, fire up Settings (Win + I), open Update & Security, go to Windows Insider Program, and click on Get started. Windows will provide you with the instructions you need to proceed.
![Windows update pick an account to get started]() How to Leave the Windows Insider Program Without Losing Data?
How to Leave the Windows Insider Program Without Losing Data?
If you don’t want to get Windows Insider Preview builds any more, you can resign your status as a Microsoft Insider and keep your data intact this way:
- Open the Settings app, select Update & Security and go to the Windows Insider Program tab.
- Enable the Stop getting preview builds option.
- Click on the Leave the insider program link in the top-right area of your screen.
- Log in to your Microsoft account and click the Leave the program now link.
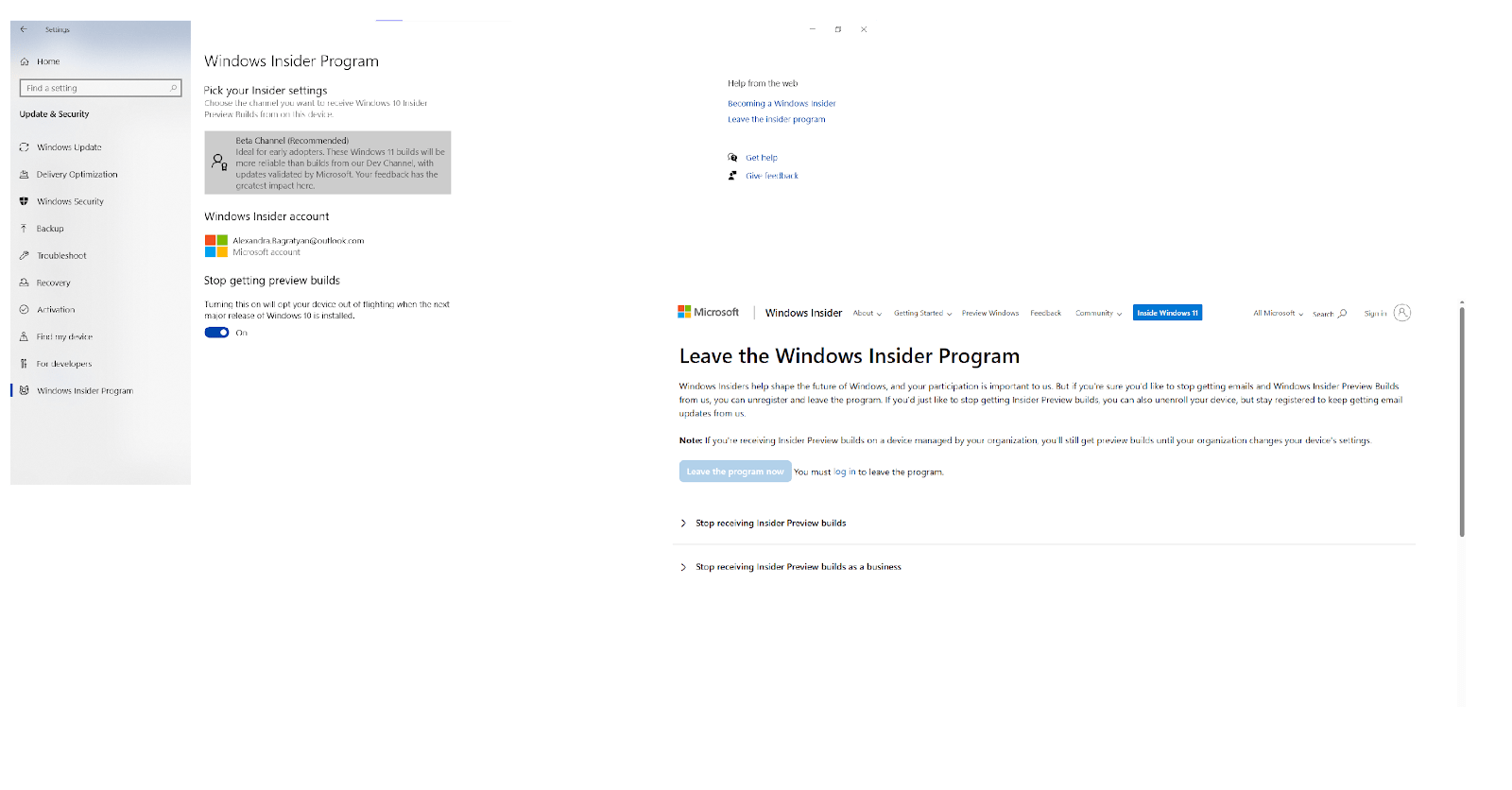



![[FIXED] Windows Insider: Microsoft Account Requires Attention to Get Insider Builds](https://www.auslogics.com/en/articles/wp-content/uploads/2023/07/shutterstock_628480610-1.jpg)
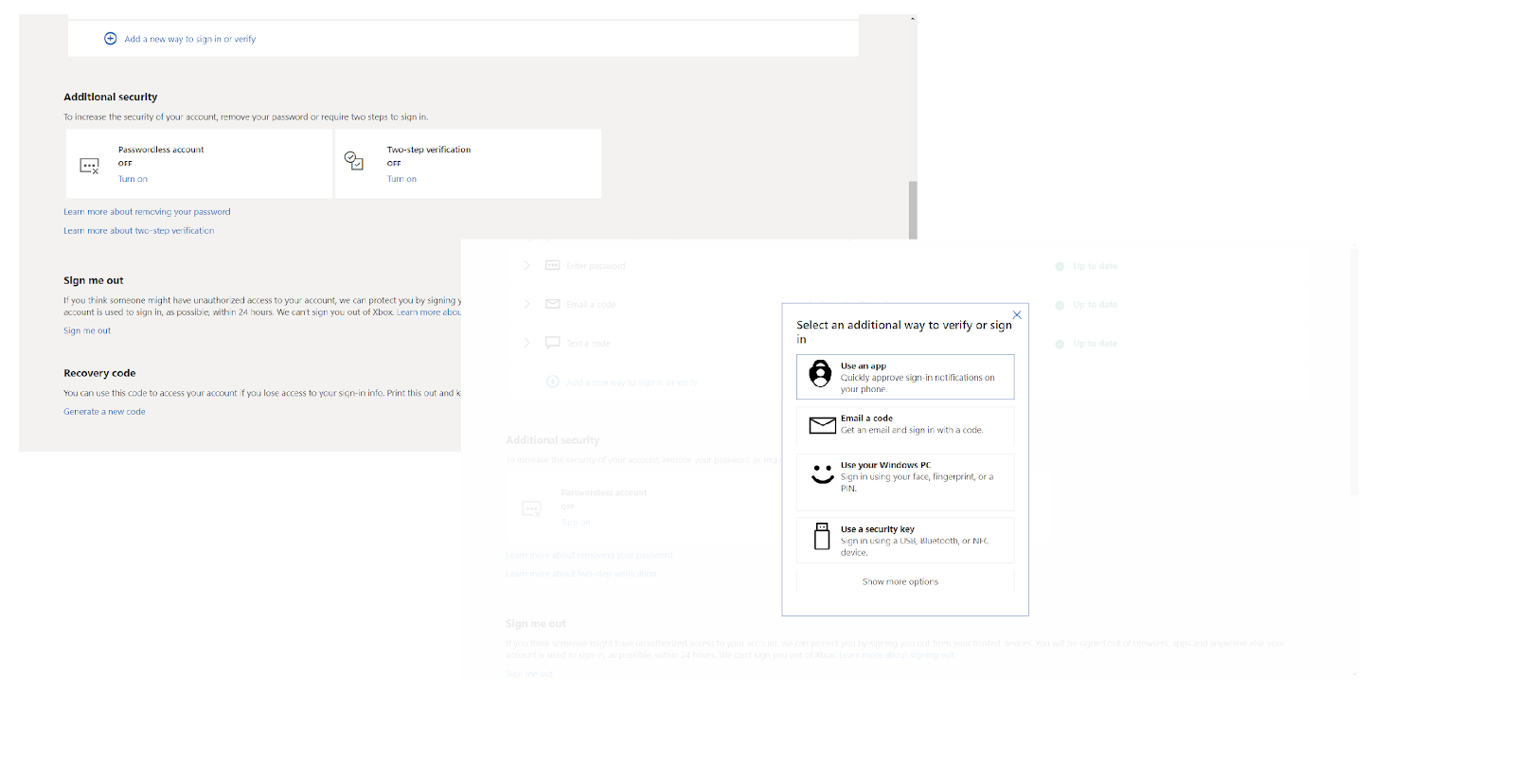
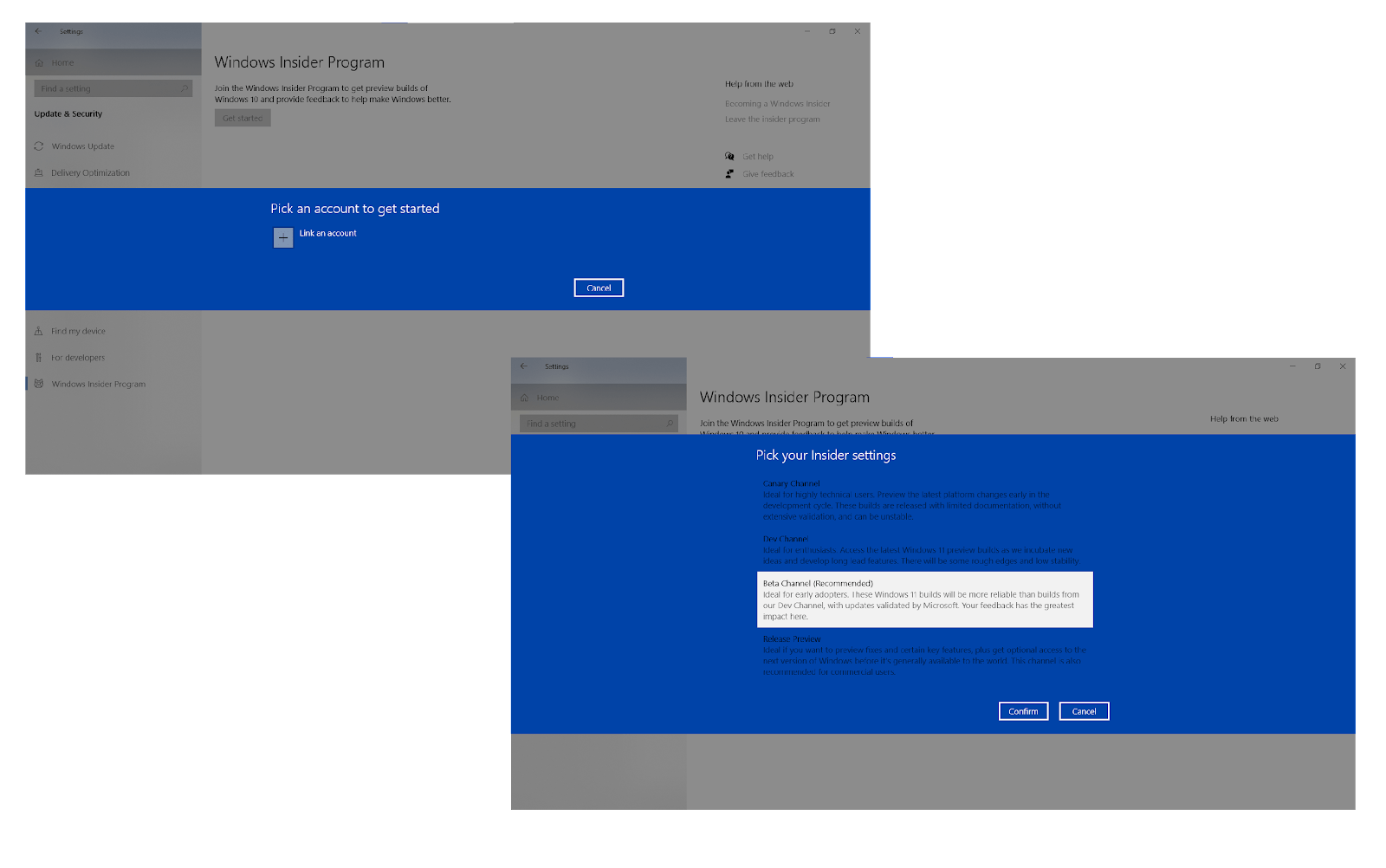
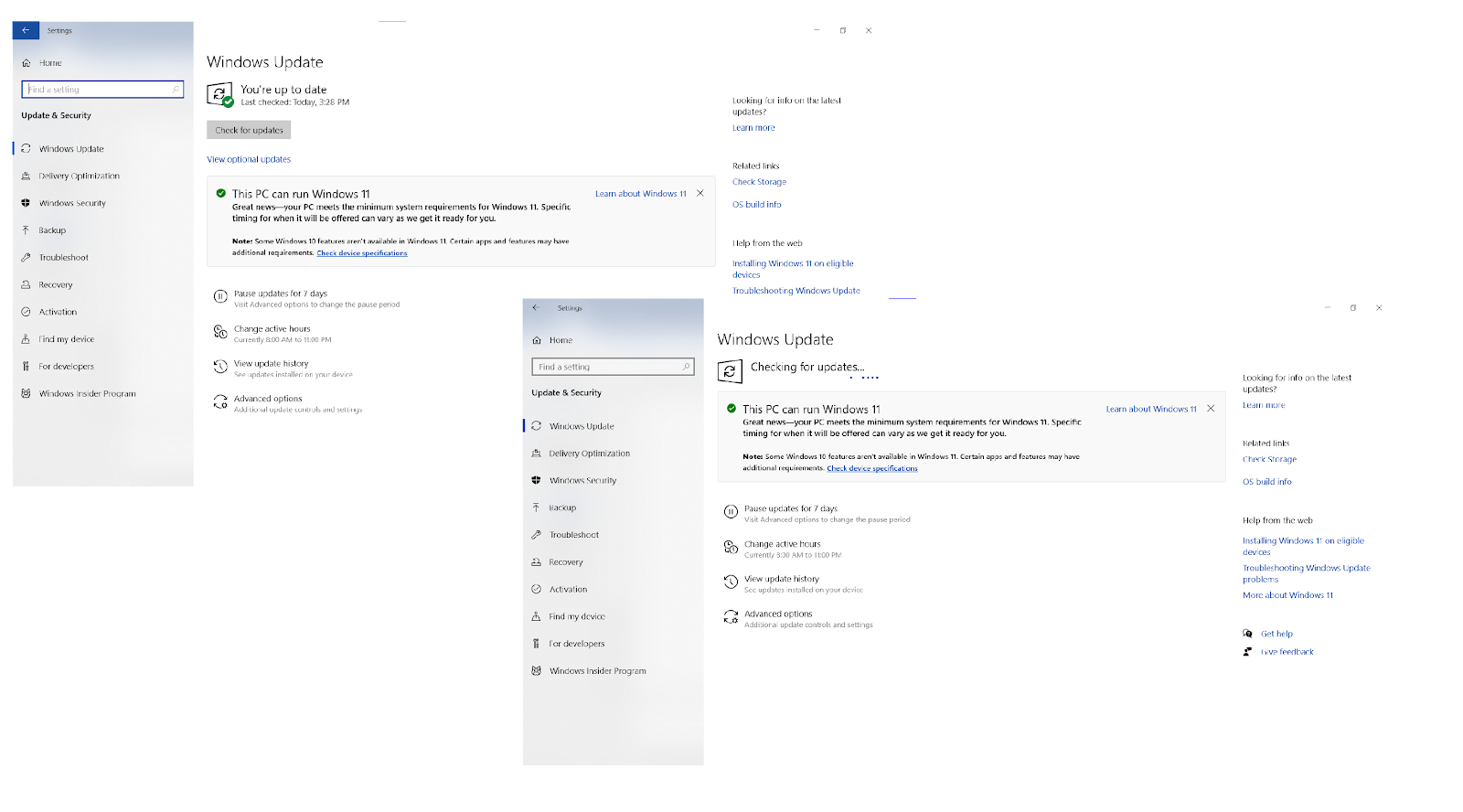
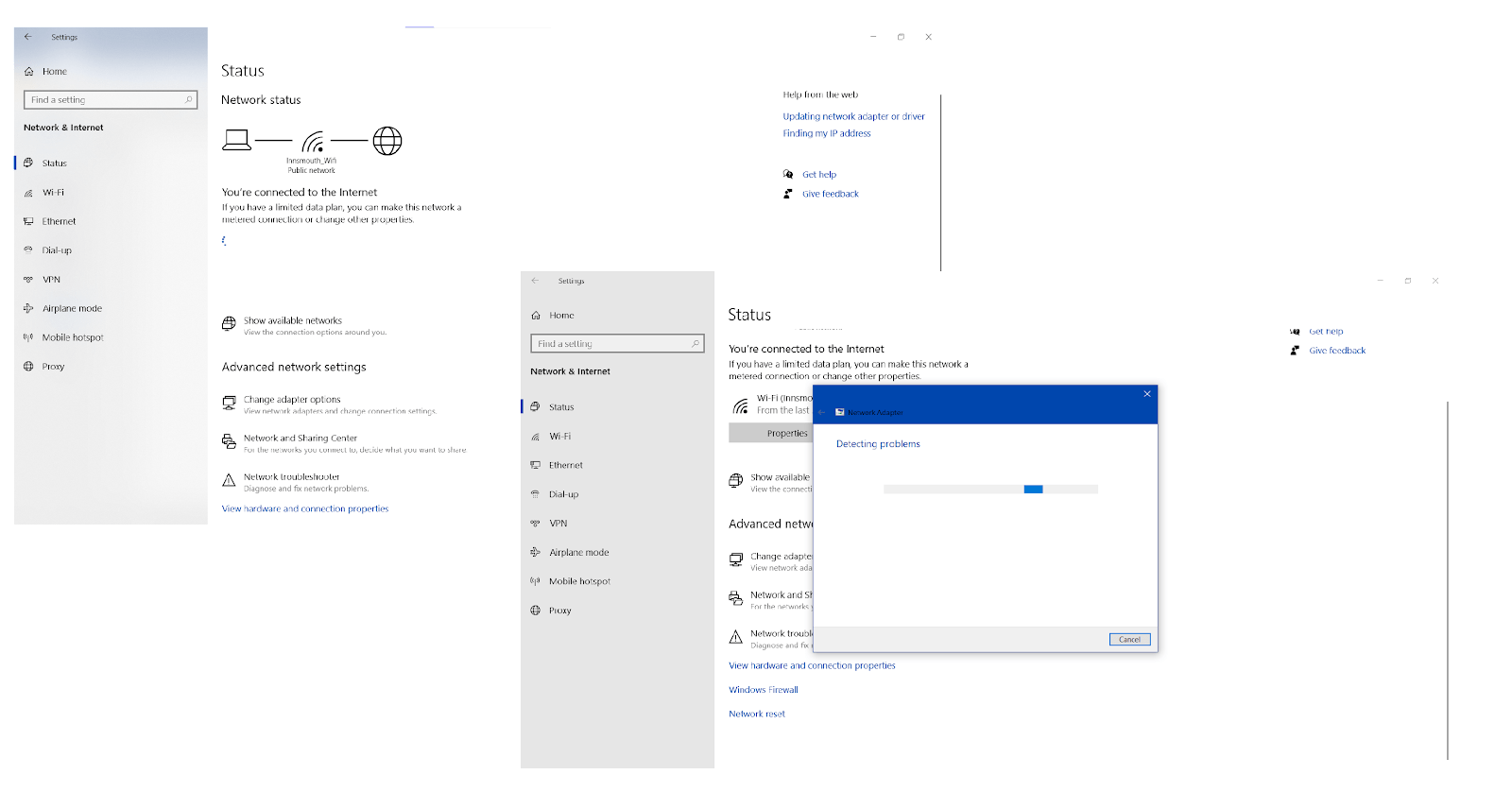
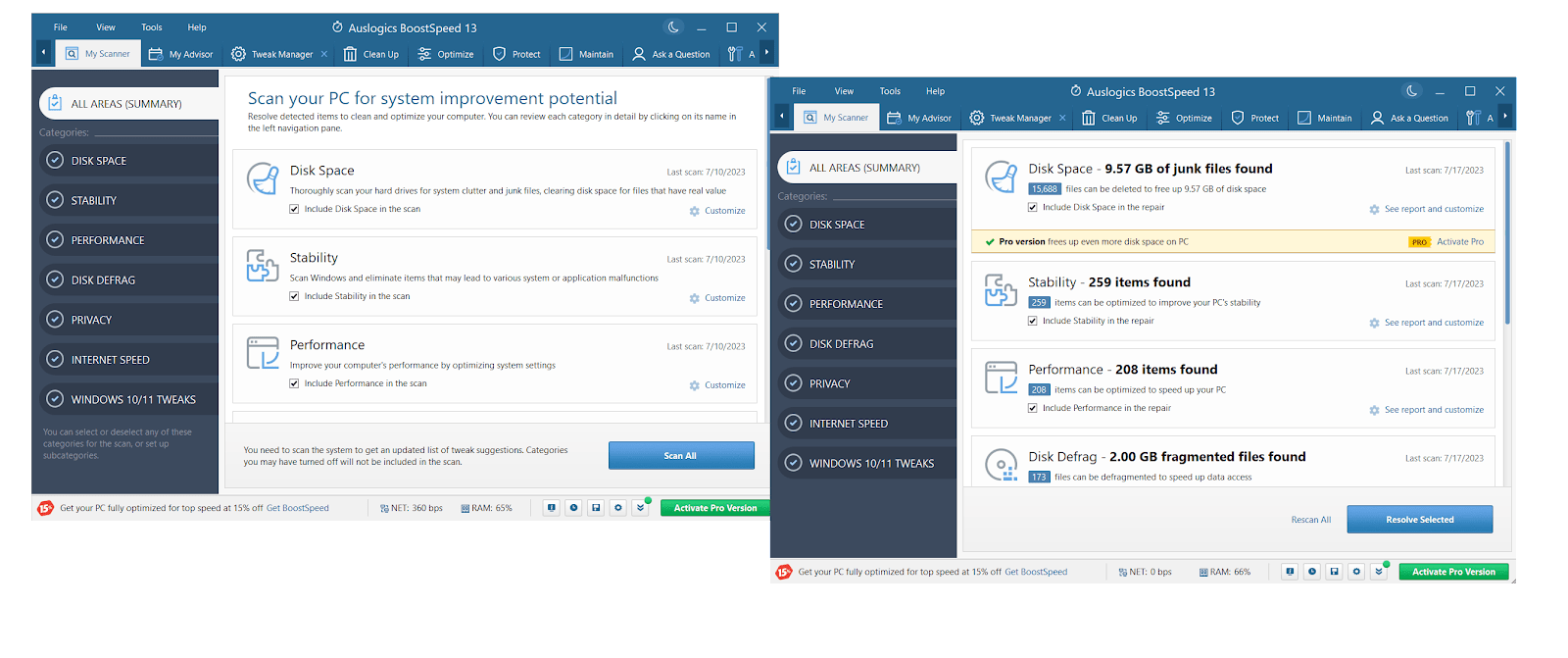
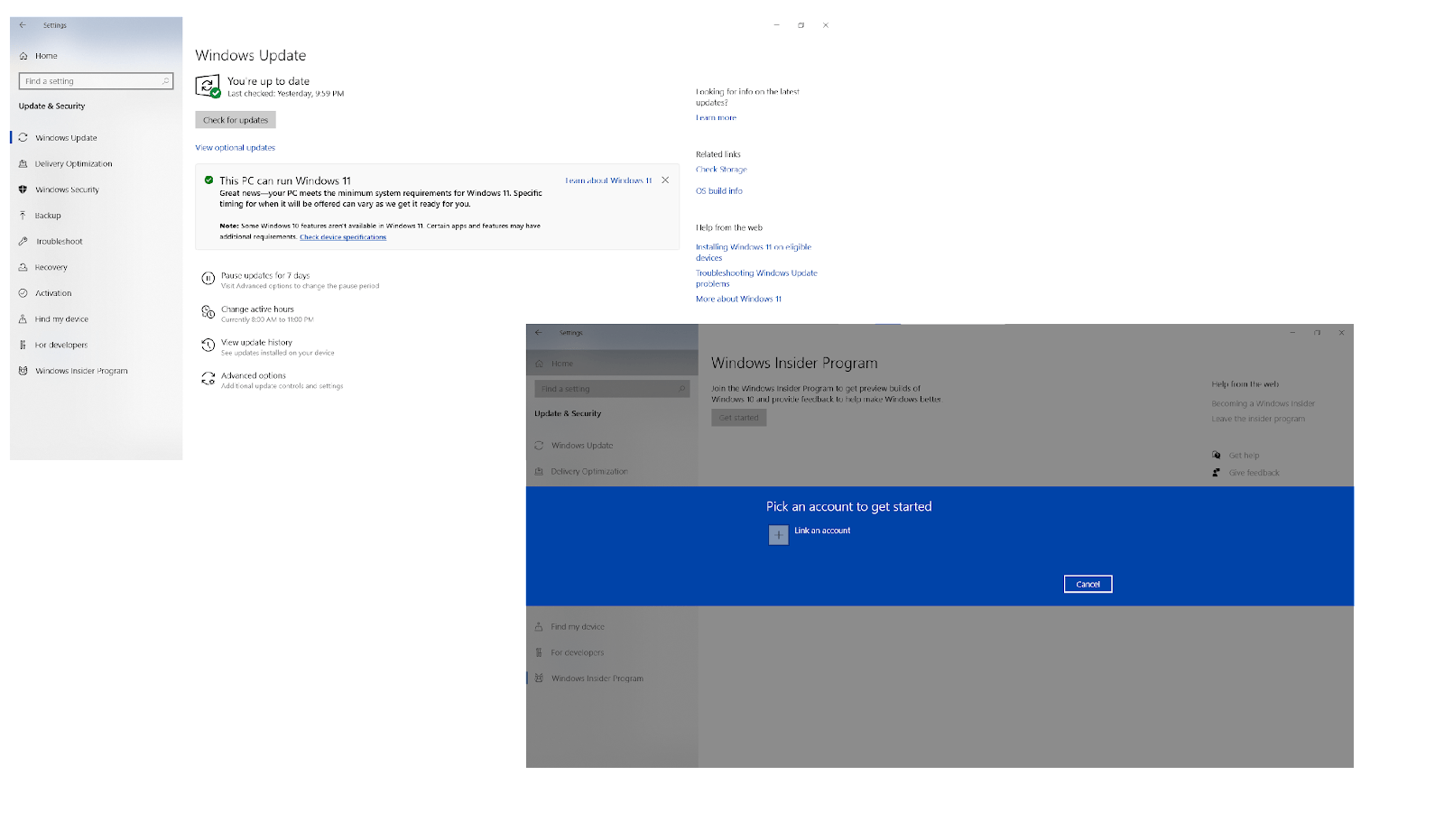 How to Leave the Windows Insider Program Without Losing Data?
How to Leave the Windows Insider Program Without Losing Data?