Welcome to our comprehensive guide on how to get and use the Windows 10 Media Creation Tool! If you’re ready to take control of your Windows 10 upgrades and installations, you’ve come to the right place. In this article, we will walk you through the process of obtaining the Media Creation Tool and show you how to make the most of its powerful features.
What Is the Windows 10 Media Creation Tool?
The Windows 10 Media Creation Tool is a simple utility that empowers you to upgrade your Windows. Originally designed for updating your current OS to the latest version, it has since become a go-to tool for manual Windows 10 updates too.
You can use the Windows 10 Media Creation Tool to:
- Upgrade your current operating system to the latest version of Windows 10.
- Perform a clean installation of Windows 10 on your computer.
- Create a bootable USB drive or DVD for installing Windows 10 on another computer.
- Download a Windows 10 ISO image and save it for future use.
- Reinstall Windows 10 on your system to start fresh.
- Repair or troubleshoot your existing Windows 10 installation.
- Customize Windows 10 installation options, such as language, edition, and architecture.
Does the Windows 10 Media Creation Tool Still Work?
According to some users, you can save a few bucks by using the free upgrade tool instead of paying for a license key. Even though the free upgrade program has officially ended, you can still upgrade from Windows 7 or 8.1 for free.
So, yes. The Media Creation Tool still works. With some caveats, of course.
The first is that your current OS should be an original copy with a product key. This way, you’ll be able to claim a digital license for the latest Windows 10 version rather than entering a paid Windows 10 license key.
Here are some things you can do with the Microsoft Media Creation Tool even now:
- Upgrade your Windows 7/8/8.1 to Windows 10
- Update your current version of Windows 10 to the latest release
- Update Windows 10 Home to Windows 10 Pro if you have the product key for a business edition of Windows 7/8/8.1
- Create a Windows 10 installation drive
And guess what? The Windows 10 Media Creation Tool is still going strong and Microsoft supports it! It does a great job and keeps up with the latest Windows 10 versions. Plus, Microsoft keeps updating the tool to make sure it works well with the newest Windows 10 updates. So, you can count on it to get the job done smoothly!
How to Get the Windows 10 Media Creation Tool
You can get the Media Creation Tool on the Microsoft website. The tool can either be downloaded to your desktop and launched or used straight from the website.
To get the Media Creation Tool, go to the official Microsoft website and follow these steps:
- On the Microsoft website, navigate to the “Download Windows 10” page.
- Scroll down until you find the section titled “Create Windows 10 installation media.” Here, you’ll see a button that says “Download tool now.”
- Click on the “Download tool now” button. This will initiate the download of the Windows 10 Media Creation Tool.
- Once the download is complete, locate the downloaded file. It is usually named “MediaCreationTool.exe” or something similar.
- Double-click on the downloaded file to run the Windows 10 Media Creation Tool.
- If prompted by User Account Control, click “Yes” to allow the tool to make changes to your device.
- The tool will launch, and you will see the Windows 10 Media Creation Tool interface.
Congratulations! You have successfully downloaded the Windows 10 Media Creation Tool.
After downloading this tool, you can proceed with installing Windows 10 or create a bootable ISO image on a removable medium. You can even visit this page from a mobile phone and download a Windows 10 ISO file, which you can then transfer to your PC.
How to Use the Media Creation Tool in Windows 10
Before you go ahead and upgrade or update your PC via the Media Creation Tool, make sure that your PC and programs meet all the conditions below:
- The current version of Windows on your PC should be properly activated. If you’re upgrading to Windows 10 via the free upgrade method, you need a genuine product key so that you can obtain a free Windows 10 license after the upgrade.
- Make sure that your hardware drivers have been updated. It is essential that the chipset, audio, network, USB, and graphic drivers, in particular, are up to date. This will help prevent compatibility issues during and after the upgrade.
If you’re not sure which of your hardware drivers require updates, try Auslogics Driver Updater, which is a quick way to identify and update obsolete drivers on your PC.
Also Read: [EASY GUIDE] How to Update Device Drivers on a Windows 10 PC?
- Install all available BIOS updates for the PC. This step will help older computers work better when running Windows 10.
- Disconnect all peripheral devices from the computer before starting the upgrade process. This will help avoid possible interference that can stop updates from installing correctly.
- Remove your antivirus from the PC before you start the upgrade. As long as you retain access to your product activation key, reinstalling the AV tool shouldn’t be a problem.
Also Read: How to Remove Virus and Other Malware from Windows
- Back up your important data to an external hard drive or the cloud. This will prevent data loss if something goes wrong and all your files are lost. You can also create a full system image of your current Windows version and back it up.
With these preliminaries taken care of, you can now update or upgrade your machine with the Media Creation Tool.
How to Update your Windows PC with Media Creation Tool:
- After downloading the Media Creation tool from the official Microsoft website, double-click the exe file to launch the tool.
- If a license terms page shows up, accept the terms and conditions to proceed.
- The Windows 10 Setup screen will launch. It is also known as the “What do you want to do?” screen.
You have two options here: “Upgrade this PC now” and “Create installation media (USB flash drive, DVD, or ISO file) for another computer”
The first option is suitable if you intend to upgrade the PC immediately.
The second option will download a Windows 10 image, which you can either mount as a virtual drive or burn to removable media.
- For an instant upgrade, choose “Upgrade this PC now” and click Next.
- The Windows Media Creation Tool will start downloading the installation files for Windows 10. The download duration depends on the size of the installation files and your network speed.
- When all the needed files have been downloaded, you will get the “Ready to install” screen. You will be asked to choose what should be kept and what should be deleted along with your current Windows version: “Keep personal files and apps”, “Keep personal files only”, “Nothing”.
- Make your choice and continue with the rest of the upgrade. The installation process will begin after you click the Install button.
The process may take a while. If your computer uses an SSD as primary storage, the upgrade will take less time to finish.
Your computer will boot up a couple of times during the upgrade.
- When Windows 10 is installed, you can check your activation status by navigating to Settings > Update & Security > Windows Update > Activation. You will notice that your PC has been activated with a digital license. Even if it isn’t activated, you can enter your old product key, and a Windows 10 digital license will be assigned to the computer.
- Go ahead and install your software and connect your USB devices.
How to Create Windows 10 Installation Media
If you want to install Windows 10 on multiple computers and don’t want to bother with downloading the installation file every time, you can save it. This will enable you to use it repeatedly as long as the PC you want to upgrade supports the upgrade process.
- Download the Windows 10 Media Creation Tool from the official Microsoft website.
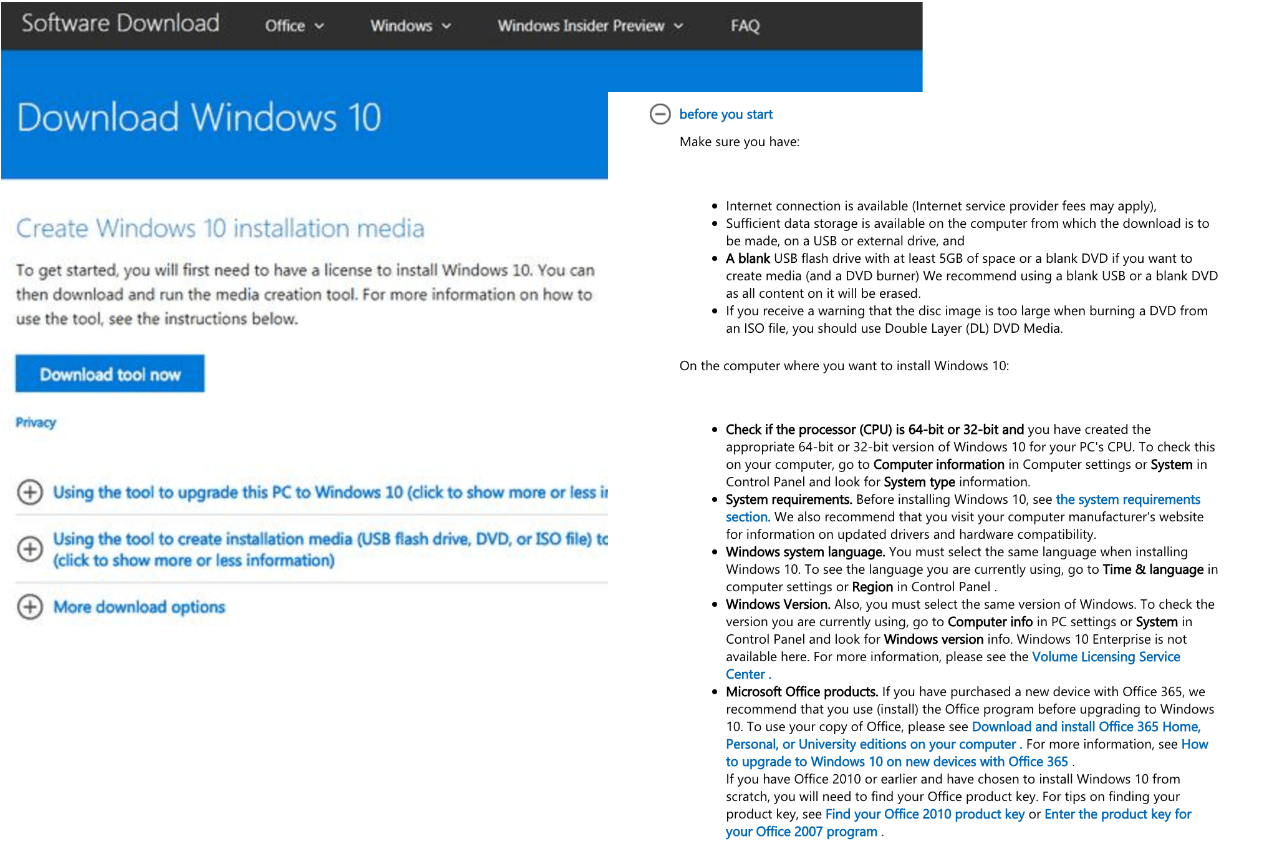
- On the Windows 10 Media Creation Tool interface, select “Create installation media (USB flash drive, DVD, or ISO file) for another PC” and click “Next.”
- Choose the language, edition, and architecture (32-bit or 64-bit) of Windows 10 that you want to create, or select the recommended options.
Also read: What is the difference: Program Files vs Program Files (x86)
- Select the media you want to use for the installation, such as a USB flash drive or an ISO file. If you choose a USB flash drive, make sure it’s connected to your computer. Click “Next” and the tool will start downloading Windows 10 or creating the installation media based on your selections.
- Wait for the process to complete. It may take some time depending on your internet speed or the size of the ISO file.
Once this is done, you will have a bootable USB drive or an ISO file containing Windows 10.
The upgrade process will run as described previously. By upgrading to Windows 10, you’re also exchanging your product key for a digital license. This license is linked to the device, so you can update your PC or reinstall Windows 10 on it using this method as many times as you like.
Pro Tip: Windows 10 might run a bit slowly on older computers – and understandably so, since those PCs are optimized for older versions of Windows. Using an ancient PC after an upgrade can be mildly frustrating, especially if old files and apps were kept.
A tool like Auslogics BoostSpeed can make the user experience better. You can use it to clean up your PC and optimize it for better performance.
Conclusion
Now you can see how simple it is to download the Media Creation Tool and how easy-to-use and reliable it is for updating your computer to Windows 10. Its most useful feature is the ability to create a Windows Installation Media and perform updates on multiple PCs.
FAQ
Why Is the Media Creation Tool Not Working?
If you’re experiencing issues with the Media Creation Tool not working, here are a few common factors to consider:
- Internet connectivity: The tool requires a stable internet connection to download the necessary files. Check your internet connection and ensure it is stable and functioning properly.
- Antivirus or firewall interference: Your antivirus software or firewall settings may be blocking the Media Creation Tool from working correctly. Temporarily disable them or configure them to allow the tool’s access.
- Compatibility issues: Ensure that your system meets the minimum requirements to run the Media Creation Tool. Check the system specifications and compare them with the tool’s requirements.
- Corrupted or incomplete download: If the downloaded Media Creation Tool file is corrupted or incomplete, it may not work properly. Try re-downloading the tool from the official Microsoft website to ensure you have a complete and valid file.
If you’re still facing issues after considering these factors, it may be helpful to consult official Microsoft support resources or community forums for further assistance.
Where Can I Find the Media Creation Tool?
You can find the Windows Media Creation Tool on the official Microsoft website. Simply visit the Microsoft website and search for “Windows Media Creation Tool” in the search bar. Look for the official Microsoft link to the tool and click on it to access the download page.
How to Use the Media Creation Tool to Install Windows 10?
Windows Update should bring the latest versions of Windows 10 to your computer. But it may not be the quickest option. If you want to speed things up, you can use the
Media Creation Tool to install Windows 10 on your PC:
- Open the Media Creation Tool on your PC.
- Select the “Upgrade this PC now” option.
- Click on “Next” to proceed.
- The Media Creation Tool will begin downloading the latest version of Windows 10 to your PC.
That’s it! You have successfully used the Media Creation Tool to install Windows 10. Remember to back up your important data before proceeding with the installation.
How to Fix Media Creation Tool Error 0x80072f8f?
If you encounter the Media Creation Tool error 0x80072f8f, here are some steps to help resolve the issue:
- Check your system clock: Ensure that the date, time, and time zone settings on your computer are accurate. Correct any discrepancies and try running the Media Creation Tool again.
- Disable third-party antivirus/firewall: Temporarily disable any third-party antivirus or firewall software that may be blocking the Media Creation Tool’s connection to the internet. Once disabled, try running the tool again.
- Use a wired internet connection: If you’re using a Wi-Fi connection, switch to a wired connection for a more stable and reliable internet connection. Unstable or weak Wi-Fi signals can sometimes cause connectivity issues with the Media Creation Tool.
- Clear temporary files: Remove any temporary files that may interfere with the tool’s operation. Use the Disk Cleanup utility or a third-party cleaning tool to clear temporary files and free up disk space.
- Run the tool as an administrator: Right-click on the Media Creation Tool executable file and select “Run as administrator” to give it elevated privileges. This can help bypass any permission-related issues.
- Try using the tool on a different computer: If the error persists on one computer, try using the Media Creation Tool on a different computer to see if it works without any issues.
Here’s a detailed step-by-step guide on how to fix the Error Code 0x80072f8f – 0x20000.



