Chromecast is a cool tool for streaming media across devices connected to the same Wi-Fi network. Being a Google product, it naturally works best across a suite of platforms, including Chrome, Android TV, and Google Home. With Chromecast enabled, you can cast whatever’s on your Chrome browser to your television. If you’re playing Netflix movie on your browser, you can stream that to your TV.
Now, if someone else is casting media within the same Wi-Fi network, you may see the media controls on your browser. You can end up controlling someone else’s playback by mistake. We’re pretty sure you don’t want that. Unfortunately, when this happens, there’s not a whole lot you can do—apart from the workaround, we’ll talk about in this guide.
Sure, you could just tell the other person to get off the Wi-Fi network or disconnect their device from Chromecast. However, that wouldn’t be very nice, especially if the other person is your partner, friend, or roommate.
So, what do you do in this scenario? Well, you can turn off Chromecast Media Controls. Let’s find out how you can do that.
Reasons to Turn Off Chromecast Media Controls in Chrome on Windows 10
The thing with tech products is that the manufacturers/developers often make assumptions about the end users. These go into how the products are designed.
Take how Chromecast is programmed to work in Chrome. It’s assumed that you’d be the only one using your Wi-Fi network, hence every device casting on that network belongs to you. Given this assumption, it makes sense for the media controls to show up when a device is cast on your network.
Unfortunately, this is demonstrably not the case for many people. Most of us share a Wi-Fi network with other people who might also wish to cast some music or video on their TV. This can give rise to a situation where the media controls start popping up all over the place.
For this reason, it might be worthwhile to just turn off the media controls altogether and use another method to select what to play. By doing this, you can avoid controlling another person’s music or video playback accidentally.
Another reason to deactivate this feature has to do with the small possibility that the medium could be used to monitor what you’re doing. Having a versatile protection utility like Auslogics Anti-Malware will help to minimize this danger.
What’s not to like? The small inconvenience of not having a quick way to adjust cast media in Chrome, possibly. However, you can always enable the feature when you’re on a Wi-Fi network of which you’re the sole user.
How to Disable Chromecast Media Controls in Google Chrome
Given the annoyance that the Chromecast media controls in Google Chrome can cause, you’d have thought turning it off would be very easy. As it turns out, even this functionality is hidden and you’ll have to go hunting in Google’s hidden features page to locate it.
For now. There’s reason to believe that Google will eventually give users the ability to turn off cast media controls right from its icon at the top-right corner of the Chrome desktop browser. However, before that happens, locating the option in the experimental features page and disabling it from there is the only way.
These are the steps you need to take:
- Open Chrome.
- Go to the hidden settings page.
- Locate and turn off the Cast media controls.
- Reboot the browser.
First, launch the Google Chrome browser on your Windows 10 computer.
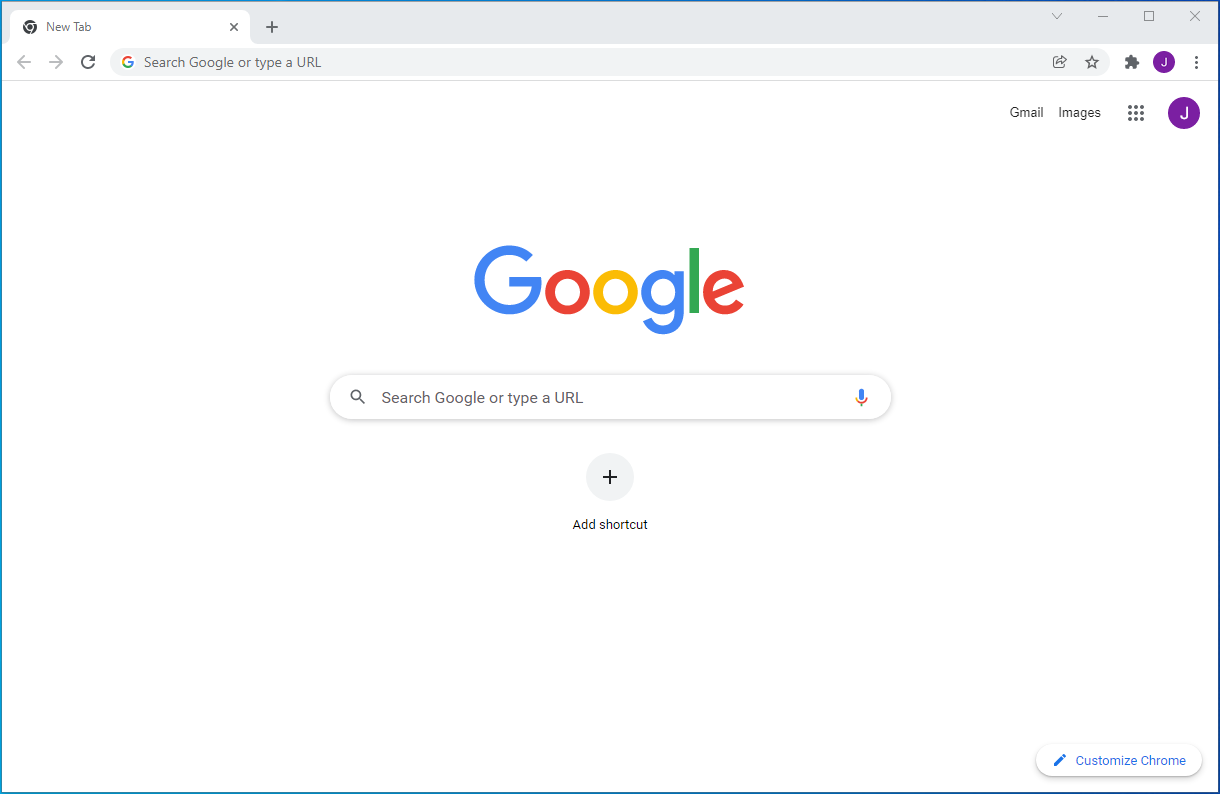
Next, type “chrome://flags” (without quotation marks) in the address bar and press the Enter key.
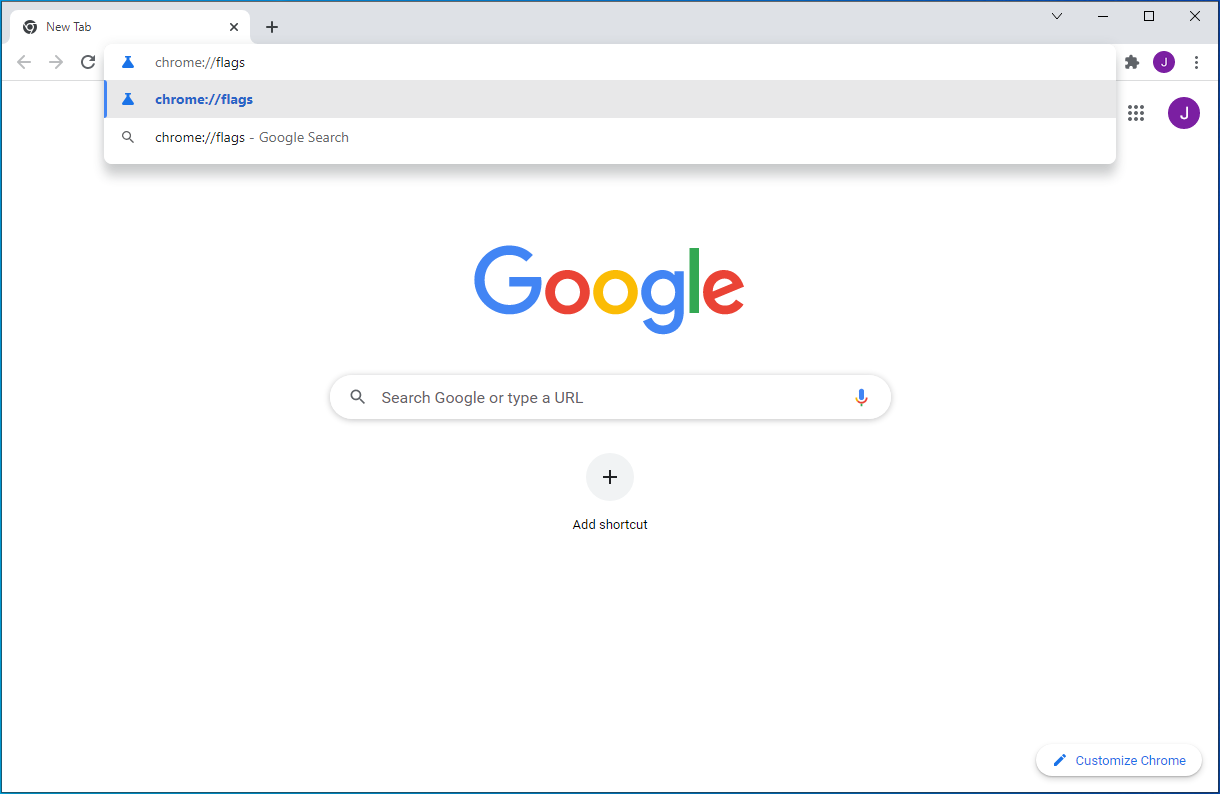
This will open Chrome’s Experiments page.
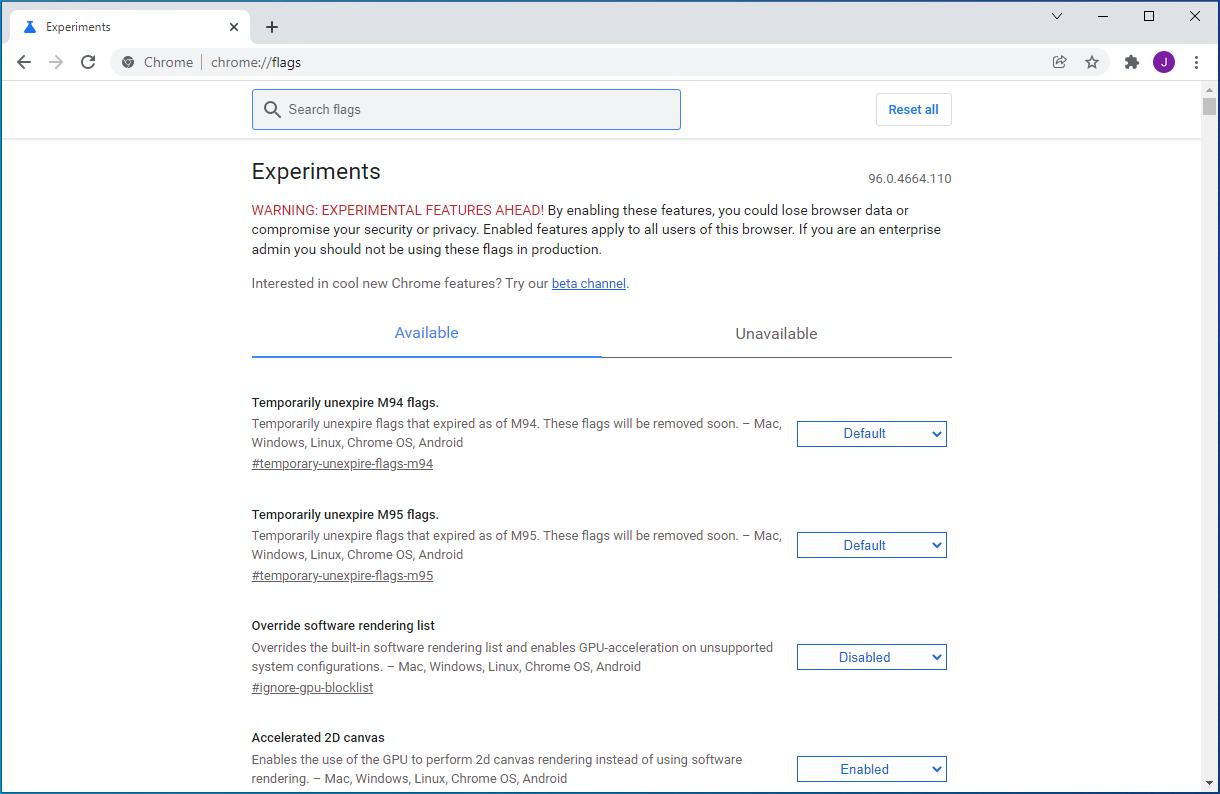
Note: Chrome Flags is where experimental features that haven’t been officially added to Chrome are hidden. If you enable any flag here, you’re doing so at your own risk, as they might be unstable or could negatively affect your browser’s performance.
You will see a search box at the top left corner of the Chrome Flags page. Use it to search for “Global Media Controls for Cast” and the flag in question will pop up.
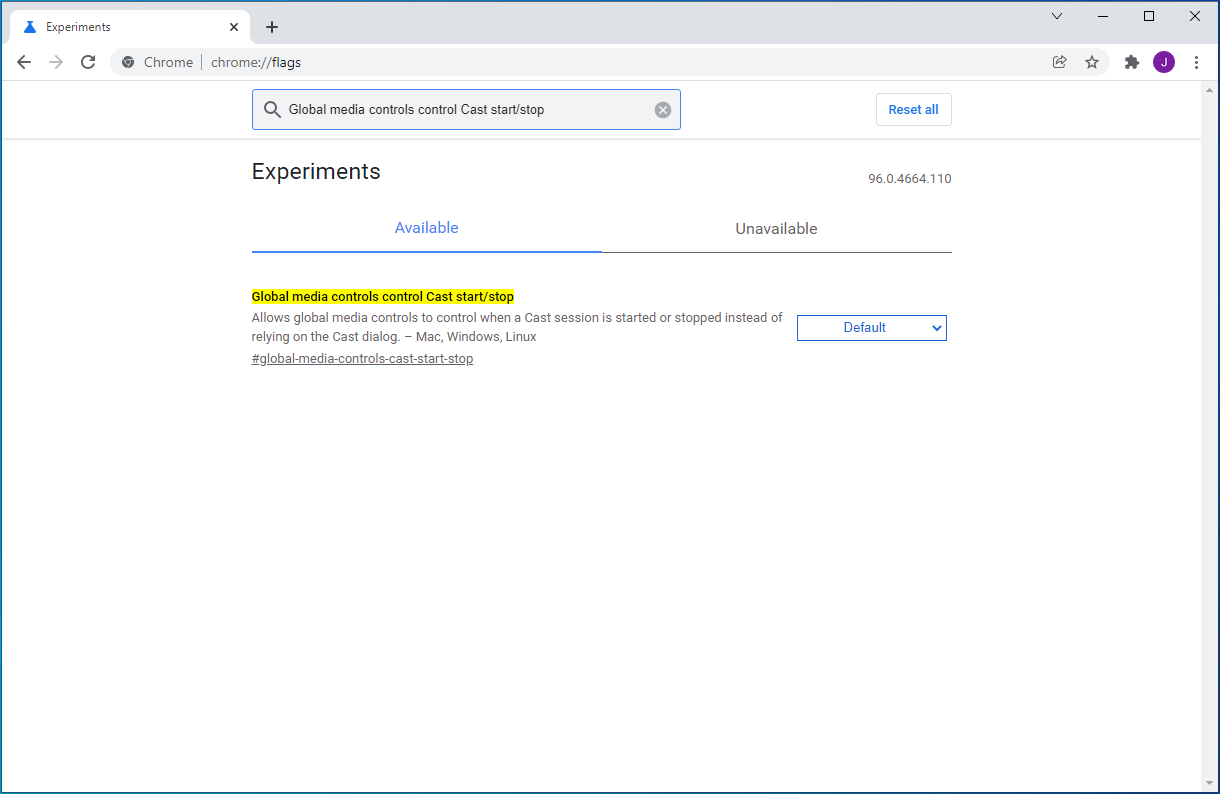
You will see a drop-down menu to the right of this flag. Click the menu to reveal some options and select Disabled.
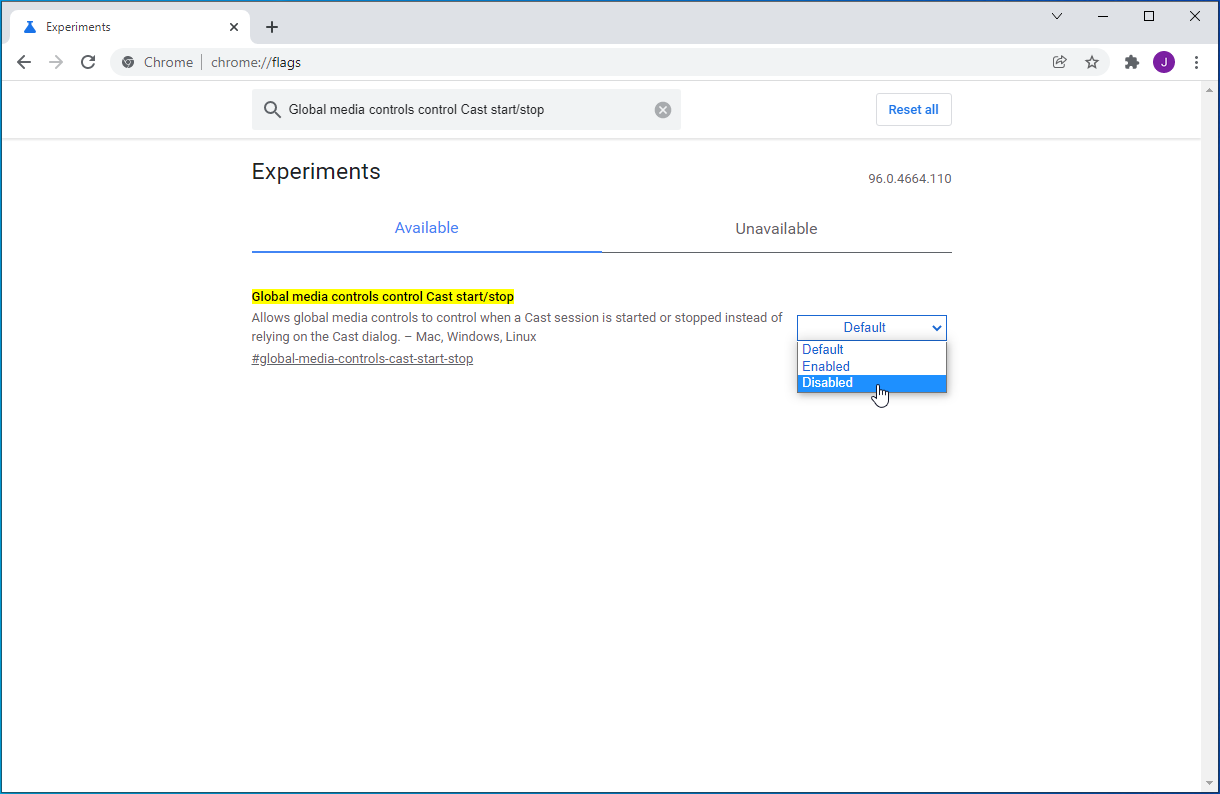
Thereafter, the browser will prompt you for a reboot. Restart Chrome to activate the setting by clicking the blue Relaunch button at the bottom-right of the screen.
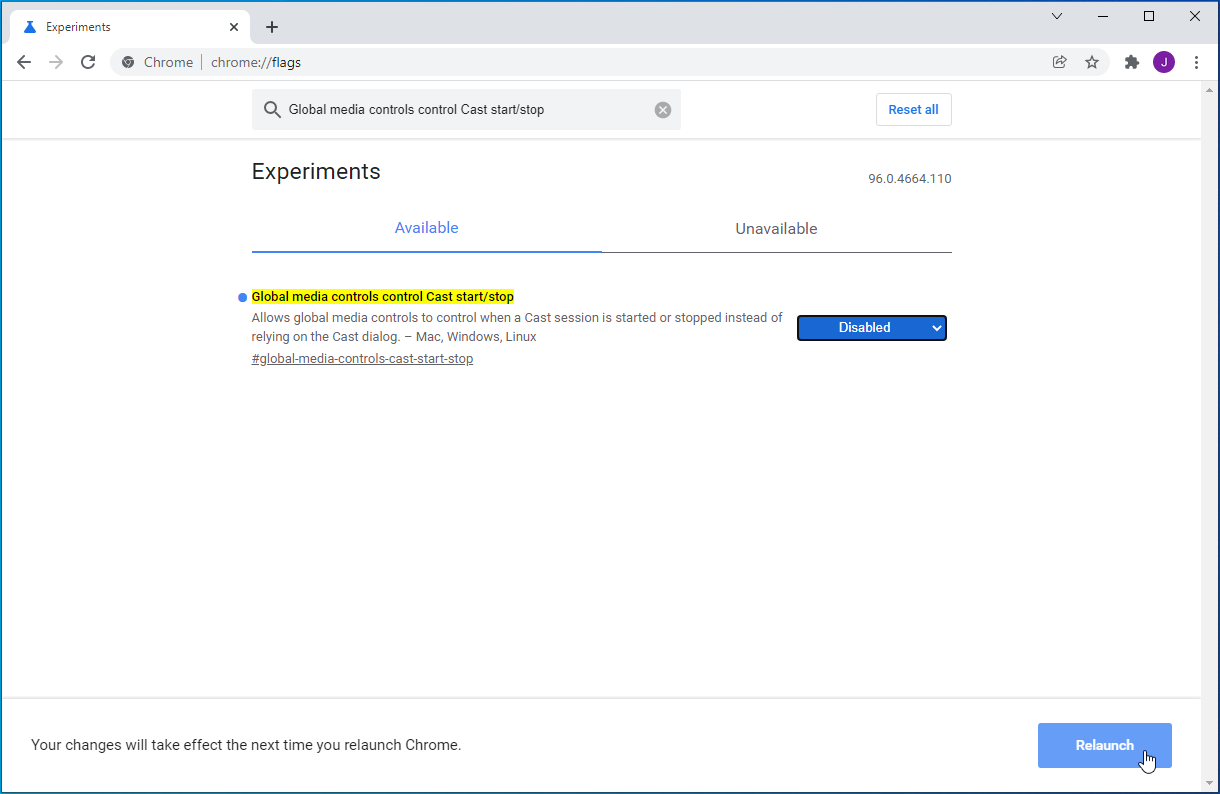
Once Chrome reboots, the media controls will be gone from the browser when anyone is casting through your Wi-Fi network.
Was this article helpful to you?
Let us know in the comments below!



