Removing SD cards from cameras and slotting them into computers or smartphones is like second nature to most of us. Transferring data to and from set-top boxes, home theaters, and game consoles using SD cards is also standard practice. But imagine the frustration when your computer or phone does not recognize the card.
I’ll be covering why your SD card is not showing up on Windows 10 and 11, Mac, and Android and showing you how to get your computer or phone to recognize the storage device again.
Why Is My SD Card Not Showing Up?
Knowing why your SD card is not showing up on Mac, Android, or Windows takes you one step closer to fixing the problem. Let’s explain the common causes of the problem:
- Physical wear and tear: SD cards are known to be quite durable, despite their typical plastic form factor. However, it’s not impossible for them to suffer mechanical damage. While some manufacturers, like Sony, Samsung, and SanDisk, implement dust and water protection for their SD cards, other mid-range and budget SD cards can be vulnerable to these elements.
Your SD card’s metal pins could also become worn out due to how you repeatedly insert and remove it when switching between devices.
- Malfunctioning SD card reader: Your SD card reader can also be vulnerable to mechanical problems and prevent you from reading your card.
- Incompatible file system: Some file systems, such as NTFS, are not universally supported. Your SD may be formatted using a file system not supported by your operating system.
- Malware: Some malicious programs can cause logical errors on your SD card and also hide its contents.
How to Fix the “SD Card Not Reading” Issue
Now let’s get to the main business. There are different fixes for the “computer won’t read an SD card” problem, depending on the root cause and the operating system you use. I’ll be showing you fixes that worked for me and other users on Windows, Mac, and Android.
Before we begin with each operating system, please ensure you do the following:
Examine the SD card physically
Confirm that the SD card and its reader have not suffered any physical damage that may prevent your computer from detecting the card.
Try a different card reader
Your card reader is the bigger device you insert into your computer’s SD card slot. It may be the reason you cannot access your SD card through your PC or Mac. Try using a different one and check if that works.
Confirm that your SD card slot is working
A faulty SD card slot or USB port is another possible cause of the problem. I have had instances where my computer failed to recognize devices connected to certain ports, and they worked after using different slots.
If you use an SD card reader, consider trying a USB converter and check if that works. You can also connect the SD card to a different computer or smartphone to determine whether your computer or phone isn’t the issue.
Restart your device
Whether you’re experiencing the problem with your phone, PC, laptop, or Mac, restarting can get your SD card working again. If you’re on Windows, ensure you use the Restart command instead of shutting down your PC and restarting it manually.
Unlock the memory card and remove the write protection
If you cannot perform operations with your SD card, you may have accidentally locked it. Most SD card readers have write protection switches on their sides that can prevent devices from recognizing or accessing the connected cards.
If the switch is currently in the down position, then it is locked. Take it up to unlock the card and try connecting to your computer again.
How to Fix the SD Card Not Showing Up in Windows 11/10 Issue
The following fixes will show you how to get your SD card working again if you use a Windows device.
Restart the SD card reader
The SD card reader driver may be experiencing glitches due to software conflicts and other temporary problems. Restarting the SD card reader in Device Manager can resolve these issues as it reinitializes the driver.
Follow these steps:
- Right-click the Start icon in your taskbar.
- Click Device Manager after the Power Menu appears.
- Once you see the Device Manager window, expand the Universal Serial Bus controllers category.
- Right-click the SD card reader and select Disable device.
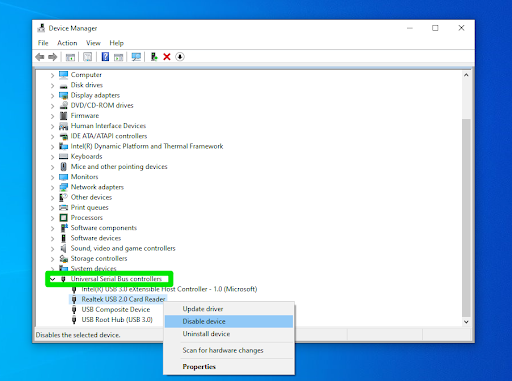
- Click Yes in the confirmation prompt.
- Now, return to the SD card reader, right-click it, and click Enable.
Restart the Smart Card service
The Smart Card Windows service is responsible for managing how your computer accesses and detects your SD card. So, your SD card may not show up because the service is inactive or malfunctioning. You can resolve this issue by restarting it and setting it to automatic.
Follow these steps:
- Head to the Start menu, type services, and click the first result.
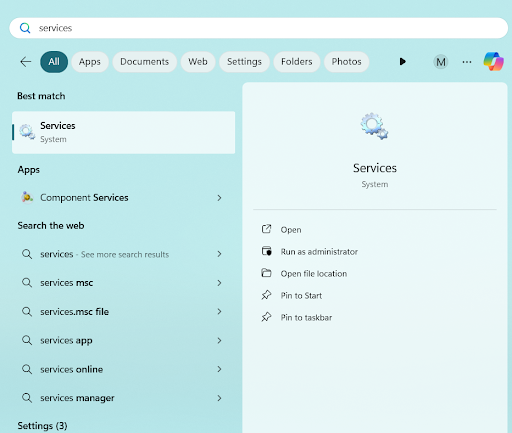
- Once the Services app opens, scroll to the Smart Card service and double-click it.
- After the Properties window pops up, click the Stop button if the service is currently running.
- Now, go to the Startup type drop-down menu and select Automatic.
- Click the Start button and select OK.
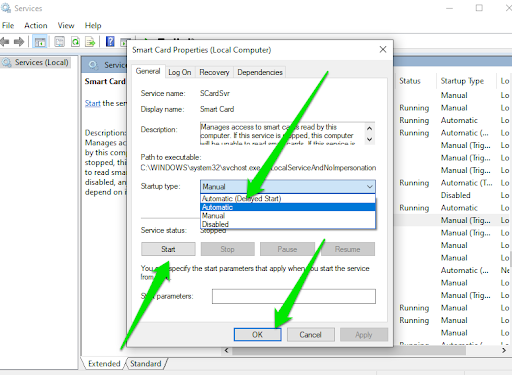
- Close the Services app and restart your computer.
You can now connect your SD card and check if the “PC not detecting an SD card” problem has been resolved.
Reset the SD card driver
Another option that will likely help is reinstalling the SD card driver, as it may be corrupt. The process is easy. It involves going through the Device Manager to remove the driver and allowing Windows to automatically reinstall it.
Follow these steps:
- Launch the Device Manager and expand the Universal Serial Bus controllers section.
- Right-click your card reader and select Uninstall device.
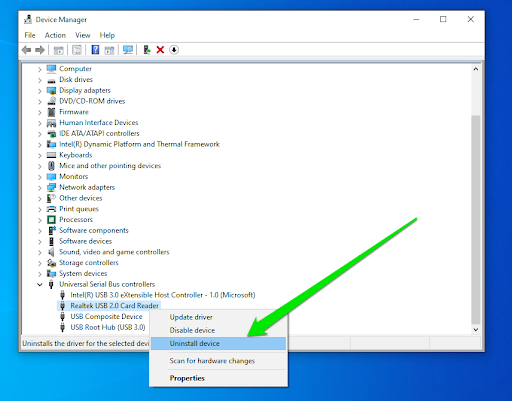
- Confirm your decision and restart Windows.
- Your operating system will automatically reinstall the driver once it boots.
Change the SD card’s drive letter
Many of us have tried and failed to access a memory card without an assigned drive letter. While it’s standard practice for Windows to automatically assign drive letters to newly connected devices, the process may fail, and you may have to do it manually.
Changing the SD card’s automatically assigned drive letter can also force the operating system to recognize it. Follow these steps:
- Right-click the Start button in the taskbar.
- Click Disk Management in the menu.
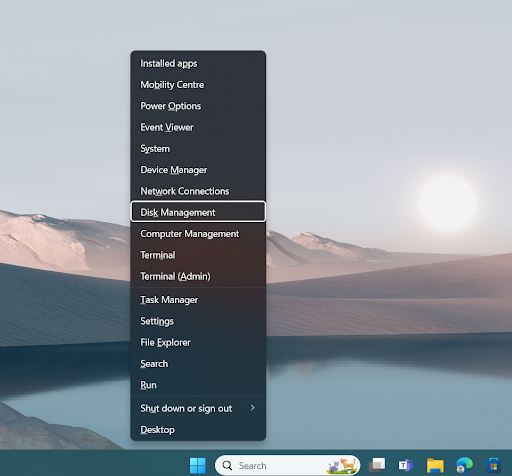
- Locate your SD card, right-click it, and click Change Drive Letter and Paths.
- Click the Change button and choose the new drive letter from the Assign the following drive letter drop-down menu.
- Click OK in the open dialog boxes.
You can now check if the problem has been resolved.
Allocate a new partition on the SD card
Windows will not recognize a drive whose entire storage space is unallocated. You must create a partition with a working file system. While Windows prompts you to format such SD cards, it doesn’t always happen.
So, you must head to Disk Management to create a new partition. Follow these steps:
- Right-click the Start button in the taskbar.
- Click Disk Management in the menu.
- Right-click the area marked Unallocated and select New Simple Volume.
- Select Next, choose the size of the partition you want to allocate, and click Next.
- Click Next again and format the new volume you just created.
- Select the Next button and click Finish.
Move on to the next method if you’re still asking, “Why is my SD card not showing up on my computer?”
Also read: How to Open Disk Management in Windows 11?
Repair the SD card using the CHKDSK tool
The SD card may not be showing up because it has logical file system errors. You can use the CHKDSK tool to find and fix these problems to make the device whole again.
The tool is a command-line utility, so ensure you follow the steps below carefully. You can look at my examples within the screenshots to get a good idea of what you should do:
- Tap the Windows + R combo to open Run.
- Type cmd into the Run box and press the Shift and Enter buttons simultaneously.
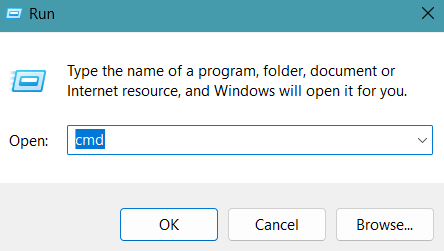
- After the Command Prompt window opens, type the following and press Enter (ensure you replace X with the SD card’s drive letter on your computer):
chkdsk X: /r
Again, remember to replace X with the SD card’s drive letter.
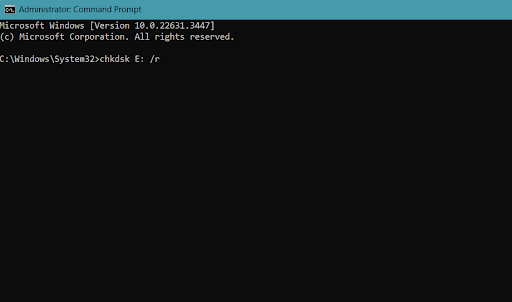
- Allow the tool to check the drive and fix issues, as the process may run for several hours, depending on your SD card’s size and speed.
Use Windows PowerShell to show SD card files hidden by malware
Sometimes, you may notice that your SD card opens but only shows folders or nothing at all. This particular problem is usually due to a malware infection. It could make you think the SD card is damaged or corrupt, and you’ve lost all your files.
Thankfully, you can reveal your hidden files, back them up, and format your card to get rid of the malware infection. Follow these steps:
- Tap the
Windows + Xcombo to open the Power User Menu. - Click Windows PowerShell (Admin) or Terminal (Admin), depending on your Windows version.
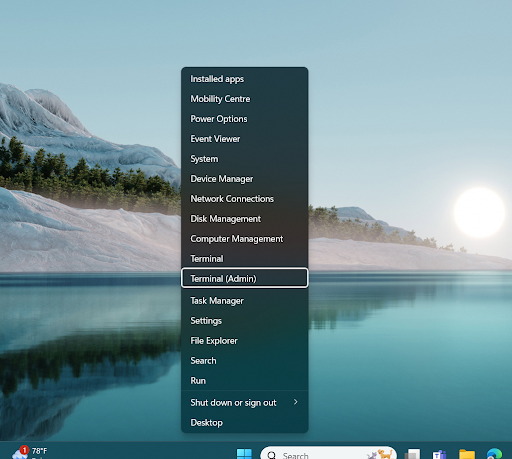
- Type the following lines into the PowerShell window and press Enter after each. Ensure you replace X with your SD card’s drive letter.
CD X: attrib -h -r -s /s /d X:\*.*
- Your SD card files should now be visible. Back them up and format your card.
Format the SD card
Sometimes, the SD card may malfunction because it uses an unsupported or corrupted file system. Formatting it will resolve this problem. Here’s how:
- Right-click the Start logo in your taskbar and select Disk Management after connecting the SD card.
- Right-click the SD card in Disk Management and click Format.
- Once the Format dialog opens, select a file system that suits what you want in the File System drop-down menu and click OK.
- You can now check if the “PC not recognizing an SD card” issue has been resolved.
How to Fix the “SD Card Not Showing Up on Android” Problem
Most high-end Android phones now ship without SD card slots, as these storage devices can be prone to data loss and the “Micro SD card not detected” problem that many users often face. Still, many mid-range Android phones, such as my ever dependable Samsung Galaxy A70, support expandable storage using SD cards.
Be that as it may, some people also face the “SD card not reading” problem when they try connecting their memory cards using USB On-The-Go (OTG) devices.
The following methods can help you stop asking, “Why is my SD card not showing up on my phone?”
Remount the SD card
One of the common reasons for the issue is that the card is not properly mounted. You can take out the SD card slot, reseat it, slot it back in, and check if it shows up. Ensure you restart your device after reinserting the SD card reader.
You can also unmount SD cards from your phone’s Settings environment if the phone detects the card but does not correctly interact with it. Follow these steps if you use a Samsung device:
- Launch the Settings application.
- Scroll down and tap Device care.
- Tap Storage.
- Once the Storage page opens, tap the three dots in the top-right corner and select Advanced.
- Tap your SD card and then select Unmount.
Clean the SD card slot
Most Android devices that support SD cards lack water and dust protection like the high-end products. Environmental particles, especially things in your regular pocket, can make their way into the card slot. Even phones with IP68 ratings can also be exposed to these particles whenever you remove and insert the SD card.
So, take out the SD card seat and blow compressed air into the open space in your phone to force out the particles.
Format the SD card
Android does not support specific file systems, especially NTFS, which may be the reason your phone fails to read your SD card.
You can try formatting the SD card to resolve the problem in this situation. In most cases, your phone will prompt you to format the card, even if it cannot access it.
If nothing happens after inserting the card, you can connect it to a computer and format it. Follow this process:
- Right-click the Start logo in your taskbar and select Disk Management after connecting the SD card.
- Right-click the SD card in Disk Management and click Format.
- Once the Format dialog opens, select FAT32 in the File System drop-down menu and click OK.
- You can now insert the SD card into your phone and check if it can be detected.
Factory reset your phone
The “SD card not showing up” problem could be the result of a software error. Certain aspects of your OEM’s Android firmware responsible for reading memory cards may be corrupt. You can resolve the problem by reinstalling the entire operating system using the factory reset command.
Note that you will be erasing your files and applications.
Since there are numerous Android devices with different interfaces, the factory reset process will be different. You can head to the Settings app and use the search bar to look for the reset option.
Fixing the “SD Card Not Showing Up on Mac” Problem
These solutions will help you get your SD card working again on your Mac if you’ve confirmed that the storage device is not damaged.
Change Finder preferences
The Finder application in Mac is similar to Windows’ File Explorer. It helps you manipulate your saved and system files. SD cards normally show up on the desktop and in the Finder’s sidebar once connected to Macs.
You may not be seeing the device because your current Finder preferences are preventing it from appearing.
These steps will show you how to do apply the right settings:
- Open Finder.
- Go to the top of the bar and click Finder.
- Select Settings or Preferences in the menu that drops down.
- After the Finder Settings interface opens, head to the Sidebar tab and check every item under Locations.
You can also go to the General tab and check every option under Show these items on the desktop to display the card on your desktop whenever it’s connected
Restart your Mac’s USB daemon
The USB daemon runs in the background to ensure devices are properly mounted, configured, and functioning as they should. The SD card may not be showing up because the daemon is currently malfunctioning.
While restarting your Mac will restart the daemon, you can do it manually through the Terminal. Enter these commands after opening the Terminal:
sudo launchctl stop com.apple.usbd
sudo launchctl start com.apple.usbd
Use Disk Utility to mount the card
The SD card may be visible in Disk Utility, despite not showing up in other areas where you need it to. In this case, you may need to mount it. Follow these steps:
- Tap
Command + Spaceor use the Spotlight to search for and open Disk Utility. - After it opens, go to the left pane to check whether your SD card shows. Click it if it’s there.
- Click the Mount option at the top of the interface.
Reset the SMC and PRAM
If you use an Intel-based Mac, the issue may be due to a malfunctioning SMC (system management controller), PRAM (parameter random access memory), or NVRAM (non-volatile random access memory). Resetting them can help you resolve the problem.
Here’s how to reset the SMC:
- Shut down your computer.
- Press and hold your Mac’s power button for about 10 seconds.
- Restart your computer after a few seconds.
Format the SD card
As mentioned earlier, the issue may be tied to a faulty or unsupported file system. For example, Macs only support exFAT, FAT32, APFS, and MacOS Extended. They do not support write operations on NTFS devices.
You can format your SD card to one of the supported file systems if it is currently running an incompatible one.
SD Card Was Not Showing Up? Fixed!
That’s how to fix the “SD card not showing up” problem. Remember that file systems are pretty important and are among the common causes of the problem. So stick to FAT32 and exFAT if you frequently move your SD card between different platforms.



![[FIXED] SD Card Not Showing Up Issue on Windows 10/11, Mac, and Android](https://www.auslogics.com/en/articles/wp-content/uploads/2024/04/FIXED-SD-Card-Not-Showing-Up-Issue-on-Windows-1011-Mac-and-Android.png)