Have you ever wondered about the difference between program files vs. program files x86? On a 64-bit Windows operating system, the C: drive contains two folders: program files and program files x86.
What makes program files different from program files x86 is the type of information they contain during installation. The default location for 64-bit software installation is program files. Program files x86, on the other hand, are exclusively for 32-bit programs.
This separation ensures that the software on your computer is compatible and manageable. This guide will explain the difference between 32 and 64 bit.
Let’s begin.
Program Files vs. Program Files x86: Definition
Even though there is a difference between program files and program files x86, each plays a crucial role on your computer. Let’s define each term and the role they play:
![Program Files vs. Program Files (x86)]() What are Program Files?
What are Program Files?
Programs are often stored in the “Program Files“ folder on Windows computers. It acts as a storage area for 64-bit application installations. These applications require a 64-bit processor to function correctly.
The program files folder is usually located on the C drive of a Windows PC. It’s a folder specifically for your 64-bit software, away from the rest of your system’s data.
The Program Files directory is vitally important. It gives your 64-bit programs a home, making them more manageable and accessible. It also helps ensure that your programs continue to work properly with the system you’re using.
Software designed for 64-bit computers typically goes in the program files folder. This helps keep things tidy. This makes it easy to enjoy seamless performance and better integration between Windows and your applications.
What is Program Files x86?
Have you wondered about the program files x86 meaning? It’s another crucial directory for your computer. Unlike the program files folder, this folder has a specific purpose: it’s where 32-bit programs are installed and managed.
The program files x86 folder is located on drive C of your Windows computer by default. Its primary function is to separate your 32-bit programs from the rest of your system files.
To keep your 32-bit software working with the OS, install it under the program files x86 area. This is the location where you can find programs that were developed with 32-bit design in mind.
This arrangement helps keep things moving smoothly, making it easy to find and run 32-bit programs in Windows.
Program Files vs. Program Files x86: Difference
The programs stored in program files and program files (x86) are the primary distinction between the two directories. The program files folder is where Windows stores 64-bit programs by default, while the program files (x86) folder is for 32-bit programs.
This partitioning guarantees software compatibility and facilitates easy administration of program installs. The Intel x86 architecture is widely used by 32-bit processors, which is why the program files (x86) folder is named as such.
Why Does Windows 10 Separate the 64-Bit and 32-Bit Programs?
Windows 10 separates 32 vs. 64 bit for several reasons. Let’s go through them:
- Compatibility
The 64 bit vs. 32 bit separation guarantees that the operating system and the applications can work together in harmony. 64-bit Windows versions can run either 64-bit or 32-bit applications, while 32-bit Windows versions can run only 32-bit applications.
Windows optimizes each program’s installation by separating them into different environments based on their underlying architecture.
- System Organization
Keeping 32-bit and 64-bit software in different directories suits the system’s overall structure. It makes it easy for you to find and manage your installed applications.
It’s far less of a hassle to locate and launch the required software when everything is neatly organized in its folder.
- Resource Allocation
64-bit and 32-bit programs use system resources differently. Windows can more efficiently allocate resources by keeping them in separate containers.
Having different types of programs run in their processes keeps things running smoothly and efficiently by reducing the likelihood of resource conflicts.
- Security
It’s safer to keep programs apart according to how they were built. Security concerns and vulnerabilities are handled differently in Windows 32 bit vs. 64 bit programs.
Windows can reduce the overall risk of security breaches by isolating different types of programs. That way, it can apply security protections and upgrades particular to each.
Why Does Windows Name the 32-bit Folder ” Program Files(x86).”
Windows names the 32-bit folder program files (x86) to separate it from the standard program files folder. Most 32-bit CPUs are based on the Intel x86 architecture, referred to by the “(x86)” in the folder name.
The naming scheme clarifies to users that the two folders serve different functions. It makes it quite evident that 32-bit programs belong in the “Program Files (x86)” folder, whereas 64-bit programs belong in the “Program Files” folder.
This name choice aligns with industry standards and helps maintain consistency across the numerous Windows versions. It makes finding the 32-bit application folder in the file system and managing their installations simple.
How 32-Bit and 64-Bit Programs Access Data Files
Regarding program files x86 vs. program files, there’s no difference in how they access data files. They use the OS’s built-in file system APIs to access, create, and modify files.
These APIs abstract the hardware and file system to provide programmatic access to data files independent of underlying bit architecture. Whether a program is 32 bits or 64 bits, the operating system handles file I/O operations when they seek access to a data file.
The application takes care of opening, reading, writing, and closing the file in the usual way. The ability to handle larger amounts of memory is the primary difference between 32-bit and 64-bit programs.
Since 64-bit software can address more memory, it can work effectively with larger data sets. 32-bit and 64-bit applications use the operating system’s file system APIs for management. So the process for accessing data files is the same in both cases.
Is It Harmful to Run 32-Bit Applications on a 64-Bit Windows OS?
No. It’s safe to use 32-bit applications on a 64-bit Windows machine. In fact, Windows is built with backward compatibility in mind. So 32-bit programs should work quite well in a 64-bit environment.
The operating system creates a separate environment, called Windows on Windows (WOW64), in which 32-bit programs can run normally. You can keep running your favorite 32-bit programs while using the many advantages of a 64-bit OS.
Why Not 32-Bit Instead of x86?
Common designations for 32 bit and 64 bit architectures are “x86” and “x64,” respectively. This naming scheme comes from the history of PC processors. The Intel 8086 chip was the foundation of early personal computers. It was initially a 16-bit processor.
Later revisions of the device developed into 32-bit CPUs. The term “x86” is generally used to denote any 16-bit or 32-bit architecture predating the 64-bit standard. On the other hand, “x64” is the standard notation for 64-bit releases.
The “Program Files (x86)” directory is thus reserved for applications using a 16-bit or 32-bit CPU. It’s important to note that 16-bit programs can’t be run on a 64-bit Windows OS; you’ll need a 32-bit OS.
Best Practices and Recommendations for Software Installation Management
There are several practices for managing software installations. Let’s go through them:
- Update Your Software Regularly
You should always use the most recent versions of the programs you have installed. Updates to software typically correct bugs, include security patches and boost performance for maximum utility and safety.
We recommend using Auslogics Driver Updater to update your drives with one click. The software gives you detailed reports on outdated or missing drives. It detects and updates them to the latest manufacturer-recommended versions.
Also Read: [EASY GUIDE] How to Update Device Drivers on a Windows 10 PC?
- Stick to the Default Installation Paths
It’s recommended that software installations follow the application’s prescribed installation paths wherever possible. This guarantees uniformity and streamlines administration and updates in the long run.
- Check for Program Compatibility
Ensure the software is compatible with your OS and built for the right architecture (32 bits or 64 bits) before installing it. If you install programs that aren’t meant to work together, you may experience problems or even a crash.
- Use Trusted Sources
Only download from legitimate sources or trusted websites to reduce the likelihood of installing fraudulent or compromised software. It’s essential to exercise caution while downloading from unknown or untrusted sources due to potential security risks.
How to Deal with Programs That Have Been Mistakenly Installed
Below are recommendations for handling programs that have been installed in the wrong directory:
- Uninstall and Reinstall
If an application has been installed into the incorrect directory, uninstalling and reinstalling it might fix the problem. This guarantees that any associated files and registry entries are in their correct locations. This reduces the likelihood of any conflicts or other problems.
Related: How to Uninstall Programs on Windows 10/11?
- Backup Data and Settings
Ensure you have a backup of any necessary data or settings for the program before removing it. So, even if you reinstall the software, you won’t lose any of your settings or data.
- Contact Application Support
Contact the program vendor’s support team for assistance if reinstalling the application is not a simple process or if it causes other issues. To fix the problem, they might give detailed instructions or perform troubleshooting.
- Seek the Advice of Experts
If problems persist or you are unsure how to deal with apps installed in the incorrect directory, speak with a professional. They can give you individualized guidance and support.
Conclusion
The 32 vs. 64 bit directories are critical in Windows’ application organization and functionality. Even though Windows automatically organizes them, you should still know the difference.
Program files and program files (x86) help keep your software running smoothly by separating 32-bit and 64-bit application files. You can avoid crashes and ensure proper functionality when you keep different types of software in their environment.
You now better understand how the system manages 64 vs 32 bit programs behind the scenes. The cooperation of these files improves the stability and productivity of Windows.
FAQs
Should I Manually Choose Where the Programs Are Installed?
Allowing software installs to continue along the default installation pathways provided by the application is generally advised. This guarantees uniformity and streamlines administration and updates in the long run. Some programs, though, can let you select a different directory to install in if you need that flexibility.
What If a Program Installs Itself in Other Folders?
If an application insists on installing to an unexpected location, you should uninstall it entirely and reinstall it from scratch. This helps keep things running smoothly and prevents problems from arising.
Can I Delete Program Files And Program Files (x86)?
Deleting the program files or program files (x86) directories is not advised since they include necessary files and folders for installed programs. If you delete these folders, your program may stop responding or working properly.
You should leave them alone and instead use uninstallation processes to control program updates and upgrades.
How Do I Know If a Program Is 32 or 64-bit?
Software documentation or the developer’s website should tell you whether the program is 32 or 64 bits. Right-click on the executable file (often ending in “.exe”) and select “Properties.” Afterward, you can view the “Details” or “Compatibility” tab to see the program’s settings. The “Architecture” or “File description” section will specify if the program is 32 or 64 bits.



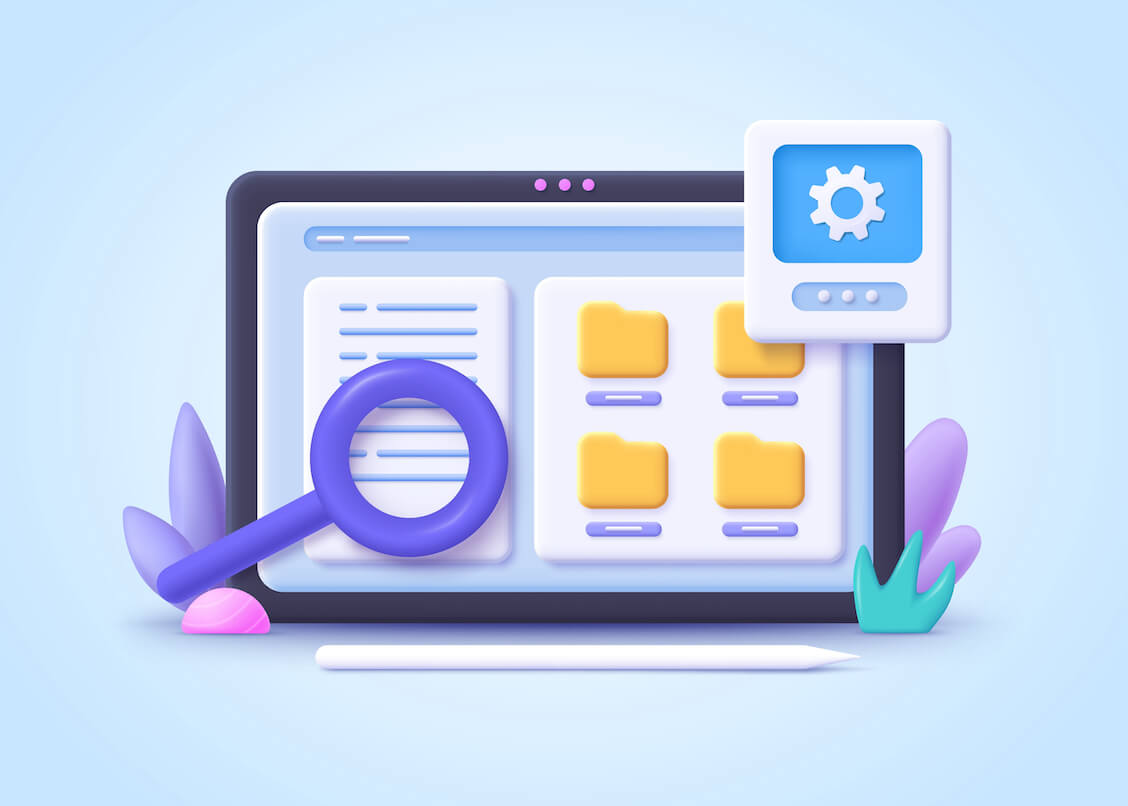
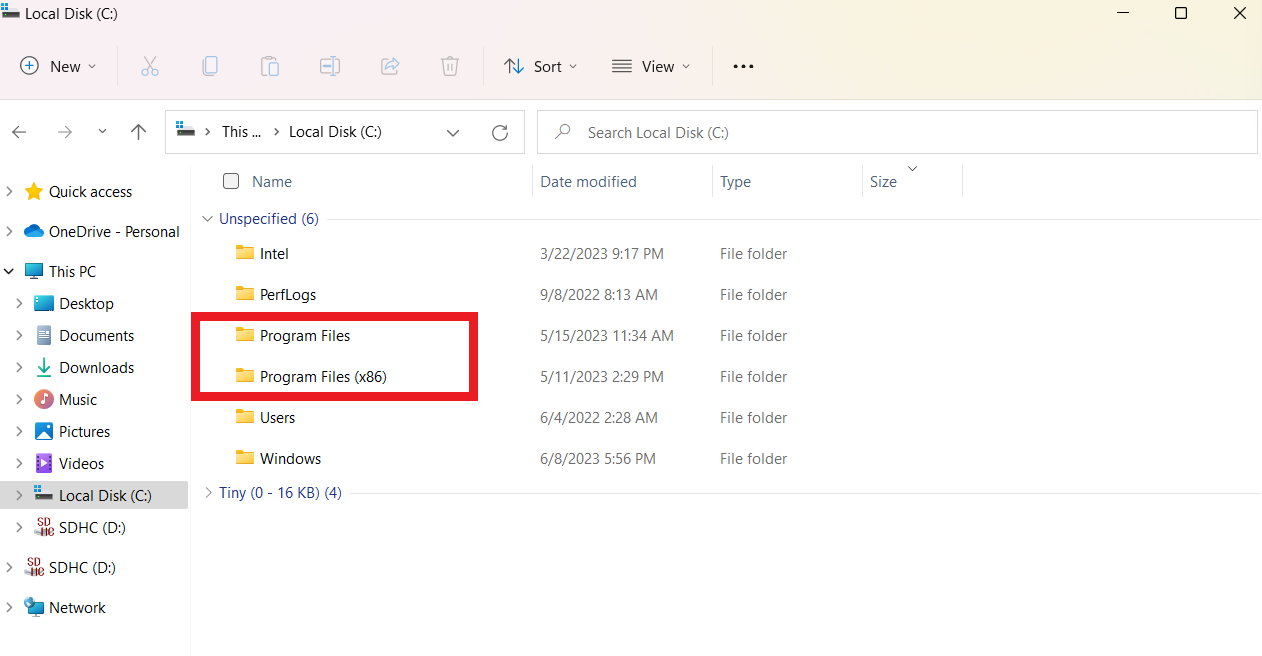 What are Program Files?
What are Program Files?