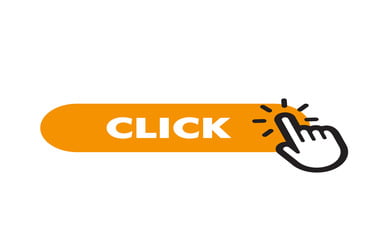Both the traditional mouse and trackpad buttons are designed to favour right-handed people. This makes sense when you consider that up to ninety percent of the global population is right-handed. So basically everything — or at least the normal version of everything — is made in a way that offers right-handed folk the greatest ease of use. Even so, you can configure the mouse so that the roles of the buttons are switched. This guide will show you how.
Primary and Secondary Mouse Buttons
A mouse has two buttons. The left mouse button is used to select things or drag them across the screen. The right mouse button is better called the Options button. It is most commonly used to display actions that can be performed on a selected item. Both work in tandem for the majority of what we do on computers that doesn’t require inputting stuff with a keyboard.
The mouse and trackpad buttons are configured to work perfectly for you if you favour your right hand — or even if you are ambidextrous or exhibit cross dominance. This, however, doesn’t mean that left-handed users can’t get in on the fun. Lately, specialized mice that reverse the functions of the left and right buttons can be bought — though not always cheaply. A few even have a switch that flips the button functions on the fly.
The fact however remains that most people that exhibit sinistrality (that is, being left-handed) are forced to switch to the right hand when using a mouse. Perhaps, they improve with time and learn to use their right hand to control the cursor as good as a natural right-hander. The initial steps, at least, would still be awkward and unnatural. Some simply use their left hands anyway, which doesn’t work so well because of how the mouse is configured.
The good news is that you don’t need to splurge on a special mouse to use the hand of your choice. You can simply change a setting in Windows that lets you assign the selection function to the right mouse button and the options/menu function to the left mouse button. Neat, huh? In other words, you can make your mouse left-handed by flipping the primary and secondary buttons.
How to Change the Primary and Secondary Buttons on a PC Mouse
Are you left-handed and looking for a better way to control your mouse? Do you exhibit cross-dominance and prefer to use the left hand for things like writing and mouse control? Do you just want to mess around with the mouse functionality? If your answer to any of those questions is yes, this guide is for you. We’ll show you how to change the side buttons on a mouse in Windows 10.
There are three methods to make left-clicking act like right-clicking and vice versa on Windows 10. You can go through the Control Panel, use the Windows 10 Settings app, or perform a simple tweak in the registry. With any of these methods, you can easily swap your primary and secondary buttons according to your heart’s desire.
Swap Primary and Secondary Mouse Buttons through the Control Panel
This method works for everyone since there is hardly a situation that can prevent you from opening the Control Panel. Additionally, users on previous versions of Windows for whom the Settings app isn’t available can use this route as well.
First thing is to launch the Control Panel interface. Searching for it and selecting the top result should do just fine. However, it is faster to simply press and hold the Windows key and X buttons at the same time and then select Control Panel from the list.
Once in Control Panel, change the “View by” mode to “Large icons” by expanding the dropdown and choosing that option. Look for the Mouse option in the Window and click it to open the Mouse Properties dialog.
Under the Buttons tab of the Mouse Properties dialog, you will see an option to “Switch primary and secondary buttons”. If you’re a left-handed individual and have been looking for how to switch the primary and secondary mouse buttons, this is the option you’ve been looking for. The option is unchecked by default. To make your mouse left-handed, simply tick the box, then click the Apply and OK buttons one after the other.
That’s all. You can now use the right button on your mouse to select and highlight objects on the screen.
Swap Primary and Secondary Mouse Buttons through the Settings App
Those who would rather use the Settings app rather than the Control Panel to make system adjustments in Windows 10 can flip the mouse buttons that way as well.
Here’s how to switch mouse buttons in Windows 10 settings
- Open the Settings app by selecting it from the Start menu. You can simply press Win Key+I to achieve the same thing.
- Select Devices in the main Settings menu.
- In the Devices submenu list on the left pane, select Mouse.
- In the Mouse window in the right pane, expand the “Select your primary button” dropdown and choose Left.
Once you’ve done that and closed the Settings app, you will notice that the mouse buttons have exchanged functionality. You can always return to the Mouse menu to change it back anytime.
Swap Primary and Secondary Mouse Buttons with a Registry Tweak
There is a third solution for how to switch mouse buttons and that is by tweaking the relevant key in the Windows registry! Already scared? You don’t have to be. However, since the methods above work fine for everybody, this route is more likely to be taken by the more nerdy among you.
You must have come across thousands of dire warnings about what could happen if you fiddle with the wrong things in the registry. We assume you have taken the note to heart! Meanwhile, what’s life without a little adventure? Following these steps, you will be in and out of the registry in no time.
- Open the Run dialog and type “regedit” — no quotes, of course. Click OK or press the Enter key to launch the Registry Editor.
- Navigate to the following location or simply paste it into the path bar at the top of the Registry Editor window:
HKEY_CURRENT_USER\Control Panel\Mouse
- Find the “SwapMouseButtons” entry and change its data value to 1 to make the right mouse button the primary one.
Once you’ve exited the Registry Editor, reboot your system. You can also log out then log back in. Either action allows the change you’ve made to take effect. You should instantly start enjoying the benefits of a left-handed mouse.
So, you’ve discovered how to switch the work each mouse button does. Great. Before you go all giddy with excitement, let us throw a potential spanner in the works. You see, some programs simply won’t work with the adjusted mouse configurations. When you’re using them, global mouse settings apply. They ignore your modification and force you to use the default mouse settings.
Meanwhile, if you think making this adjustment will help you get rid of things like cursor disappearance and general mouse slowness, consider your bubble burst. It won’t. However, you can use Auslogics BoostSpeed to find and fix the root cause of system instability. A simple scan and repair will help you get rid of system crashes, app glitches and restore your system back to optimum performance.