Is your microphone volume too low for other people to hear? Don’t worry. You’re not alone with this problem. I’ll show you effective ways to increase your microphone volume on Windows 10 or 11.
A few years ago, I was showing a presentation in a conference call. A few minutes in, the other members kept asking me to speak louder because they could barely hear me!
So I had to stop the presentation and find out what was wrong, naturally.
That was an awkward and embarrassing moment, especially when everyone was quiet, and all you could hear was the cricket sound!
I wouldn’t want anyone to go through such a moment; therefore, I’ll show you how to make your mic louder to save you from future embarrassment.
Let’s begin.
How to Boost the Microphone Volume: Preliminary Checks
Before I explain how to increase the microphone volume on Windows 11 and 10, go through the following preliminary checks.
You may be able to resolve the problem without going through the solutions.
- Is your headset’s Mute button active? Make sure it’s not active.
- Position your microphone correctly.
- Connect your microphone or headset correctly to your computer or device.
- Is your microphone set as the default recording device? I’m guessing you’re not sure. So go to Start > Settings > System > Sound. Choose your microphone if you see the “Choose your input device” option.
- Speak into your microphone and check if it’s working by using microphone tests. If the line moves from left to right, it means your mic is working. (I’ll explain how to test your microphone in the next section.)
Is your microphone still not working after following these checks? Don’t worry; I’ll show you how to increase your mic’s volume in the next sections.
How to Increase the Microphone Volume in Windows 10?
Follow the steps I’ve explained below to learn how to make the microphone louder:
Method 1: Use Settings to change your microphone’s volume
One way to increase the microphone volume on Windows 10 and 11 is to use the Settings menu.
I’ll first explain how to fine-tune your microphone’s volume on Windows 10 and then move on to Windows 11.
Windows 10:
- First, go to the Settings menu and select System.
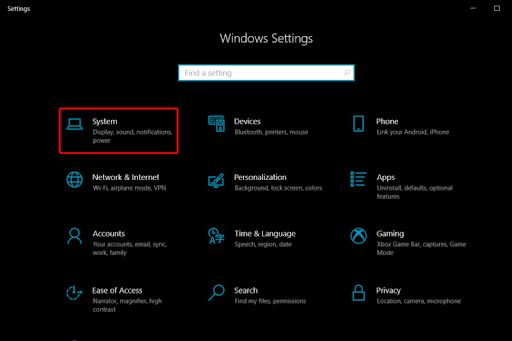
- After that, click Sound and select Device properties, which can be found under Input.
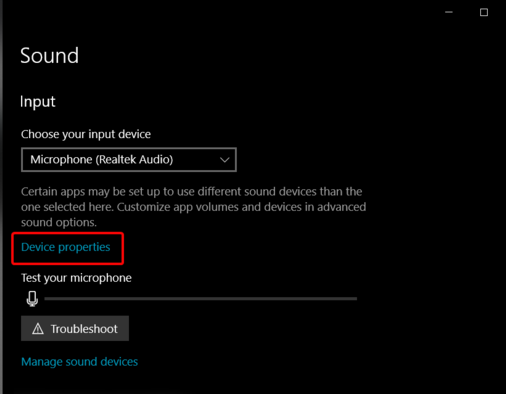
- Use the slider to adjust your microphone’s volume.
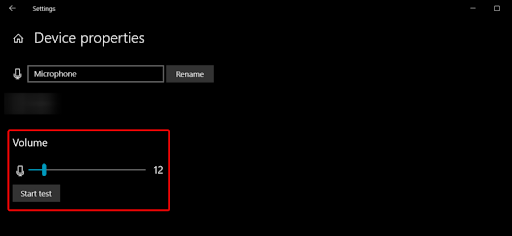
Windows 11:
The process in Windows 11 is similar to Windows 10, but with a slight difference:
- First, press Windows + I to go to the Settings window.
- Next, click on System and select Sound.
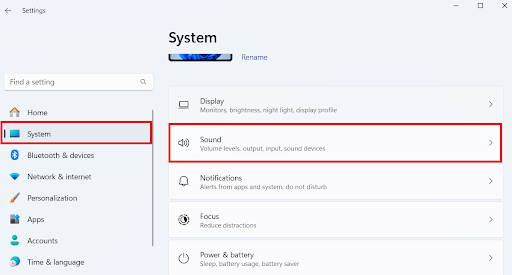
- Check the volume percentage bar beside Volume under the Input section. Adjust the slider if the volume is too low. That may be the culprit causing the problem.
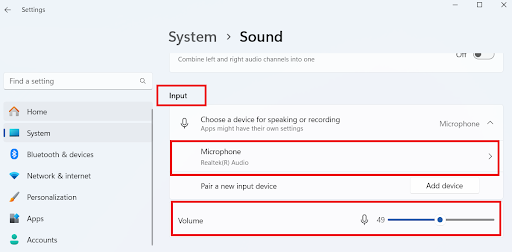
The downside is that it also captures unnecessary background noises. But you can resolve that by adjusting the sensitivity level. ”
Method 2: Use the Control Panel to change the microphone’s volume
Another way to learn how to turn up the mic volume is to use the Control Panel. Follow the steps below:
- Open the Control Panel and choose Hardware and Sound.
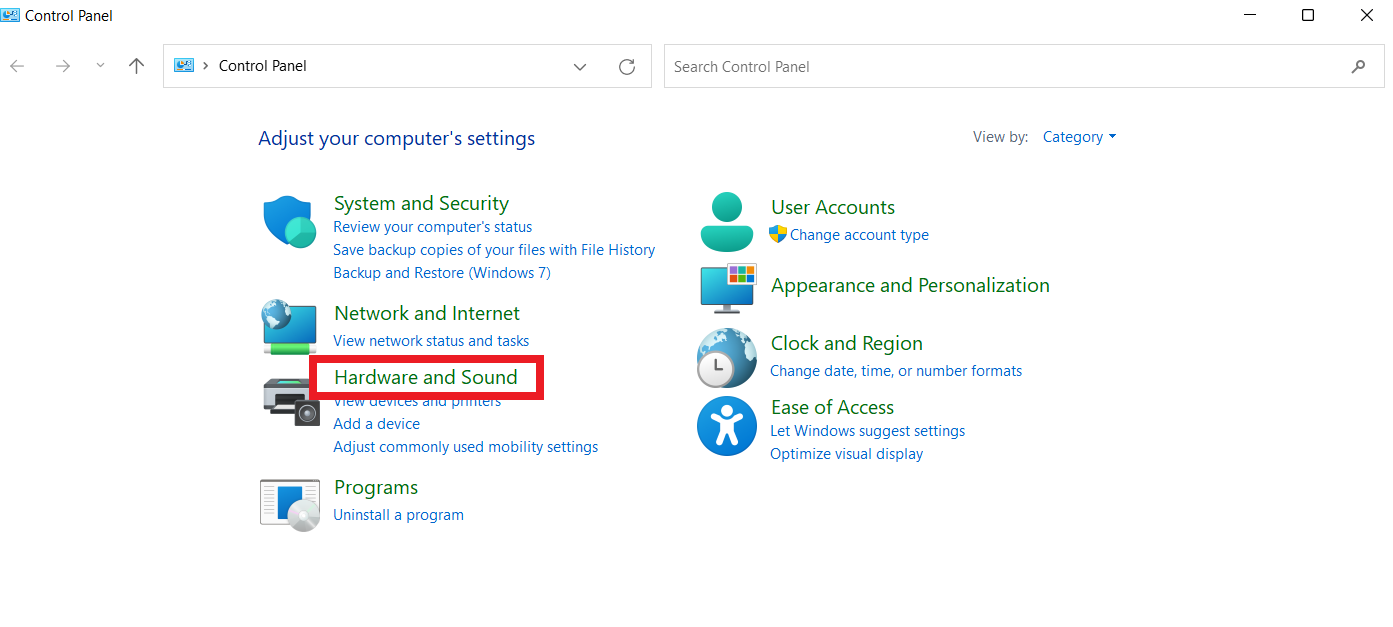
- Then, select Sound.
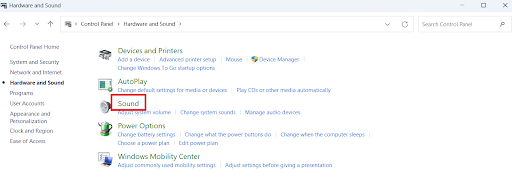
- Click the Recording tab, right-click on Microphone, and select Properties.
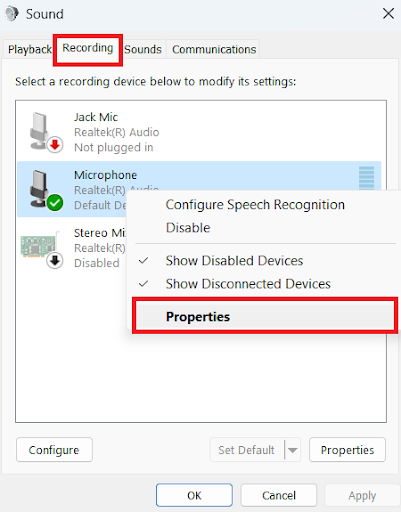
- After that, click on the Levels tab and move the slider up to increase the volume.
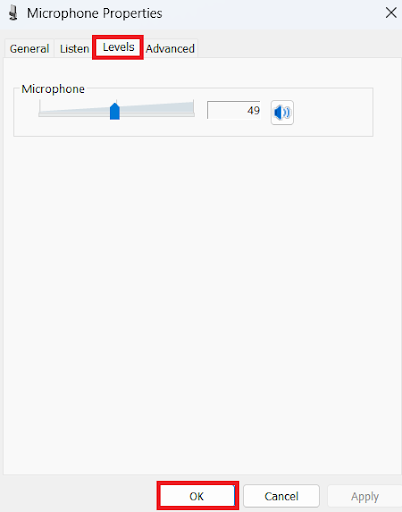
- Select OK to close the window, and click Apply to apply the changes.
How to Boost the Microphone Volume with Software?
If none of the solutions work, try using third-party software like VoiceMeeter. It’s microphone-boosting software that helps you to change and adjust your PC’s audio devices.
However, you have to pay for a license after using it for 30 days. But the good thing is that you can try it to see if it resolves the problem.
Another software I recommend is PC Equalizer, a virtual audio mixer that can show you how to increase the mic volume and other sound settings.
However, it’s mostly used by expert users, so if you’re not familiar with this type of software, you might find it hard to deal with.
Of course, you can also use Auslogics Anti-Malware to remove any malware infections, but better safe than sorry, right? ”
How to Make Your Mic Louder: Explained
Through this guide, I hope you’ve learned how to increase your microphone’s volume on Windows 10 or 11. If you’ve tried the solutions and are still experiencing the problem, there are two things you can do:
- Repair or replace your microphone, and check if that resolves the problem.
- Use third-party software or microphone boosters.
As the old saying goes, where there’s a will, there’s a way. If you’re still having problems, I recommend using Auslogics Driver Updater to update your sound drivers.
Better yet, install Auslogics BoostSpeed and let it optimize your PC. It can resolve whatever is causing the problem. It worked for me, so it should work for you!
Please share this article if you’ve found it helpful! Thanks for sharing!
FAQ
If that’s not the problem, check if your microphone is properly connected to your PC. That could also be another cause.
If none of these methods work for you, your microphone may be physically damaged. Also, the Bluetooth connection may be weak or unstable if you’re using a Bluetooth microphone.
When the window opens, search for “Additional device properties” and look for something relating to “Enhancements” settings.
You can enable features like “Noise suppression” or “Acoustic echo cancellation” to reduce background noise.



