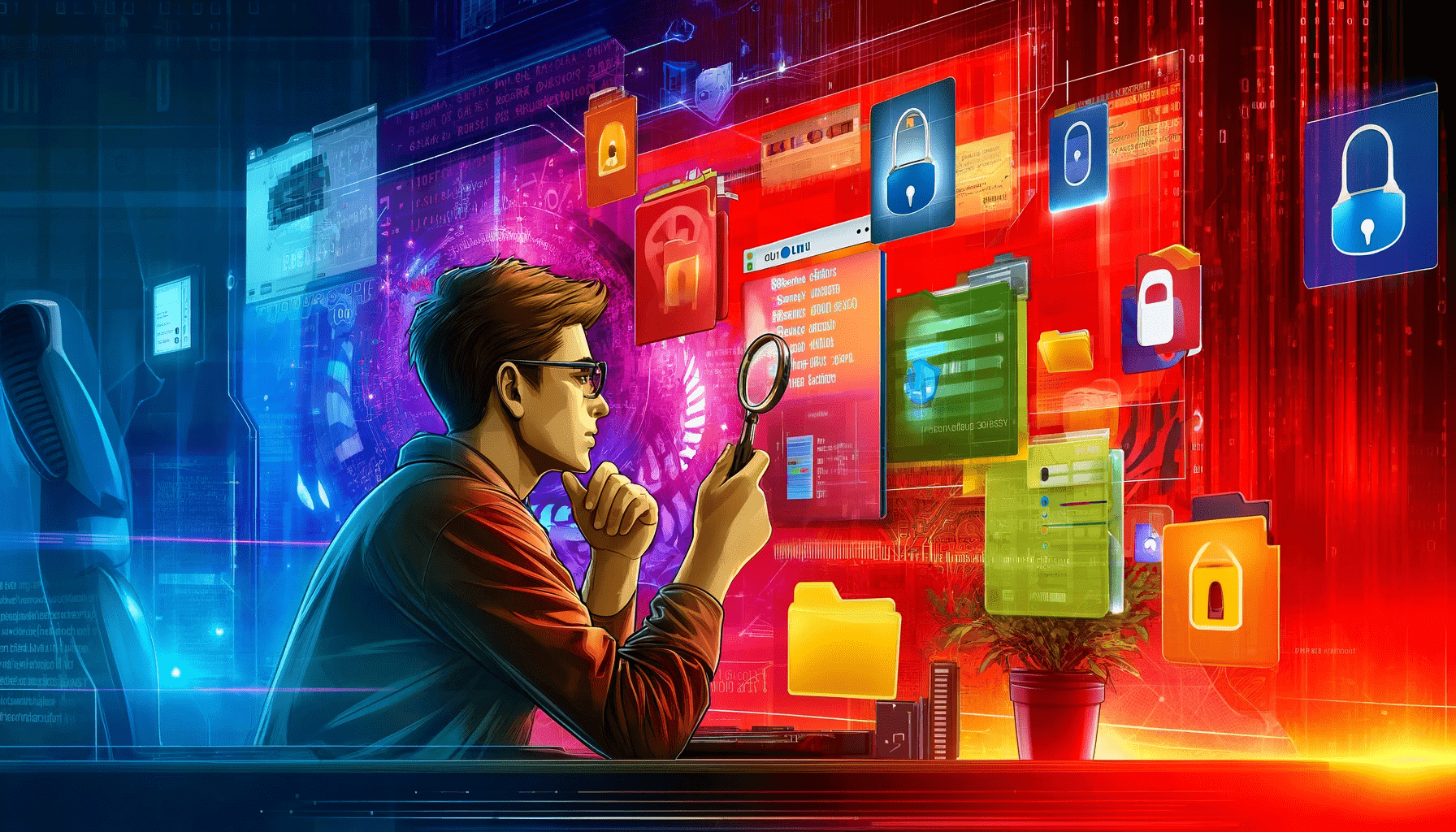製品
質問するAuslogicsソフトウェアを通じて尋ねられ、IT専門家が回答したユーザーの質問はこちらです
質問を表示
会社
Auslogics について
Auslogics は2008年にオーストラリアのシドニーで創業して以来、Microsoft Windows 用コンピュータのメンテナンスと最適化ソフトウェアのメーカーとして業界のリーダーに成長しました。
プレスセンター
レビュー、スクリーンショット、ボックスショットやその他のグラフィック目的で、ソフトウェアの評価版が必要な場合はお問い合わせください。
情報を得る:
質問するAuslogicsソフトウェアを通じて尋ねられ、IT専門家が回答したユーザーの質問はこちらです
質問を表示
パートナー




アフィリエイト
弊社へのリンクを貼って紹介料を稼ぎましょう 人気のあるブログ、サイト、またはSNSアカウントを持っている人が簡単にお金を稼げる方法。再販業者
ソフトウェアの再販/配布 修理店、出版社、小売業者、ソリューションプロバイダーまたはその同業者のほうが効果的に稼げます。テクノロジーパートナーズ
ソフトウェアの統合またはバンドル 貴社のソフトウェア/ハードウェアソリューションを使用するか、弊社のテクノロジーを使用して独自の製品を構築します。サービス会社
弊社のツールを使用して顧客のPCをチューンアップ 弊社のソリューションは、優れたPCの最適化とメンテナンスを実現します。
15年以上のイノベーションAuslogicsの実績のあるソフトウェアは、PCユーザーが望む結果を提供します。
Auslogicsの全製品を見る
サポート

プログラムの機能や技術的な問題に関してよくある質問に対する回答。
ライセンスキー (登録キー/シリアル番号) を紛失した、または未受領ですか?
ここで再取得できます。
最もよく寄せられる質問を参照してください。
注文、支払、ライセンス、登録などに関する質問への回答
Auslogicsの現在の求人情報および応募はこちらです
テクニカルサポートの依頼や、メディア、ビジネス、パートナーシップ関連のお問い合わせはこちらから送信してください。
製品についてのお問い合わせ
プログラムの機能や技術的な問題に関してよくある質問に対する回答。
ライセンスキーの再取得
ライセンスキー (登録キー/シリアル番号) を紛失した、または未受領ですか?
ここで再取得できます。
特によくある質問
最もよく寄せられる質問を参照してください。
セールスに関する質問
注文、支払、ライセンス、登録などに関する質問への回答
Auslogics求人
Auslogicsの現在の求人情報および応募はこちらです
お問い合わせ
テクニカルサポートの依頼や、メディア、ビジネス、パートナーシップ関連のお問い合わせはこちらから送信してください。
質問するAuslogicsソフトウェアを通じて尋ねられ、IT専門家が回答したユーザーの質問はこちらです
質問を表示
ホーム /
How to uninstall
Auslogics製品をアンインストールする方法
Windows 11を使用いただいている場合
- Win + Iキーの組み合わせを押して、 [設定] を開きます
- 左側のメニューで [アプリ] をクリックします
- [アプリと機能] に移動してインストールされているすべてのプログラムの一覧を表示します
- 削除するAuslogicsプログラムの右側にある3つの点をクリックし、表示されるポップアップメニューから [アンインストール] を選択します
- アンインストール ウィザードの手順に従います
Windows 10を使用いただいている場合
- スタートボタンを右クリックし、コントロールパネルを選択します
- 【プログラムと機能】に移動します(【コントロールパネル】が【カテゴリー】ビューになっている場合は、【プログラムのアンインストール】に移動します)
- アンインストールするAuslogics製品を選択し、【アンインストール】をクリックします
- アンインストール ウィザードの手順に従います
Windows 8を使用いただいている場合
- コントロールパネルを見つけて開きます(クラシックのデスクトップに【コントロールパネル】のショートカットがない場合は、Metroインタフェースに切り替えて、「コントロールパネル」と入力します)
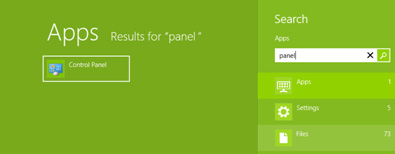
- 【コントロールパネル】が開いたら、「プログラム」を選択して、「プログラムと機能」を選択します
- アンインストールするAuslogics製品を選択し、【アンインストール】をクリックします
- アンインストール ウィザードの手順に従います
Windows 7、またはWindows Vistaを使用いただいている場合
- スタートメニューに移動し、コントロールパネルを選択します
- 「プログラム」を選択して、「プログラムと機能」を選択します
- アンインストールするAuslogics製品を選択し、【アンインストール】をクリックします
- アンインストール ウィザードの手順に従います
Windows XPを使用いただいている場合
- スタートメニューに移動し、コントロールパネルを選択します
- 「プログラムの追加と削除」を選択します
- アンインストールするAuslogics製品を選択し、【アンインストール】をクリックします
- アンインストール ウィザードの手順に従います
プログラムがアンインストールされない場合は、どうすればいいですか?
最初のプログラムアンインストールが失敗した場合は、アンインストールを再度行うと上手くいく場合があります。
2回目の試行が失敗した場合は、Windowsを【セーフモード】で起動し、アンインストーラを実行してみてください。
プログラムを最近インストールした場合には、もう1つの適切なオプションとして、【システムの復元】を使用して、プログラムがインストールされる前の時点にシステムを巻き戻すことができます。
Auslogics は2008年にオーストラリアのシドニーで創業して以来、Microsoft Windows 用コンピュータのメンテナンスと最適化ソフトウェアのメーカーとして業界のリーダーに成長しました。
- プレミアム製品
- BoostSpeed 13 Pro
- Disk Defrag Pro
- Registry Cleaner Pro
- Windows Slimmer Pro
- BitReplica Pro
- Driver Updater
- Disk Defrag Ultimate
- Anti-Malware
- File Recovery
- Video Grabber
- Essential Tools
MicrosoftおよびWindows は、Microsoftグループ会社の商標です。 © 2008-2024 Auslogics Labs Pty Ltd
Auslogicsは、コンテンツを改善し、弊社ウェブサイトの最良の使いやすさを保証するためにクッキーを使用しております。
弊社のプライバシーポリシーに同意して、弊社のウェブサイトを引き続き閲覧。