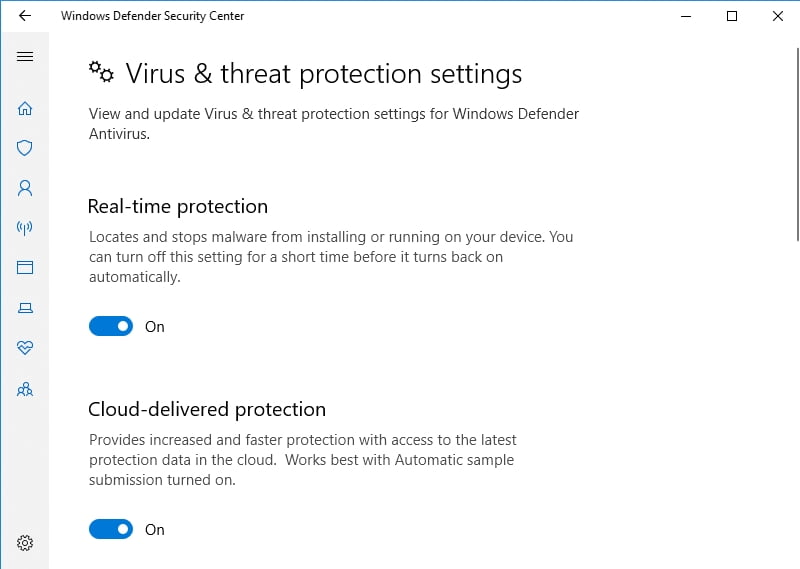‘Don’t try to outthink the printer’
Butch Soto
Printing problems always crop up at a bad time. For example, ‘Windows cannot locate a suitable print driver on Windows 10’ is a vexing issue you can run into when trying to share a printer over a local network or install your printing device for the first time. So, if you keep failing to get a nice printed copy of your electronic document due to the nuisance described above, it is time you learnt how to fix Windows cannot locate a suitable print driver. For this purpose, we have drawn up an exhaustive list of proven tips for you to work your way through:
1. Fix your printer driver via Device Manager
The printer driver which your Windows 10 struggles to find might be corrupt or out of date. Fortunately, your operating system has its way of ironing such problems out: the built-in Device Manager tool is designed to get problematic drivers back on track automatically.
First, you can try reinstalling your printer driver, using Device Manager:
- On your keyboard, locate the Windows logo key and the X letter key and press them simultaneously.
- In the list of available options, navigate to Device Manager and click on it.
- Once you are in the Device Manager menu, from the list of your devices, select your printer and right-click on it.
- Choose the Uninstall option. Confirm the uninstallation of the device when the Confirm Device Uninstall window pops up. If prompted, make sure to leave the option to delete the driver software for the device unchecked.
- Get the all-clear to proceed and restart your PC.
- Your device driver will be installed by your Windows 10 automatically. You may even see the message stating this.
And here is what you should do to make Device Manager search for updated driver software in case the reinstallation manoeuvre does not work for you:
- Press the Windows logo key + X shortcut on your keyboard.
- Select Device Manager from the list of search results.
- Device Manager will open. Go to the list of your devices and locate your printer.
- Right-click on your printing device. Opt to update its driver software.
- Let your operating system search for the necessary driver online.
- Agree to install the software found.
- Restart your PC and see if your problem has been resolved.
The catch is, Device Manager may fail to find the latest manufacturer-recommended versions of the drivers you need to get your printing device up and running. As such, we recommend you to proceed to the following method – it is sure to help you get out of the predicament you are in.
2. Use a special tool to resolve your driver issues
The easiest and safest way to get your drivers in tip-top shape is to use a reliable tool such as Auslogics Driver Updater. This intuitive solution will fix and update all your drivers – not only those related to your printer. What you need to do to get such a result is click just one button – the tool will immediately examine all your drivers and walk you through the process of repairing or updating them if need be.
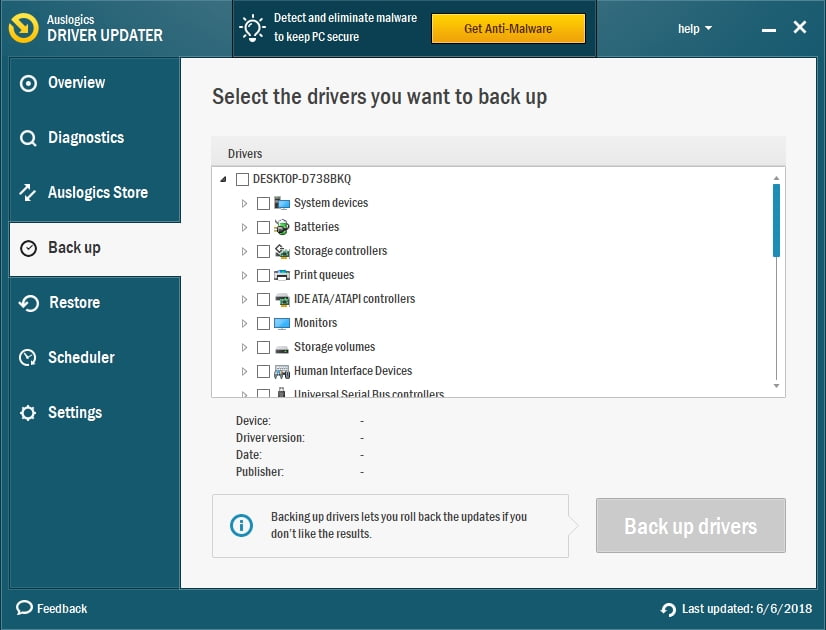
3. Update your printer driver manually
This is definitely the solution for those who have a high level of technical expertise and a good understanding of computer architecture. If that is your case, you are free to search for the necessary printer driver online.
To begin with, make sure you know all the required details – bear in mind that installing a wrong driver may lead to further problems. So, check things twice before opting for a particular piece of soft.
Besides, use only reputable and safe sources of software. As such, start your quest with visiting the official website of your printer’s manufacturer – to be precise, the support section should be your starting point. With that said, we strongly advise you to use a dependable security tool to keep malware, spyware, and viruses at bay.
You can scan an item with the built-in Windows Defender solution.
First, let’s make sure the real-time protection is on:
- Click on the Windows logo icon on your Taskbar.
- Navigate to the gear icon and click on it – the Settings app will open.
- Select Update and Security.
- Go to Windows Security. Then move to Virus & threat protection.
- Proceed to the Virus & threat protection settings.
- Locate the Real-time protection option. Turn it on if it is disabled.
![Make sure to turn the real-time protection feature on.]()
And here is how you can scan a specific item, such as your new driver installer, with Windows Defender:
- Right-click on the item you wish to scan for malware and viruses.
- Select the Scan with Windows Defender option.
Alternatively, you can do the following:
- Open your Start menu and proceed to Settings.
- Select Update & Security and go to Windows Security.
- Choose Virus & threat protection.
- Select Run a new advanced scan.
- Choose the Custom scan option.
- Click Scan now and select the item you want to check.
Another way to keep nefarious entities out is to use Auslogics Anti-Malware. You can employ this tool to trace and eliminate the latest and most cunning threats from the world of malware. The best news is, Auslogics Anti-Malware can work in tandem with your main anti-virus solution, providing an extra layer of protection.
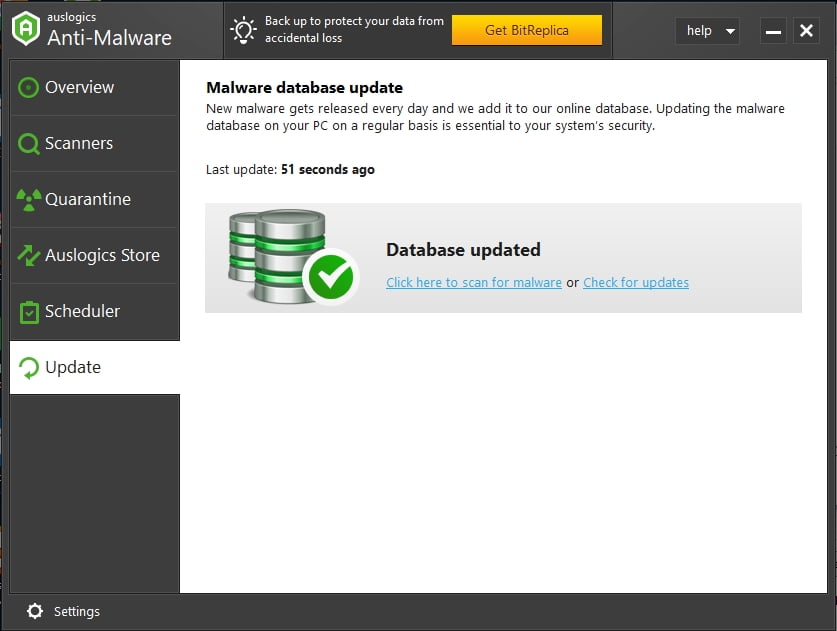
4. Tweak your share permissions
If updating your printer driver has been to no avail, we recommend you to check your share permissions. Let’s configure them properly:
- Open Run by pressing the Windows key + R shortcut.
- Type ‘control /name Microsoft.DevicesAndPrinters’ without quotes into the Run bar and click OK to enter Device and Printers.
- Locate your printer and right-click on the device. Choose to enter its properties.
- Go to the Sharing tab. There select Change Sharing Options.
- Navigate to the Share this printer option. Tick the box next to it.
- Choose a desirable share name.
- Click Apply and OK to confirm your changes. Close the Properties window.
- Use the Windows key + R shortcut again to invoke the Run app.
- Input ‘control /name Microsoft.NetworkAndSharingCenter’ (without quotes) and click OK.
- Network and Sharing Center will open. Once in it, navigate to the left pane and click Change advanced sharing settings.
- Navigate to the Network discovery section. Enable the option Turn on network discovery.
- Check the box next to Turn on automatic setup of network connected devices.
- Move to File and printer sharing. Enable Turn on file and printer sharing.
- Click on the Save changes button.
Finally, restart your computer and check if the ‘Windows cannot locate a suitable print driver on Windows 10’ issue has been fixed.
5. Connect your computer(s) to your printer properly
If have made this far, the chances are there is something wrong with the connection between your printing device and your computer(s). So, it is time to learn how to share a printer over a local network the right way.
To start with, check the bit versions of the PCs involved. If your host computer and guest computer have the same bit version of Windows, sharing a printer between them is pretty easy. However, if your guest computer’s bit version is different from that of your host computer, things might seem a bit complicated. Nonetheless, there is no need to worry: just follow the instructions for this case – you will find them below – and have your issue resolved in no time.
To check which bit version your PC is running, take these steps:
- Press Windows logo key and the letter R key on your keyboard.
- Type control /name Microsoft.System. Click OK.
- Go to the System section. Check your system type.
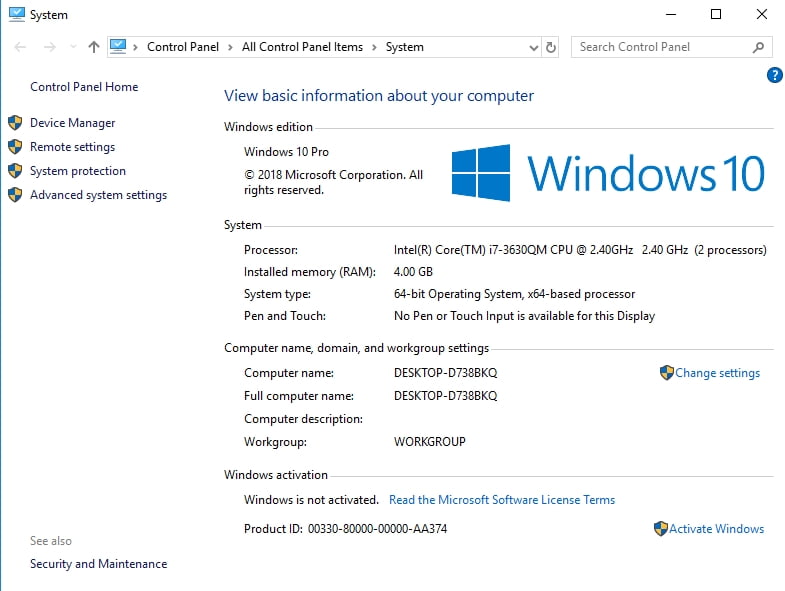
This set of instructions is for the situation when your guest computer’s bit version is the same to your host computer’s version:
- Open the Run app on the computer that you would like to benefit from your printer. The Windows logo + R key shortcut will come in very handy.
- Input the following: control /name Microsoft.DevicesAndPrinters. Then press OK. You will enter the Devices and Printers section.
- Click on Add a printer. Select Add a network printer. The wizard will walk you through the installation process – just follow the on-screen prompts.
- Now check if the shared printer is available on this PC.
If the bit versions of your host and guest computers are different, use this guide:
- Turn on the host computer. Then open the Run app. To do that, simultaneously press the Windows logo key and the letter R key.
- Type sysdm.cpl into Run. Click OK. The System Properties window will open.
- In System Properties, navigate to the Computer Name tab.
- Locate the Change (Change name) button and click on it.
- Go to the Computer Description field. Input your computer’s name. Write this name down.
- Click Apply and OK to save your changes. Then exit System Properties.
- Open the Run app again. Type control /name Microsoft.DevicesAndPrinters into it.
- Click OK or press Enter on your keyboard. You will be taken to Devices and Printers.
- Go to the Printers section, locate your Printer, and right-click on it.
- From the drop-down menu, select Properties (or Printer Properties).
- Locate the name of the printer you wish to share. Write it down. Close the window.
- Now move to the guest computer. Boot it up and invoke Run.
- Type control /name Microsoft.DevicesAndPrinters into the Run bar and hit Enter.
- Click Add a printer. Select Create a new port.
- Set Local Port as Type of port. Click on Next to proceed.
- Opt for Select a shared printer by name.
- Enter your printer and computer names. Keep in mind that you should use the suggested format.
- Click Next and follow the on-screen prompts to complete the process.
- Restart your guest PC and see if the desirable printer is available now.
Now you know how to fix Windows cannot locate a suitable print driver.
Do you have any questions or ideas regarding the topic?
We are looking forward to your comments!